So verhindern Sie, dass Google Chrome das Browserverlauf auf Windows PC speichert
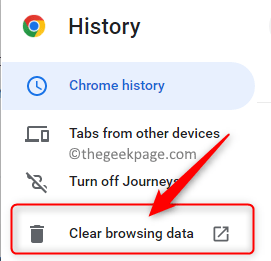
- 2423
- 679
- Tom Jakobs
Google Chrome ist einer der beliebtesten Webbrowser, die heute auf dem Markt bevorzugt werden. Der Grund für diese Präferenz ist, dass Chrome mit Ihrem Google-Konto synchronisiert, eine Bibliothek mit Erweiterungen und Add-Ons unterstützt und schnell und kostenlos zu verwenden ist. Chrome bietet jedoch keine Option/Einstellung, um Ihren Browserverlauf automatisch zu löschen, während Sie den Browser schließen, was frustrierend sein kann, wenn Sie es vorziehen, privat zu bleiben. Ein Benutzer kann den Browserverlauf manuell löschen, aber er muss jedes Mal erledigt werden, wenn Sie den Browser verlassen, damit die Geschichte gelöscht wird.
Zum Glück können Sie bei einigen Einrichtungsänderungen verhindern, dass Chrome Ihre Browserhistorie insgesamt aufbewahrt, unabhängig vom Betriebssystem, das Sie ausführen. Möchten Sie Ihre Browserhistorie in Chrome löschen, wenn Sie den Browser schließen?? Lesen Sie dann den in diesem Beitrag erwähnten Trick, um zu verhindern.
Inhaltsverzeichnis
- Verhindern, dass Chrome die Browsergeschichte aufbewahrt
- Schritt 1 - Manuell in Chrom die Browserhistorie löschen
- Schritt 2 - Beschränken Sie den Zugriff auf die Verlaufsdatei von Chrome
Verhindern, dass Chrome die Browsergeschichte aufbewahrt
Die gesamte Browserhistorie in Chrome wird in einem Ordner auf der Festplatte Ihres PCs gespeichert. Wenn Sie Chrome daran beschränken, diese Datei zu ändern, wird der Verlauf Ihres Browsers nicht gespeichert oder aktualisiert.
Schritt 1 - Manuell in Chrom die Browserhistorie löschen
1. Öffne dein Google Chrome Browser.
Drücken Sie Strg + h Chrome's öffnen Geschichte Buchseite.
Klicken Sie im Menü des linken Feldes auf Browserdaten löschen.
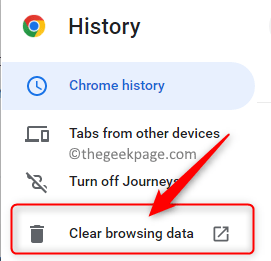
Notiz: Alternativ können Sie drücken Strg + Verschiebung + Löschen Taste auf Ihrer Tastatur, sobald Sie Chrome starten, um die zu öffnen Browserdaten löschen Fenster.
2. Im Browserdaten löschen Fenster, wählen Sie die aus Basic Tab.
Wählen Sie dann die Option aus Alle Zeit Aus dem Dropdown -Menü neben dem Zeitspanne.
Stellen Sie in der Liste der Elemente, die gelöscht werden müssen überprüfen die Box neben Browser-Verlauf.
Schließlich klicken Sie auf die Daten löschen Schaltfläche unten im Fenster, um Ihre Browserverlauf zu löschen.
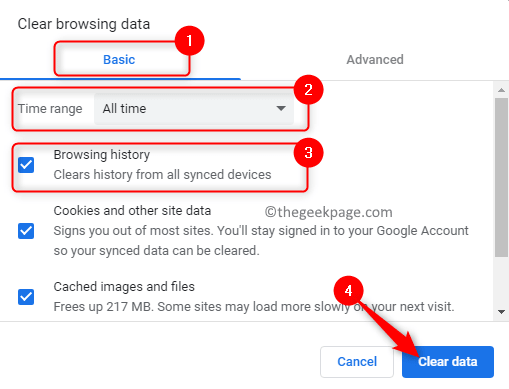
3. Jetzt wird Chrom -Browsergeschichte gelöscht. Sie können jetzt zum nächsten Schritt übergehen, um zu verhindern, dass Chrome die Geschichte speichert.
Schritt 2 - Beschränken Sie den Zugriff auf die Verlaufsdatei von Chrome
Stellen Sie vor dem Vorrücken dieses Schritts sicher, dass Sie Chrom vollständig verlassen haben, um Konflikte zu vermeiden.
Verwenden Sie das Drei-Punkte-Menü in Chrom oben rechts und klicken Sie auf Ausfahrt Chrome davon abzuhalten, im Hintergrund zu laufen.
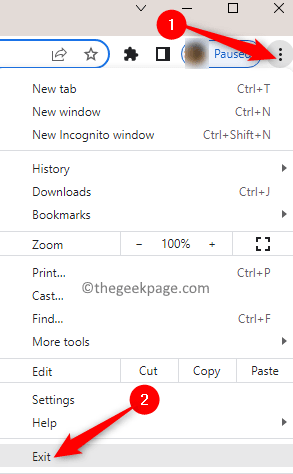
1. Öffnen Sie Ihre Verlaufsdatei von Chrome auf Ihrem Windows -PC Dateimanager (Windows + e).
Geben Sie in der Navigationsleiste den unten angegebenen Speicherort ein oder kopieren Sie sie, um die Historie-Datei für Google Chrome zu finden.
C: \ Benutzer \%Benutzername%\ AppData \ Local \ Google \ Chrome \ Benutzerdaten \ Standard
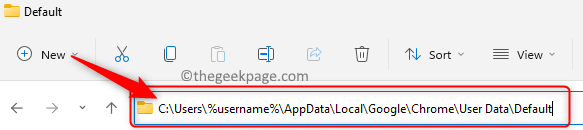
Notiz: Wenn Sie das nicht sehen können Anwendungsdaten Ordner, stellen Sie dann sicher, dass Sie die Option aktiviert haben Versteckte Gegenstände.
Klick auf das Sicht Menü im Befehlsband des Dateimanager.
Gehe zu Zeigen im Menü und dann überprüfen die Option Versteckte Gegenstände.
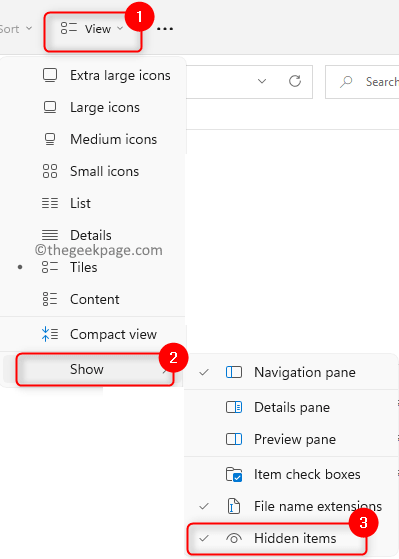
2. Suchen Sie nach einer Datei mit dem Namen in dem oben genannten Ort Geschichte ohne Dateierweiterung. Dies ist die Datei, die gesperrt werden muss.
Rechtsklick Darauf Geschichte Datei und wählen Sie Eigenschaften Im Kontextmenü.
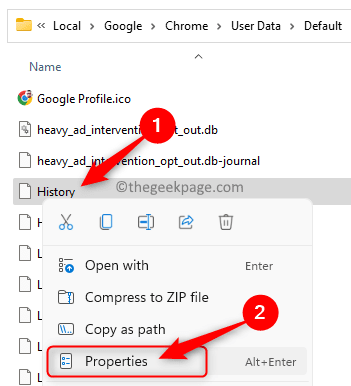
Im Eigenschaften Fenster, wählen die Box neben Schreibgeschützt im Attribute Abschnitt.
Klicken Sie dann auf Anwenden und dann weiter OK Um die Änderungen zu speichern.
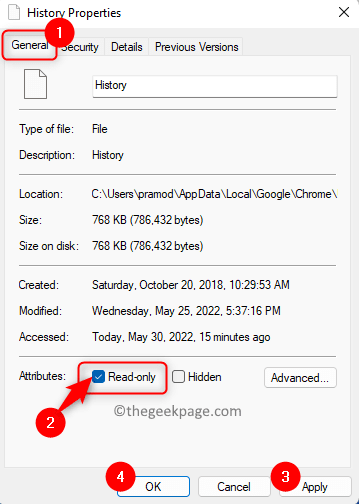
3. Die Verlaufsdatei ist jetzt gesperrt.
Relaunch Chrom zum Stöbern.
Wenn Sie drücken Strg + h, Sie werden sehen, dass die Verlaufsliste auch nach dem Browsen leer ist. Es zeigt eine Nachricht, die besagt, dass keine Verlaufseinträge gefunden wurden.
Wenn Sie jederzeit mit der Aufnahme Ihres Browserverlaufs beginnen möchten, wiederholen Sie einfach die obigen Schritte und Deaktivieren die Box neben schreibgeschützt für Chrome Geschichte Datei.
Das ist es!
Danke fürs Lesen.
Der Inkognito -Modus in Chrom verhindert, dass die Browserverlauf aufzeichnet, aber die Cookies und Erweiterungen blockiert. Die in diesem Artikel erwähnte Methode ist die am meisten bevorzugte.
Fanden Sie diesen Artikel nützlich und informativ genug, um zu verhindern, dass Chrome seinen Browserhistorie auf Ihrem Windows -PC speichert? Bitte teilen Sie uns Ihre Gedanken und Meinungen in den Kommentaren unten mit.
- « So rollen Sie ein Spiel in Steam in die vorherige Version
- So wenden Sie Superscript- und Einweisformatierungsoptionen in Microsoft Excel an »

