So verhindern Sie, dass Makros in MS Office -Anwendungen ausgeführt werden
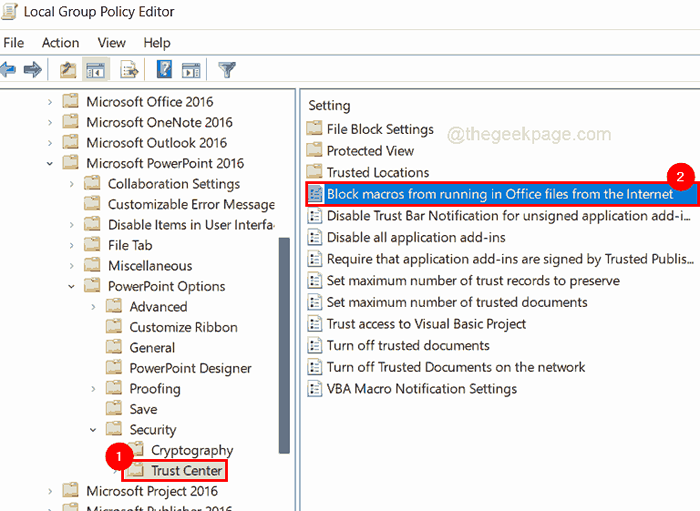
- 1447
- 282
- Tamina Liebach
Alles, was heutzutage aus dem Internet heruntergeladen wird. Wissen Sie, die Makros, die im Internet leicht verfügbar sind, um die Daten schnell zu manipulieren?
Diese Makros werden jedoch häufig von Hackern mit Visual Basic -Code hergestellt und dann im Internet veröffentlicht, wo sie beim Herunterladen eines Benutzers schädlich sein können. In jedem Fall beabsichtigt Microsoft, makros standardmäßig zu deaktivieren. Bis dahin muss der Benutzer jedoch möglicherweise Makros in seiner MS Office -Anwendung verhindern.
In diesem Artikel werden wir Sie dazu führen.
So verhindern Sie, dass Makros in MS -Office -Anwendungen mithilfe von Gruppenrichtlinien -Editor ausgeführt werden
NOTIZ: Diese Methode richtet sich an Benutzer, die Windows 11 Pro in ihrem System haben, da der Gruppenrichtlinieneditor in der Home -Ausgabe von Windows nicht verfügbar ist. Wenn Sie den Gruppenrichtlinienredakteur in der Home -Ausgabe von Windows aktivieren möchten, lesen Sie diesen Artikel.
1. Öffne das Lokaler Gruppenrichtlinienredakteur auf dem System durch Eingabe gpedit.MSC im Laufen Befehlsbox (Drücken Sie drücken Windows + r Schlüssel zusammen).
2. Dann drücken Eingeben Taste.
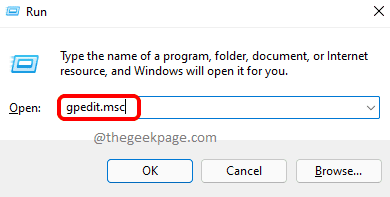
3. Dadurch wird der lokale Gruppenrichtlinienredakteur in Ihrem System geöffnet.
4. Gehe zum Trustcenter Durch das Surfen mit Hilfe des unten angegebenen Weges.
Benutzerkonfiguration> Verwaltungsvorlagen> Microsoft PowerPoint 2016> PowerPoint -Optionen> Sicherheit> Trust Center
5. Nach Auswahl Trustcenter Doppelklicken Sie auf dem linken Feld auf Blockieren Sie Makros aus dem Internet in Office -Dateien aus dem Internet Option auf der rechten Seite des Herausgebers, um es zu öffnen.
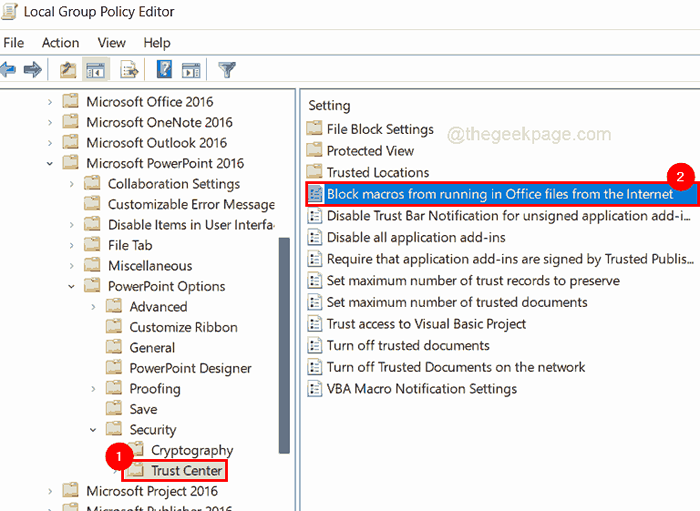
6. Wählen Sie im Fenster die aus Ermöglicht Optionsfeld und klicken Sie auf Anwenden Und OK.
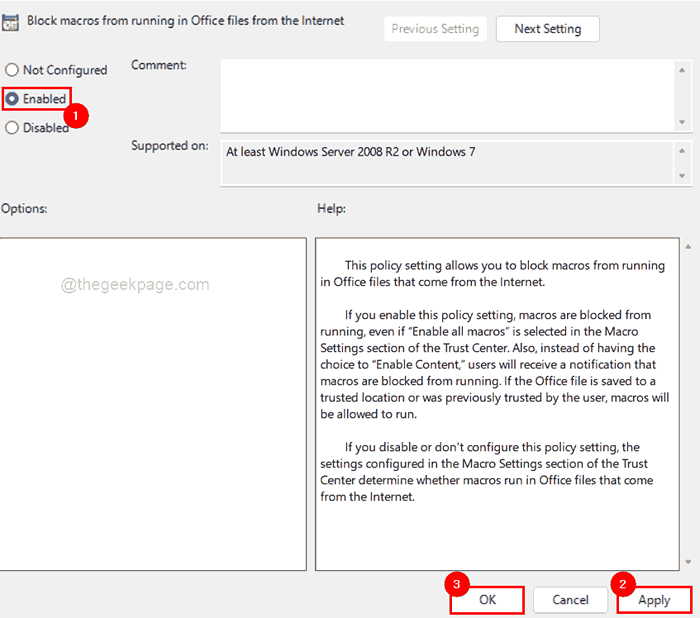
7. Führen Sie das gleiche Verfahren zum Aktivieren der Block -Makros durch, um in Office -Dateien aus dem Internet auszuführen, um Word, Excel usw.
8. Schließen Sie nach Abschluss das Fenster des lokalen Gruppenrichtlinien -Editors.
So herunterladen und installieren Sie die Gruppenrichtlinienvorlage von MS Office in Windows 11
1. Öffnen Sie eine neue Registerkarte in Ihrem Webbrowser (z. B. z. B. Google Chrome usw.)
2. Kopieren Sie die unten angegebene URL in der Adressleiste und drücken Sie die URL Eingeben Schlüssel zur Seite Downloads gehen.
https: // www.Microsoft.com/en-us/download/details.ASPX?ID = 49030
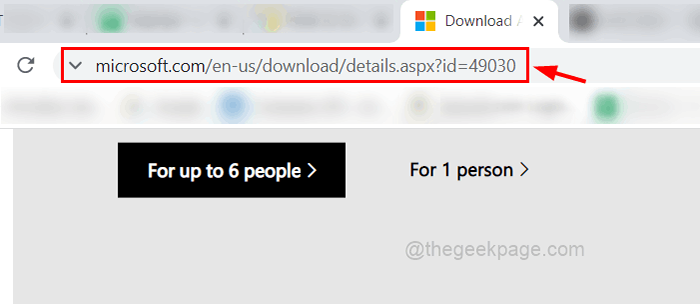
3. Klicken Sie auf der Seite Downloads auf Herunterladen fortfahren.
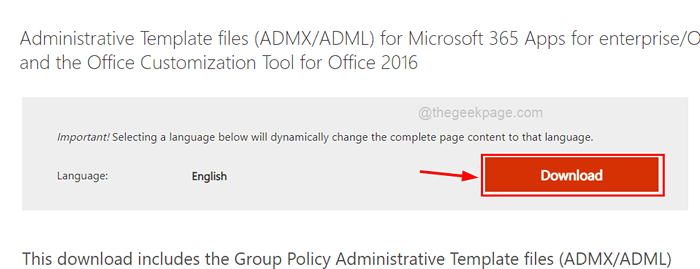
4. Wählen Sie dann auf der nächsten Seite die aus admintemplates_x64_5287-1000_en-us.exe Kontrollkästchen Wenn Sie einen 64-Bit-Computer verwenden.
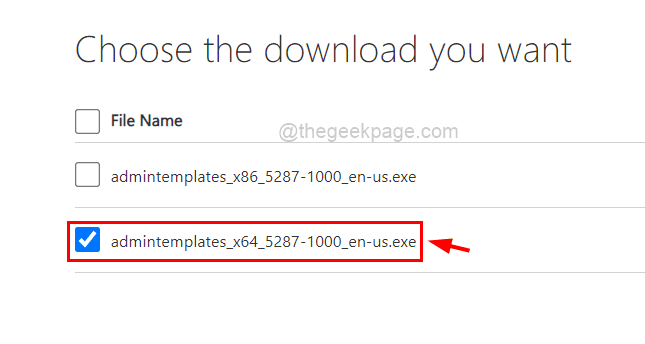
5. Klicken Nächste mit dem Herunterladen der Verwaltungsvorlagen für Büroprogramme mit dem Herunterladen.
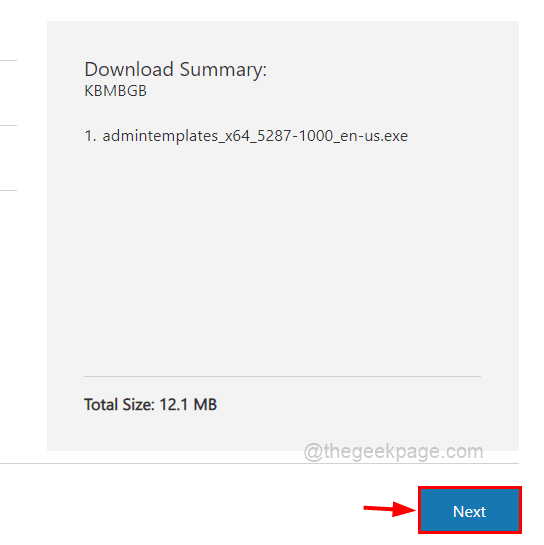
6. Es wird schnell heruntergeladen.
7. Gehe zum Downloads Ordner und Rechtsklick An admintemplates_x64_5287-1000_en-us.exe und auswählen Als Administrator ausführen Im Kontextmenü, um die Einrichtungsdatei zu öffnen.
NOTIZ: Akzeptieren Sie die UAC -Aufforderung, fortzufahren.
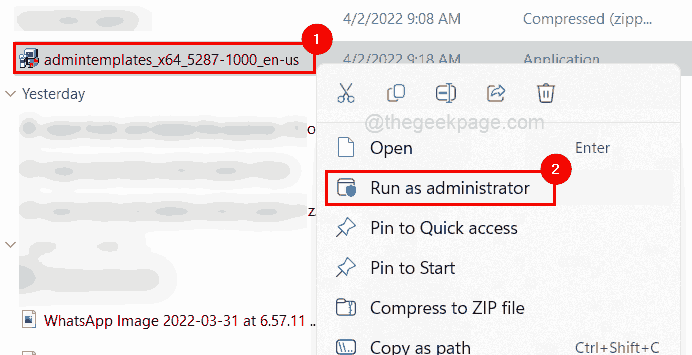
8. Wählen Sie als nächstes die aus Klicken Sie hier, um die Microsoft -Softwarelizenzbedingungen zu akzeptieren Kontrollkästchen und klicken Weitermachen.

9. Klicken Sie im Fenster "Durchsuchen Sie nach dem Ordner", Klicken Sie im Ordnerfenster Neue Ordner machen unten und benennen es um um Vorlagen und wählen Sie es aus. Dann klick OK.
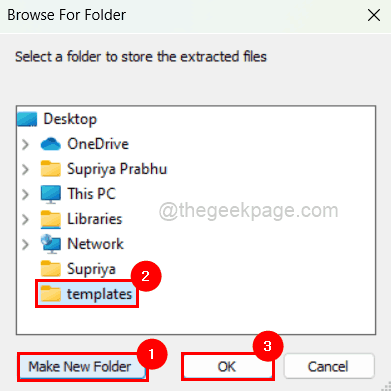
10. Klicken OK das Fenster zu schließen.
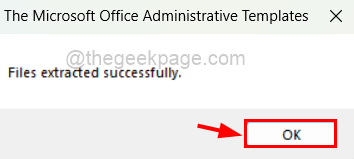
11. Nächste, offen Die Vorlagen Ordner gerade jetzt auf dem Desktop erstellt und Doppelklick auf der Admx Ordner darin.
12. Öffnen Sie den Datei -Explorer, indem Sie drücken Windows + e Schlüssel zusammen.
13. Kopieren Sie die C: \ Windows \ PolicyDefinitions in der Adressleiste und drücken Sie Eingeben Taste.
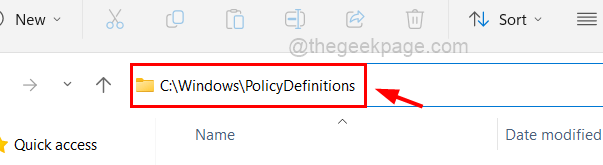
14. Jetzt PolicyDefinitions Und Admx Ordner sind beide geöffnet.
14. Nächste, Kopie (Strg + C) all die .Admx Dateien aus dem Admx Ordner.
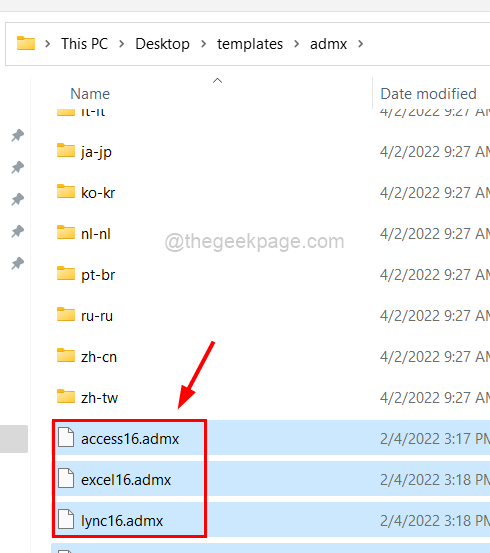
15. Paste sie in die PolicyDefinitions Ordner.
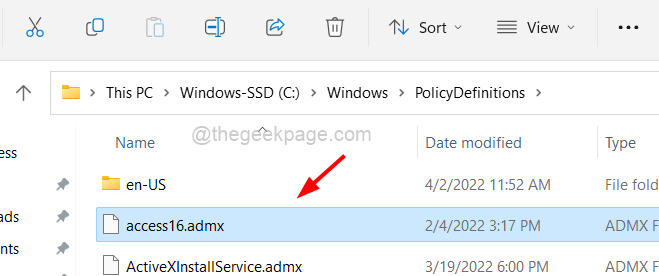
15. Nächste offen Die en-us Ordner unter dem Admx Ordner und Kopieren all die .adml Dateien.
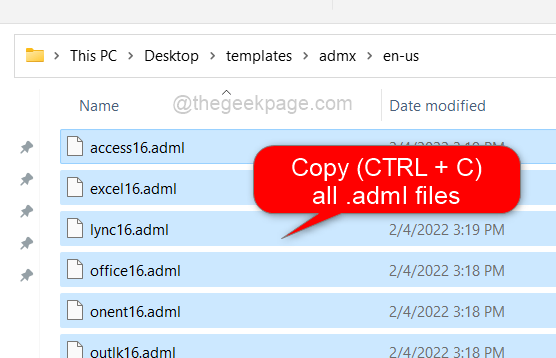
16. Fügen Sie es ein (Strg + v) in die en-us Ordner, den Sie verwenden können C: \ Windows \ PolicyDefinitions \ en-us.
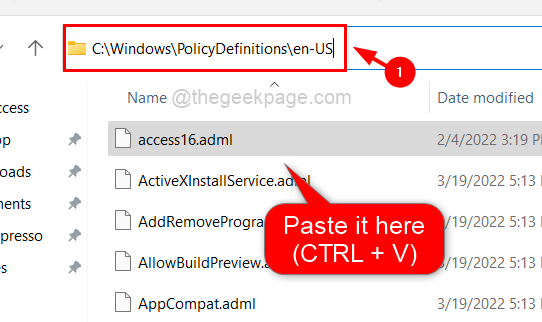
17. Das ist es. Du bist fertig. Schließen Sie alle geöffneten Ordner.
- « Windows 11 Neustart und Herunterfahren Easy -Tastaturverknüpfungen
- So beheben Sie den schnellen Zugriff nicht »

