So verhindern Sie, dass andere Benutzer bestimmte Zellen in Microsoft Excel bearbeiten
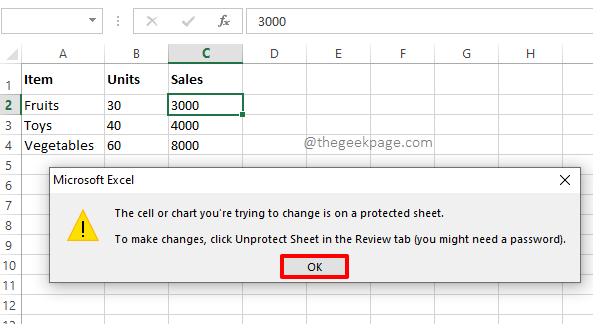
- 2930
- 717
- Hr. Moritz Bozsik
In vielen Fällen müssen Sie möglicherweise Ihr Excel -Blatt mit anderen Personen teilen, damit sie Daten ausfüllen können. Aber was ist, wenn Sie einige bestimmte Zellen schützen möchten, indem Sie Überschreibungen auf ihnen verhindern? Aber was ist, wenn Sie gleichzeitig möchten, dass eine Reihe von Personen auch Zugriff auf die verschlossenen Zellen bearbeiten,? Klingt komplex? Wie wäre es, wenn Sie die Zellen sperren, die Sie mit einem Passwort gesperrt sein möchten, und das Passwort nur mit den Personen teilen, die Sie zu Zugriff auf Ihre gesperrten Zellen bearbeiten möchten?
In diesem Fall können nur die Personen, die das von Ihnen festgelegte Passwort kennen, die von Ihnen gesperrten Zellen bearbeiten. Wenn Sie das Passwort mit niemand anderem teilen, darf sonst niemand bearbeiten! Klingt zu gut, um wahr zu sein? Nun, dann sind Sie zu Leckereien! In diesem Artikel erklären wir ausführlich, wie Sie bestimmte Zellen in Ihrem Excel -Blatt selektiv sperren können. Wir zeigen Ihnen auch, wie Sie sie bei Bedarf erfolgreich entsperren können. Ich hoffe, Sie lesen gerne den Artikel.
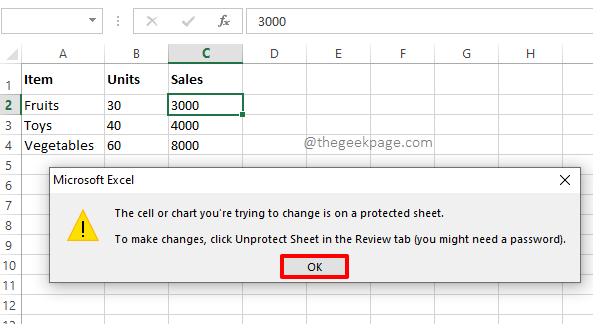
Abschnitt 1: So verhindern Sie, dass andere Benutzer bestimmte Zellen in Excel bearbeiten
Schritt 1: Nehmen wir an, Sie haben das folgende Excel -Blatt und möchten die 3 in der roten Box markierten Zellen sperren, damit sie nicht ohne Passwort bearbeitet werden können.
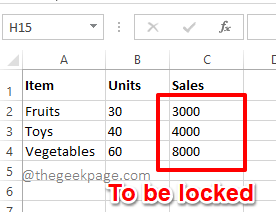
Schritt 2: Klicken Sie zunächst auf die Wählen Sie Alle Taste, die sich an der Kreuzung von Zeilenbezeichnungen und Spaltenbezeichnungen befindet. Sobald Sie auf diese Schaltfläche klicken, wird das gesamte Excel -Arbeitsblatt ausgewählt.
Danach, Rechtsklick irgendwo auf dem Blatt und dann auf die Klicken Sie auf die Zellen formatieren Option aus dem rechten Klicken auf Kontextmenü.
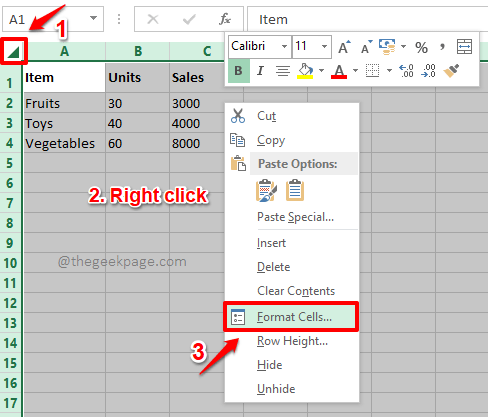
Schritt 3: Auf der Zellen formatieren Fenster, stellen Sie sicher, dass Sie am Schutz Tab.
Jetzt, Deaktivieren Sie das Kontrollkästchen entspricht der Option Gesperrt. Sobald alles fertig ist, treffen Sie die OK Taste unten.
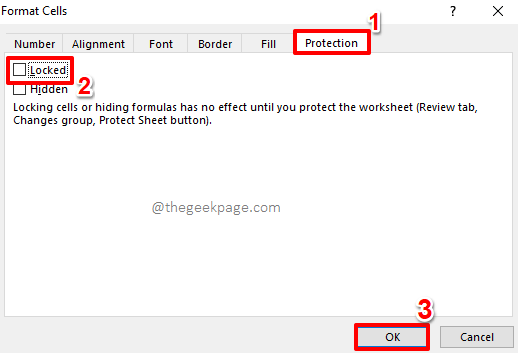
Schritt 4: Als nächstes, Wählen Sie nur diese Zellen aus dass Sie gesperrt werden möchten. Im folgenden Beispiel möchte ich nur, dass 3 Zellen gesperrt sind, daher habe ich diese 3 Zellen ausgewählt, indem ich darauf klicke und sie ziehe.
Notiz: Sie können nicht adjazente Zellen auswählen, indem Sie sie auswählen und die behalten Strg Taste gedrückt.
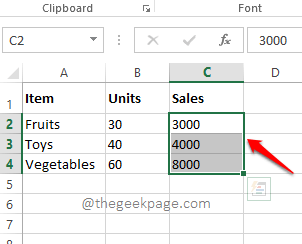
Schritt 5: Als nächstes, Rechtsklick Überall auf dem ausgewählten Zellbereich und klicken Sie dann auf die Zellen formatieren Option aus dem rechten Klicken auf Kontextmenü.
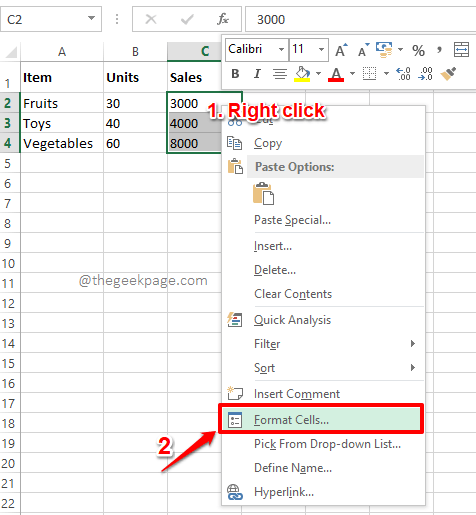
Schritt 6: Jetzt auf der Zellen formatieren Wenn Sie noch einmal das Fenster haben, sind Sie im Rahmen der Schutz Tab. Aber diesmal stellen Sie sicher ermöglichen Die Gesperrt Kontrollkästchen.
Schlagen Sie die OK Taste, um fortzufahren.
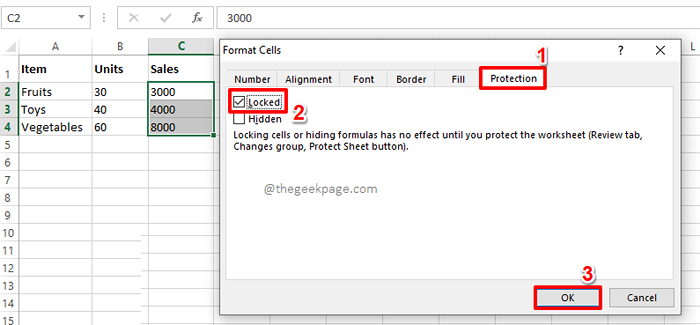
Schritt 7: Lassen Sie uns jetzt das Dokument sperren. Dazu klicken Sie auf die REZENSION Registerkarte vom oberen Band. Unter dem REZENSION Registerkarte Optionen, klicken Sie auf die Schaltfläche Schutzblatt.
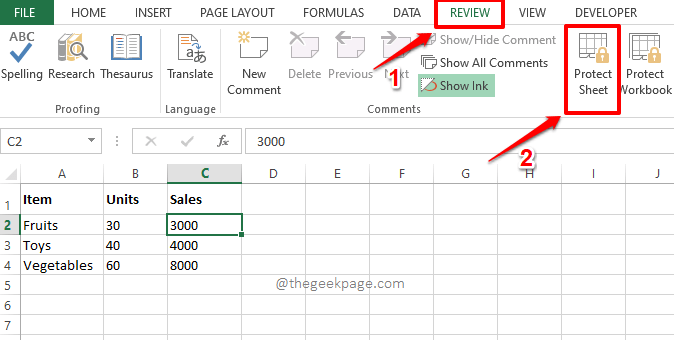
Schritt 8: Jetzt auf der Schutzblatt Fenster, Geben Sie ein Passwort ein unter dem Passwort zu ungeschütztem Blatt Feld. Machen Sie sich dieses Passwort daran, dass dieses Passwort erforderlich ist, um Ihr Blatt später zu entsperren.
Sobald Sie alle fertig sind, schlagen Sie die OK Taste.
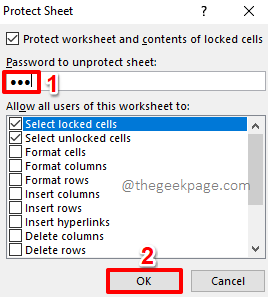
Schritt 9: Im folgenden Fenster werden Sie aufgefordert, das Passwort zu bestätigen, das Sie im obigen Schritt eingegeben haben. Bestätigen Sie das Passwort indem es unter dem Feld tippt Kennwort erneut eingeben fortfahren. Schlagen Sie die OK Taste.
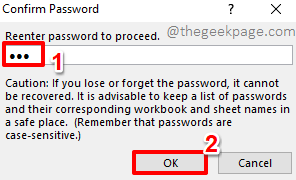
Schritt 10: Das ist es. Wenn Sie jetzt auf eine der gesperrten Zellen doppelt klicken, erhalten Sie eine Warnmeldung, dass Sie keine geschützte Zelle bearbeiten können. Sie können das Warndialogfenster schließen, indem Sie die drücken OK Taste.
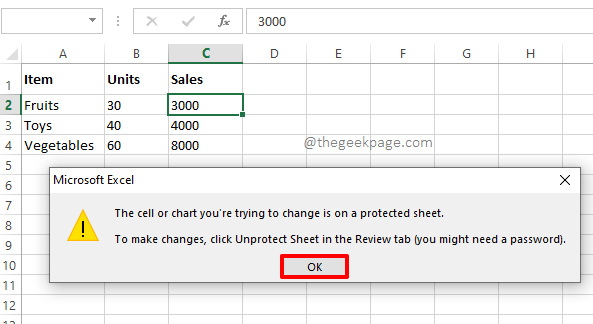
Abschnitt 2: So entsperren Sie die verschlossenen Zellen in Excel
Im obigen Abschnitt haben wir gelernt, bestimmte Zellen erfolgreich in unserem Excel -Blatt zu sperren. Lassen Sie uns nun sehen, wie wir sie entsperren können, wenn wir ihre Werte in Zukunft jemals bearbeiten müssen.
Schritt 1: Klicken Sie zunächst auf die REZENSION Registerkarte vom oberen Band. Schlagen Sie die Ungeschütztes Blatt Schaltfläche aus der Liste der verfügbaren Optionen.
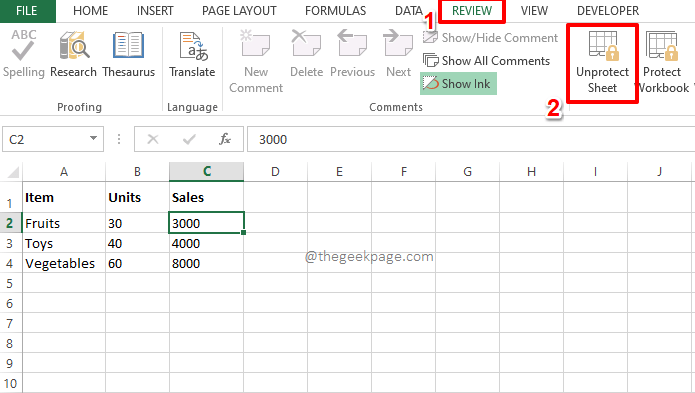
Schritt 2: In dem folgenden Schritt, Sie werden gebeten, das Passwort einzugeben mit dem Sie Ihre Zellen früher gesperrt haben. Geben Sie dasselbe Passwort ein und schlage die OK Taste.
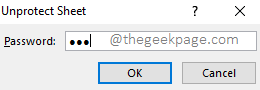
Schritt 3: Magie! Die verschlossenen Zellen werden jetzt freigeschaltet und Sie können auf sie doppelklicken und sie gemäß Ihrer Wahl bearbeiten.
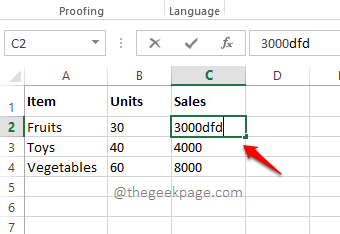
Bitte teilen Sie uns im Kommentarbereich mit, ob Sie nach unserem Artikel bestimmte Zellen in Ihrem Excel -Dokument erfolgreich sperren und freischalten können.
Bleiben Sie gespannt auf weitere Tricks, Tipps und Anleitungen.
- « So verbergen Sie Formeln und zeigen nur ihre Werte in Microsoft Excel an
- So ersetzen Sie leere Zellen in Excel Pivot -Tabelle durch Nullen »

