So verhindern Sie, dass Benutzer das Desktop -Wallpaper in Windows 10 ändern
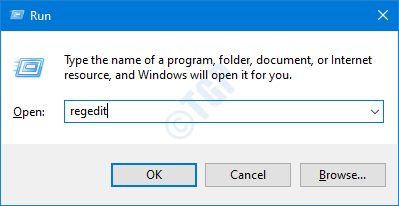
- 624
- 138
- Phoebe Jeorga
Bestimmte Organisationen möchten nicht, dass ihre Mitarbeiter zufällige Hintergrundbilder auf ihren Bildschirmen verwenden. Vielleicht möchten sie ihr Logo oder ihr Markenname anzeigen. Zu Hause, wo Sie Ihr System mit anderen teilen, müssen Sie ein bestimmtes Hintergrundbild verwenden, aber Sie bemerken, dass ein anderer Benutzer es weiter ändert. Um dies zu vermeiden, können Sie einfache Einstellungen vornehmen, damit andere Benutzer das Desktop -Hintergrundbild nicht ändern können.
Wenn Sie ein bestimmtes Hintergrundbild auf Ihrem Desktop -Bildschirm wünschen und nicht möchten, dass ein anderer Benutzer das Desktop -Hintergrundbild von Ihrem System wechselt, lesen Sie diesen Artikel, um zu wissen, wie es Schritt für Schritt erreichen kann.
Schritte zu befolgen:
Schritt 1: Öffnen Sie das Auslauffenster. Halten Sie die Schlüssel Windows+r gleichzeitig von Ihrer Tastatur aus.
Schritt 2: Geben Sie ein reflikt und drücke OK
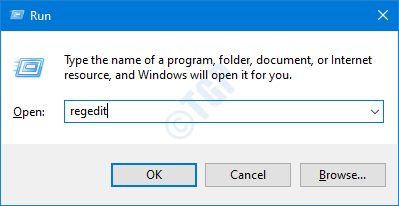
Schritt 3: Wenn Sie ein UAC sehen, klicken Sie einfach auf Ja
NOTIZ: Die Bearbeitung der Registrierung kann riskant sein und sich auch mit dem geringsten Fehler nachteilig auf das System auswirken. Es wird empfohlen, die Sicherung der Registrierungseinstellungen vor dem Fortfahren zu ergreifen. Um eine Sicherung zu nehmen, im Registrierungs -Editor -Fenster -> gehen Sie zu Datei -> Export -> Speichern Sie Ihre Sicherungsdatei.
Schritt 4: Geben Sie im Editor-Fenster ein oder kopieren oder navigieren Sie zum folgenden Ort,
HKEY_CURRENT_USER \ Software \ Microsoft \ Windows \ CurrentVersion \ Policies
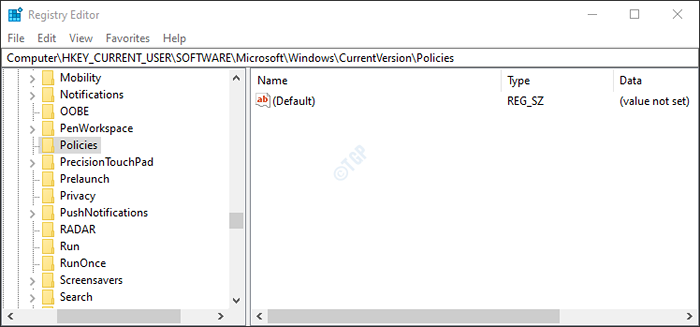
Schritt 5: Überprüfen Sie, ob der benannte Unterschlüssel/Unterordner genannt wird Aktiver Desktop ist im Richtlinienordner vorhanden. Wenn nicht, erstellen Sie eine mit den folgenden Schritten.
1. Rechtsklick auf der Richtlinien Taste
2. Wählen Neu
3. Wählen Taste
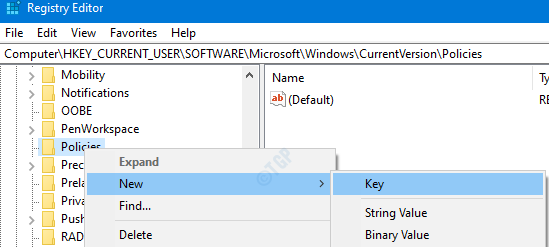
4. Nennen Sie den neu erstellten Unterschlüssel als Aktiver Desktop.

Schritt 5: Inneren Aktiver Desktop, Wir müssen ein neues DWORD erstellen
- Klicken Sie mit der rechten Maustaste überall auf der rechten Seite
- Klicke auf Neu
- Wählen DWORD (32-Bit) Wert
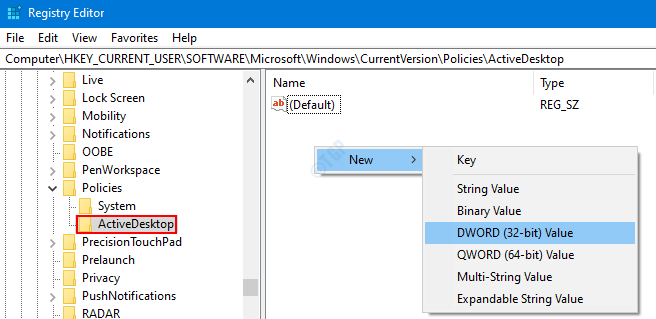
Schritt 6: Nennen Sie das neu erstellte DWORD als Wallpaper.

Schritt 7: Doppelklicken Sie auf die Wallpaper Um seinen Wert zu ändern. Im DWORD bearbeiten Fenster, setzen Sie den Wert 1 und schlagen Eingeben Um zu verhindern, dass andere das Desktop -Hintergrundbild wechseln.
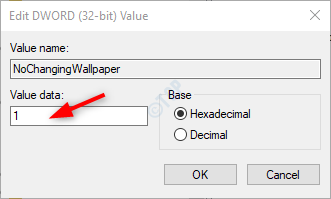
Mit den oben genannten Änderungen kann der Benutzer daran hindern, das Desktop -Hintergrundbild aus dem zu ändern Einstellungen. (ich.e Einstellungen > Personalisierung > Hintergrund).Man kann jedoch weiterhin das Desktop-Hintergrundbild ändern, indem man mit der rechten Maustaste auf das Bild klickt und im Kontextmenü als Desktop-Hintergrund ausgewählt wird. Um zu vermeiden, dass dies geschieht. Mach Folgendes
Schritt 8: Inneren Richtlinien Schlüssel, prüfen Sie, ob der benannte Unterschlüssel/Unterordner genannt wird System ist im Richtlinienordner vorhanden. Wenn nicht, erstellen Sie eine mit den folgenden Schritten.
1. Rechtsklick auf der Richtlinien Taste
2. Wählen Neu
3. Wählen Taste
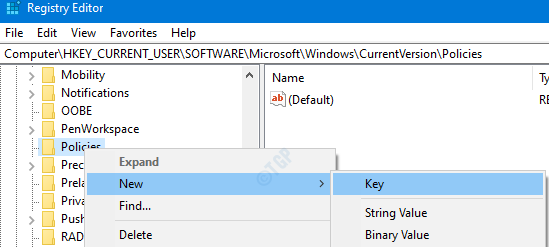
4. Nennen Sie den neu erstellten Unterschlüssel als System.
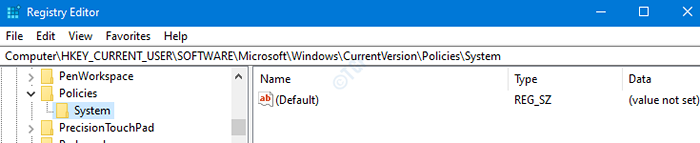
Schritt 9: Im System müssen wir einen neuen String -Schlüssel erstellen
- Klicken Sie mit der rechten Maustaste überall auf der rechten Seite
- Klicke auf Neu
- Wählen String -Schlüssel
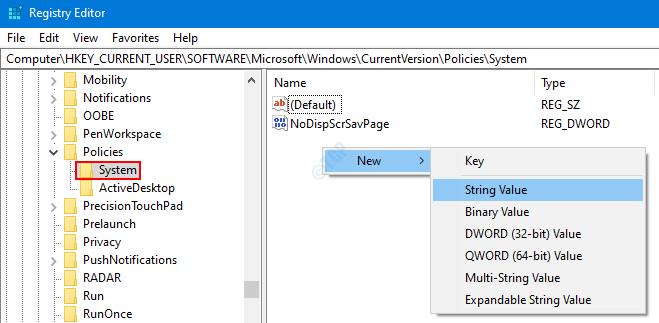
Schritt 10: Nennen Sie den neu erstellten String -Schlüssel als Hintergrund.
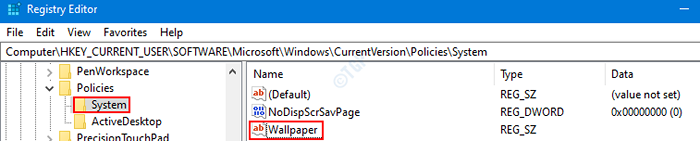
Schritt 11: Doppelklicken Sie nun auf die Hintergrund Schlüssel, die wir erstellt haben, um den Wert zu ändern. Im Zeichenfolge bearbeiten Schlüsselfenster, das angezeigt wird, Geben Sie den Ort des Desktop -Tapete an dass Sie angezeigt werden möchten. Weitere Informationen finden Sie im folgenden Screenshot
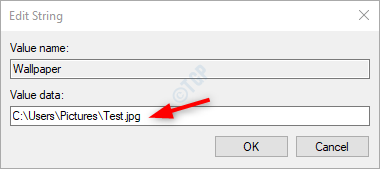
Schritt 12: Starten Sie Ihr System neu einen Blick auf die Änderungen zu werfen, die wirksam werden.
Jetzt haben wir alle Möglichkeiten deaktiviert, wie ein Benutzer den Desktop eines Bildschirms ändern kann.
Das ist alles. Wir hoffen, dieser Artikel war hilfreich. Vielen Dank für das Lesen.
- « So entfernen Sie das Personensymbol aus der Taskleiste in Windows 10
- So verhindern Sie, dass Benutzer den Bildschirmschoner in Windows 10 ändern »

