So verhindern Sie, dass Windows 10 den Bildschirm automatisch dimmen
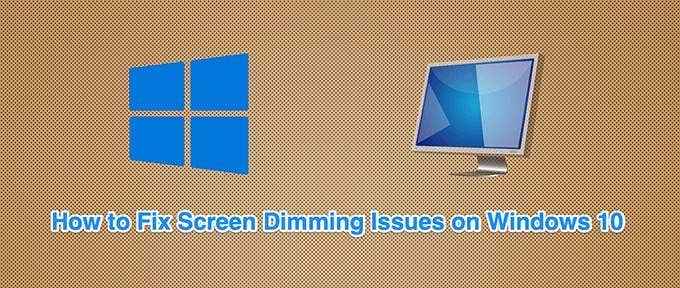
- 4440
- 877
- Tom Jakobs
Den Windows 10 -Bildschirm ohne spezifischen Grund automatisch schwach? Wahrscheinlich haben Sie die adaptive Helligkeit auf Ihrem PC ermöglicht, aber es gibt noch andere Gründe, warum Ihr Bildschirm automatisch schwach.
Egal, was es verursacht, es gibt einige einfache Korrekturen, die Sie auf Ihren PC anwenden können, um zu verhindern, dass er automatisch dimmte. Eine dieser Methoden sollte das Problem lösen.
Inhaltsverzeichnis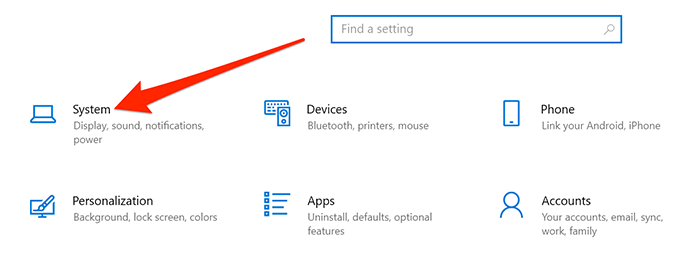
- Wählen Anzeige Aus den Optionen in der linken Seitenleiste.
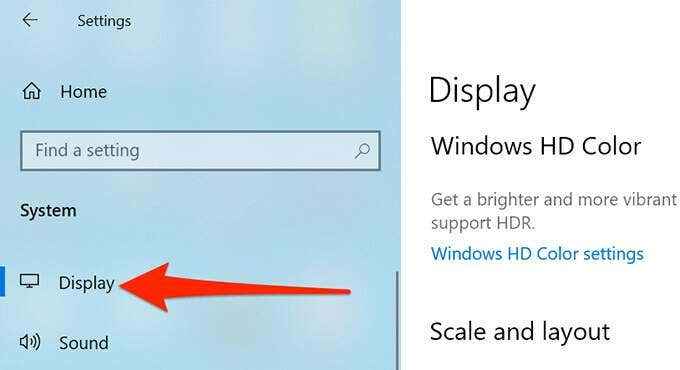
- Deaktivieren Sie im rechten Bereich die Option, die besagt Ändern Sie die Helligkeit automatisch, wenn sich die Beleuchtung ändert.
Von jetzt an wird Windows 10 die Helligkeit Ihres Displays nicht automatisch erhöhen oder verringern. Wenn Ihr Bildschirm zu dunkel oder zu hell wird, verwenden Sie den Helligkeitsschieber Anzeige Einstellungsmenü, um die Helligkeitsstufen manuell anzupassen.
Entfernen Sie das neueste Windows 10 -Update
Einige Benutzer berichten, dass ihr Bildschirm gleich nach der Installation eines Windows -Update zu dimmen begann. In diesem Fall können Sie das neueste Windows 10 -Update entfernen, das Sie installiert haben. Es könnte das Problem beheben.
- Öffne das Start Menü, suchen Sie nach Schalttafel, und auswählen Schalttafel In den Suchergebnissen.
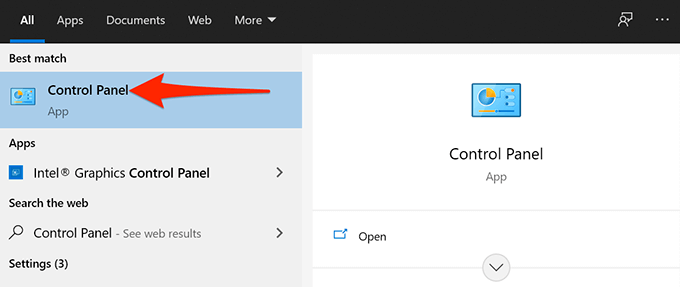
- Klicken Sie im Bedienfeld auf die Gesehen von Menü oben und auswählen Kategorie.
- Wählen Programme In den verfügbaren Optionen auf Ihrem Bildschirm.
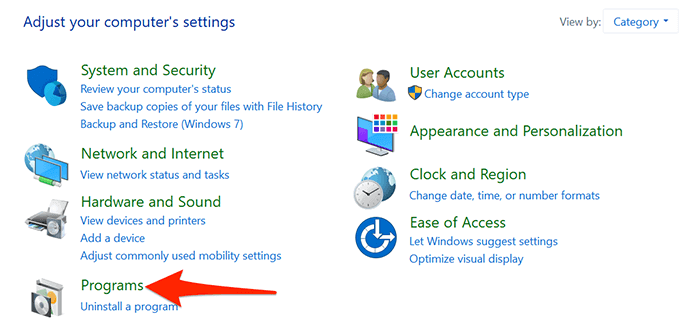
- Auf dem folgenden Bildschirm unter Programme und Funktionen, wähle aus Installierte Updates anzeigen Möglichkeit.
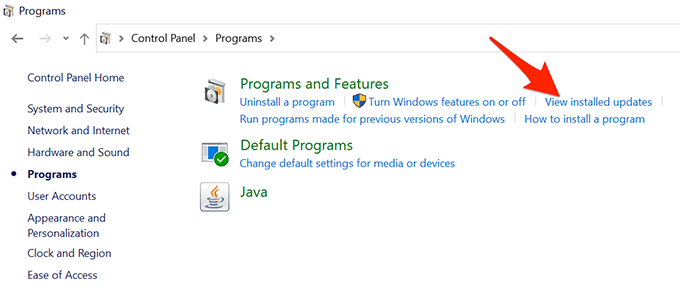
- Sie werden jetzt eine Liste der installierten Updates auf Ihrem Computer sehen. Wähle aus Installiert auf Spalte und stellen Sie sicher, dass das neueste Update zuerst angezeigt wird.
- Wählen Sie das neueste Update in der Liste aus und wählen Sie dann aus Deinstallieren oben.
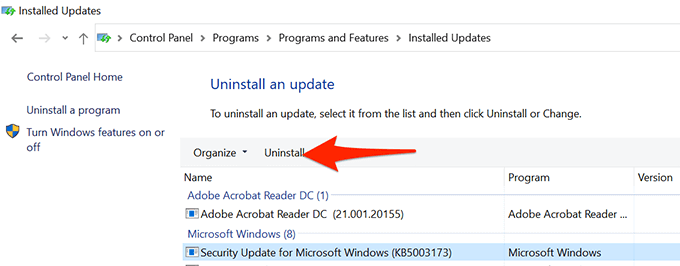
- Wählen Ja In der Eingabeaufforderung, die das ausgewählte Update entzündet scheint.
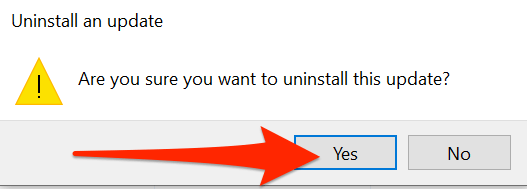
- Starten Sie Ihren Computer neu, wenn das Update entfernt wird.
Wenn Ihr Bildschirm nach dem Entfernen des Updates nicht schwächer ist, war das Update der Täter.
Sie finden diese neuesten Windows -Updates im Einstellungen > Update & Sicherheit > Windows Update Pfad auf Ihrem PC.
Überprüfen Sie die Liste der Startup -Programme
Wenn Ihr Windows 10 -Bildschirm einige Sekunden nach dem Start des Computers dimmiert, ist ein Startprogramm möglicherweise der Grund. Ihr System lädt viele Programme im Start und es lohnt sich, diese Programmliste zu überprüfen, um verdächtige Artikel zu finden.
- Greife auf ... zu Start Menü, suchen Sie nach Einstellungen, und auswählen Einstellungen In den Suchergebnissen.
- Wählen Apps im Einstellungsfenster.
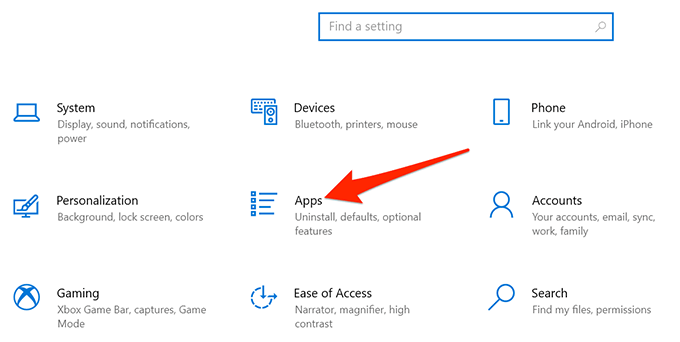
- Wählen Sie auf der linken Seitenleiste Start-up.
- Rechts alle Programme mit dem Umschalter sagen An dürfen am Start Ihres Computers starten.
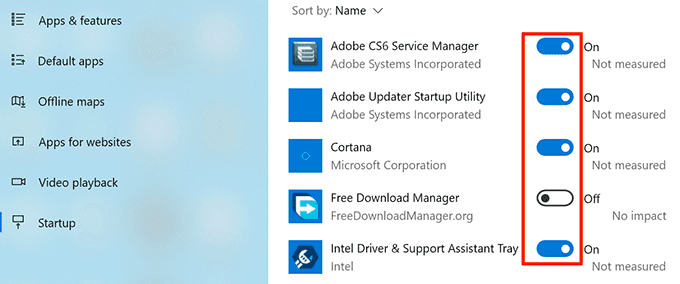
- Schalten Sie alle oder nur verdächtigen Programme in dieser Liste aus. Ein verdächtiges Programm ist im Grunde das, das Sie kürzlich installiert haben, bevor Ihr Bildschirmproblem aufgetreten ist.
- Starten Sie Ihren Computer neu und prüfen Sie, ob das Problem weg ist.
Verwenden Sie Power Fehlerbehebung
Windows 10 enthält viele Troubleshooters, von denen einer ein Power -Fehlerbehebung ist. Damit finden Sie auf Ihrem PC die meisten Probleme im Zusammenhang mit dem Leistungsstrom, einschließlich der Probleme mit dem Bildschirmdimmen, und beheben.
Um den Fehlerbehebung zu führen:
- Öffne das Einstellungen App auf Ihrem Computer.
- Wählen Update & Sicherheit Auf dem Bildschirm der Haupteinstellungen.
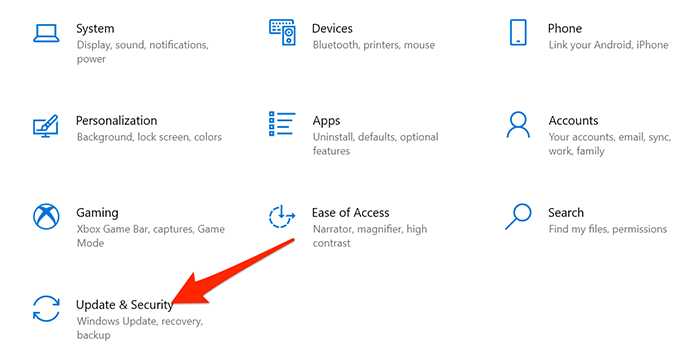
- Wählen Sie auf der linken Seitenleiste Fehlerbehebung.
- Wählen Sie das Zusätzliche Fehlerbehebung Option im rechten Bereich.
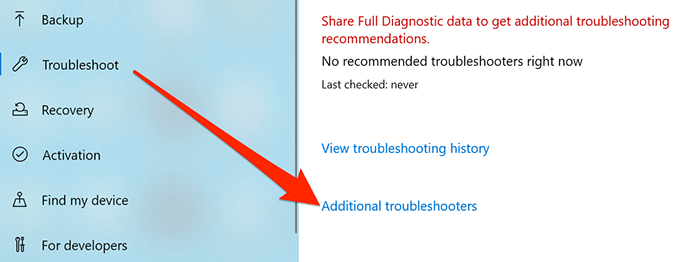
- Finden Leistung Wählen Sie in der Liste der Fehlerbehebungsooucher es aus und wählen Sie dann aus Führen Sie den Fehlerbehebung durch.
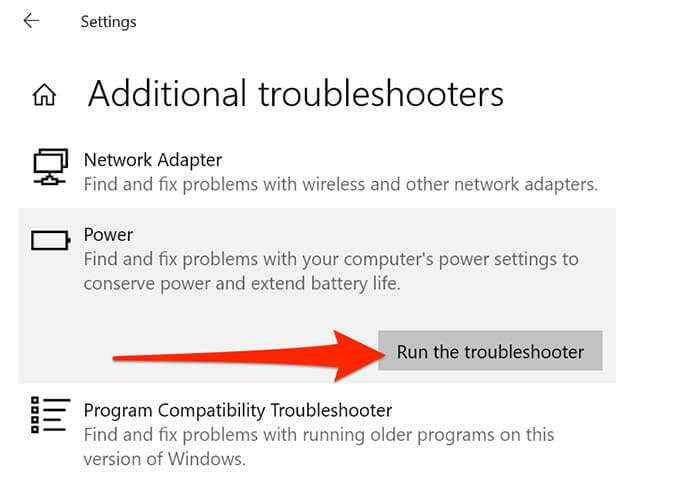
- Warten Sie, bis der Fehlerbehebungsproblem Probleme mit Ihren Stromeinstellungen erfasst und behebt.
Aktualisieren Sie die Grafikkartentreiber
Ein möglicher Grund, warum Ihr Windows 10 -PC -Bildschirm automatisch dimem ist, ist, dass Sie veraltete Grafiktreiber verwenden. Grafiktreiber ermöglichen es Ihrer Grafikkarte, mit Ihrem System zu interagieren. Daher sollten Sie diese Treiber immer auf dem neuesten Stand halten.
Wenn Sie diese Treiber schon lange nicht aktualisiert haben, führen Sie ein Treiber -Update wie folgt durch.
- Öffne das Start Menü, suchen Sie nach Gerätemanager, und wählen Sie diese Option in den Suchergebnissen aus.
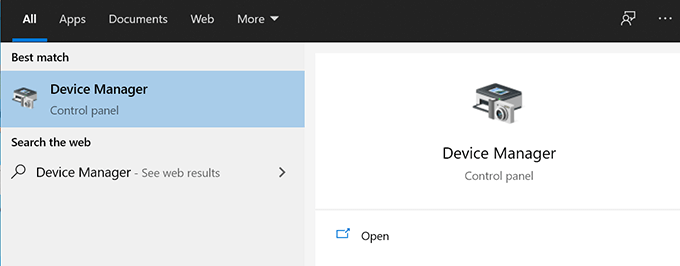
- Wählen Anzeigeadapter Um das Menü zu erweitern.
- Klicken Sie mit der rechten Maustaste auf Ihre Grafikkarte unter Anzeigeadapter und auswählen Treiber aktualisieren.
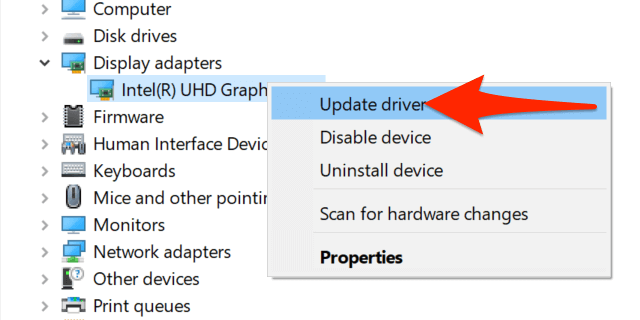
- Wählen Sie im Fenster, das sich öffnet, die aus Suchen Sie automatisch nach Treibern Möglichkeit.
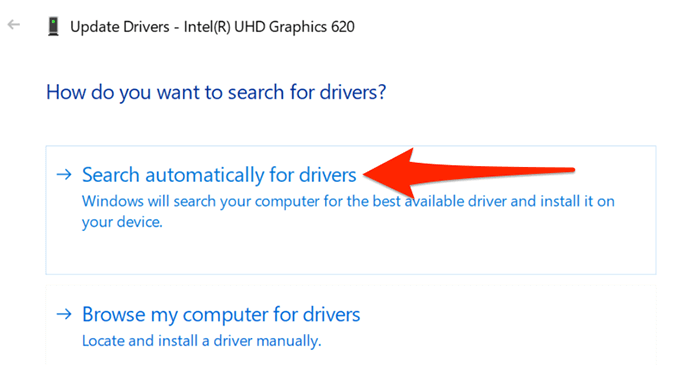
- Lassen Sie Windows 10 die neuesten Grafiktreiber auf Ihrem Computer finden und installieren.
- Starten Sie Ihren Computer neu, wenn die Treiber installiert sind.
Schalten Sie den Leistungssparmodus des Bildschirms aus
Wenn Ihre Video- oder Grafikkarte von einem renommierten Hersteller stammt, ist dies wahrscheinlich ein Hersteller -Tool auf Ihrem PC installiert. Mit diesem Tool können Sie verschiedene Optionen für Ihre Karte einrichten.
Es ist möglich, dass dieses Tool den Stromspeichermodus für Ihre Grafikkarte aktiviert hat. In diesem Fall wird der Modus Ihren Bildschirm nach einer bestimmten Zeit automatisch mindert.
Um dies zu beheben, schalten Sie einfach die Option Sparspar -Option in diesem Dienstprogramm aus. Für das folgende Beispiel werden wir ein Intel -Dienstprogramm verwenden, um den Leistungssparmodus zu deaktivieren.
- Greife auf ... zu Start Menü, suchen Sie nach Intel Graphics Control Panel, und wählen Sie diese Option in den Ergebnissen aus.
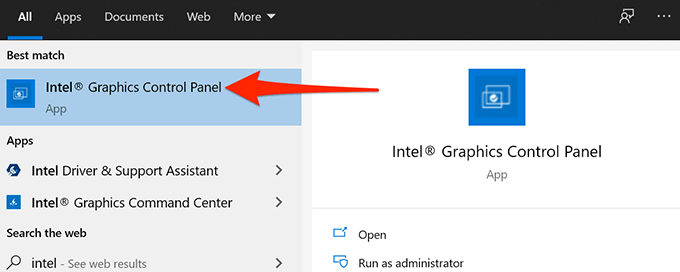
- Wählen Leistung auf dem Hauptbildschirm des Dienstprogramms.
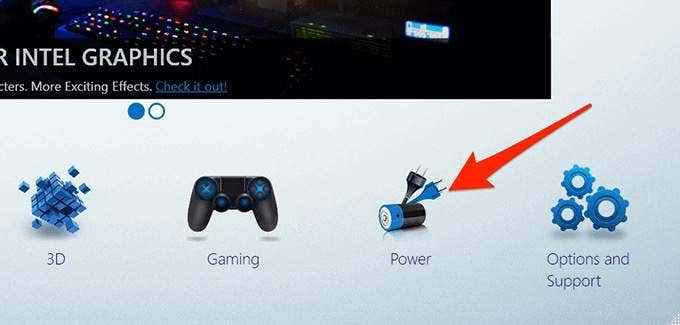
- Wählen Batteriebetrieben von der linken Seitenleiste.
- Im rechten Bereich unter Power Power Saving Technology anzeigen, wählen Deaktivieren.
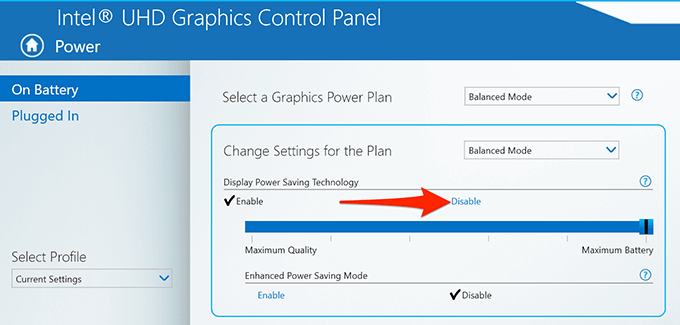
- Wählen Anwenden unten, um Ihre Änderungen zu speichern.
Der Bildschirm Ihres Windows 10 -PC sollte hoffentlich nicht mehr automatisch dimpieren. Und wenn dies der Fall ist, teilen Sie uns bitte mit, welche Methode in den Kommentaren unten für Sie funktioniert hat.
- « So reparieren Sie einen Windows 10 -PC, der nicht schläft
- Die beste Webcam -Cover und warum Sie einen kaufen sollten »

