So verhindern Sie, dass Windows 11 einen bestimmten Treiber automatisch aktualisiert
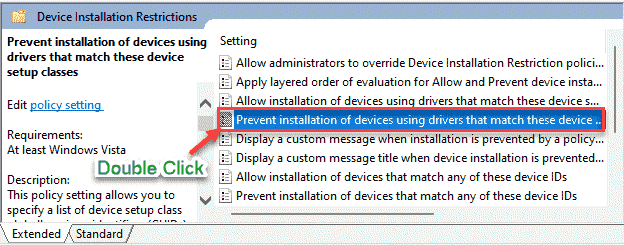
- 3086
- 842
- Phoebe Jeorga
Windows hat die Absicht, die Updates für alle Hardware -Geräte automatisch herunterzuladen und zu installieren, ohne dass Benutzerinterventionen erforderlich sind. Die Situation hat sich leicht geändert, da die Treiberaktualisierungen jetzt als "optionale Updates" geliefert werden. Wenn Sie jedoch eine Windows Pro- oder Enterprise -Edition verwenden, können Sie zusätzliche Hardware -Geräte blockieren. Diese Lösung gilt nicht für die Windows Home Edition.
So verhindern Sie, dass Windows automatisch bestimmte Treiber aktualisiert
Sie können die Geräte auf Ihrem System basierend auf den spezifischen Hardware -IDs blockieren. Sie müssen die verwenden
Schritt 1 - Abrufen Sie die Hardware -IDs ab
1. Drücken Sie zunächst die Windows -Schlüssel+x Schlüssel zusammen.
2. Tippen Sie weiter auf “Gerätemanager”Um darauf zuzugreifen.
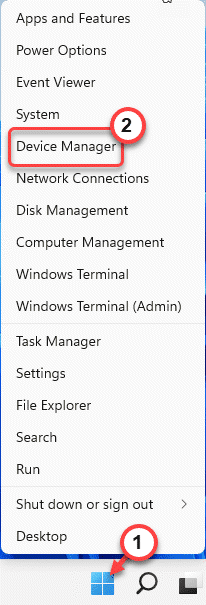
3. Wenn sich der Geräte -Manager öffnet, erweitern Sie das spezifische Hardware -Gerät, das die automatische Aktualisierung von (Angenommen ein "Anzeigetreiber" Ihres Systems.)
4. Nach der Auswahl des jeweiligen Gerätetreibers klicken Sie mit der rechten Maustaste darauf und tippen Sie auf “Eigenschaften“.
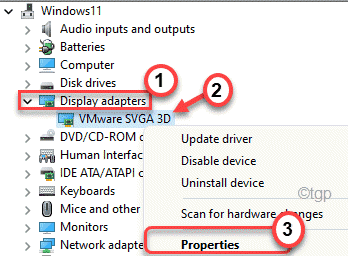
5. Jetzt gehen Sie zum "Einzelheiten" Abschnitt.
6. Klicken Sie dann auf die Dropdown-Liste "Eigenschaft" und wählen Sie das "Hardware-IDs”Aus der Liste der Elemente.
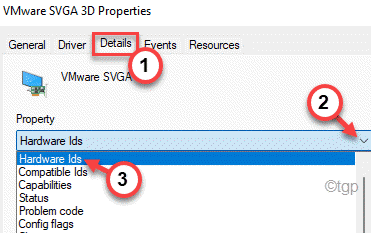
In Ihrem Abschnitt wird eine Liste von Hardware -IDs angezeigt.
7. Jetzt, wählen Alle Hardware -IDs aus der Liste.
8. Klicken Sie dann mit der rechten Maustaste auf die kopierte Liste und tippen Sie auf “Kopieren”Kopieren Sie die Liste der Hardware -IDs.
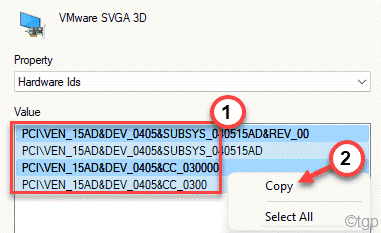
Sie können den Geräte -Manager schließen.
9. Gehen Sie jetzt zum Desktop.
10. Klicken Sie dann mit der rechten Maustaste auf den Desktop und tippen Sie auf “Neu>“.
11. Wählen Sie das "Text dokumentSo erstellen Sie eine neue Textdatei.
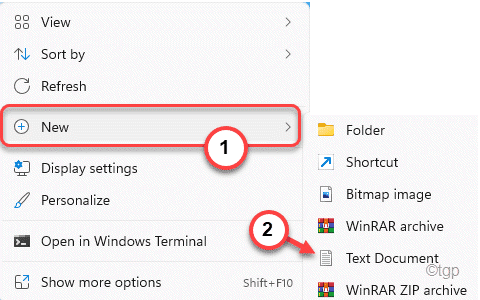
12. Öffnen Sie die Textdatei und Paste Die Hardware -IDs in der Textdatei.
13. Drücken Sie dann die Strg+s Schlüssel zusammen, um die Änderungen zu speichern.
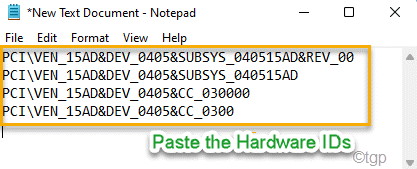
Minimieren Sie das Notepad -Fenster.
Jetzt können Sie mit dem nächsten Schritt des Prozesses fortfahren.
Schritt 2 - Blockische automatische Updates basierend auf Hardware -IDs basierend
Jetzt können Sie die automatischen Updates basierend auf diesen kopierten Hardware -IDs blockieren.
1. Drücken Sie zunächst die Windows -Schlüssel+r Schlüssel zusammen.
2. Hier, Typ Dieser Befehl und Hit Eingeben.
gpedit.MSC
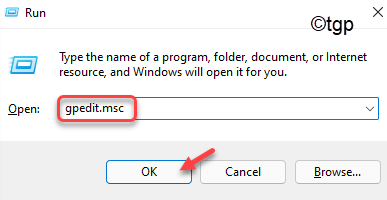
3. Wenn der lokale Gruppenrichtlinienredakteur eröffnet wird, erweitern Sie die linke Seite auf diese Weise -
Computerkonfiguration> Verwaltungsvorlagen> System> Geräteinstallation> Installationsbeschränkungen für Geräte
4. Auf der rechten Seite suchen Sie nach dem “Verhindern Sie die Installation von Geräten, die zu diesen Geräte -IDs übereinstimmen“.
5. Dann, Doppelklick Auf der Richtlinie, um sie zu ändern.
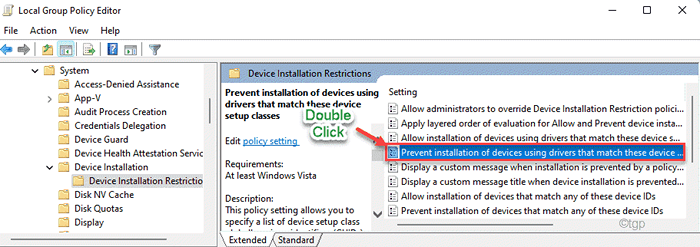
6. Wechseln Sie hier die Richtlinie auf “Ermöglicht“.
7. In den Optionen "Optionen": Tippen Sie auf "Zeigen… “.
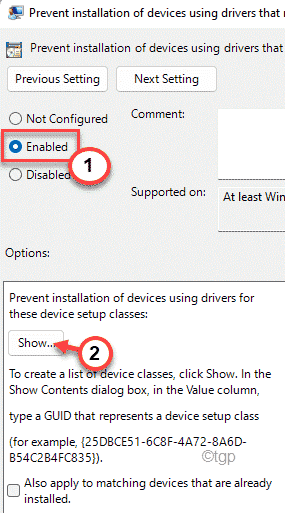
Dadurch wird das Fenster des Showinhalts geöffnet.
8. Maximieren Sie nun das Notizblockfenster und Kopieren Die erste Hardware -ID.
9. Paste Die kopierte Hardware -ID in der ersten Zeile im Fenster "Show Inhalt".
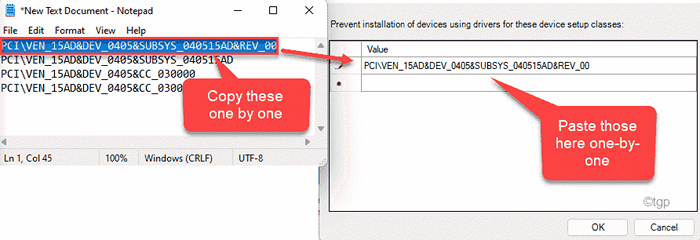
10. Auf diese Weise eins von eins Paste Alle Hardware -IDs im Fenster "Show Inhalt".
11. Schließlich tippen Sie auf “OK”Um die Änderungen zu speichern.
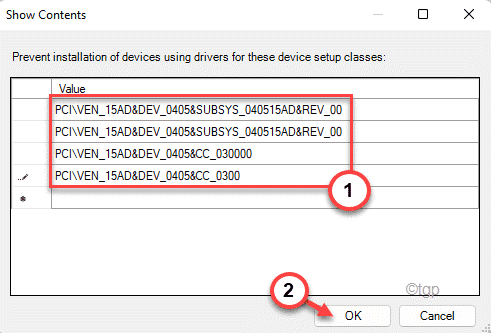
12. Wenn Sie zum Fenster Gruppenrichtlinien zurückkehren, klicken Sie auf die “Anwenden"Und klicken Sie auf"OK”Um die Änderungen zu speichern.
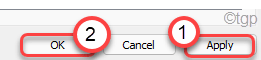
Nach dem Speichern der Richtlinienänderungen werden die automatischen Aktualisierungen dieser benannten Hardware blockiert. Von jetzt an Windows -Updates können Sie das von Ihnen blockierte Treiber -Update herunterladen und installieren.
Was ist, wenn Sie die automatischen Updates für diese Geräte wieder aufnehmen möchten??
Mach dir keine Sorge. Wenn Sie in Zukunft die automatischen Updates für das von Ihnen blockierte Gerät erneut vermitteln möchten, können Sie dies einfach tun, indem Sie dieselbe Richtlinie deaktivieren. Befolgen Sie dazu diese Schritte, um dies zu tun -
1. Öffne das Lokaler Gruppenrichtlinienredakteur.
2. Gehen Sie dann wieder zu diesem Richtlinienheader ~ ~
Computerkonfiguration> Verwaltungsvorlagen> System> Geräteinstallation> Installationsbeschränkungen für Geräte
3. Auf der rechten Seite doppelklicken Sie nun wieder auf die “Verhindern Sie die Installation von Geräten, die zu diesen Geräte -IDs übereinstimmen" Politik.
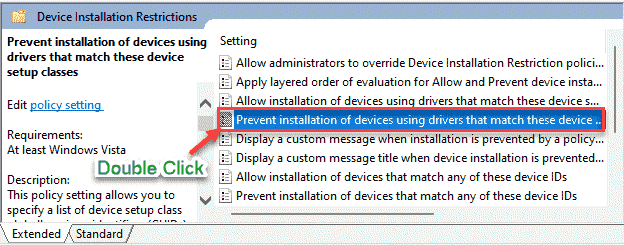
4. Legen Sie die Richtlinie auf “Behinderte“.
5. Dann tippen Sie auf “Anwenden" Und "OKUm diese Änderung zu speichern.
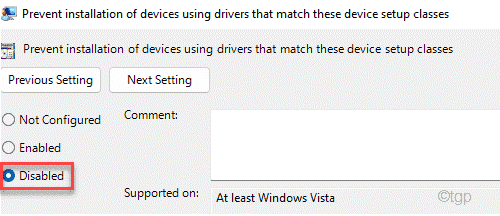
Schließlich, wenn Sie fertig sind, schließen Sie den Gruppenrichtlinienredakteur und Neustart dein Computer. Es wird diese Treiberaktualisierungen automatisch wieder empfangen.
- « Ereignis -ID 7009 korrigieren Eine Auszeit wurde in Windows 11/10 Fehler erreicht
- So ändern Sie das Format von Datum und Uhrzeit in der Windows 11 -Taskleiste »

