So verhindern Sie, dass Ihr Antivirenprogramm Dateien löscht
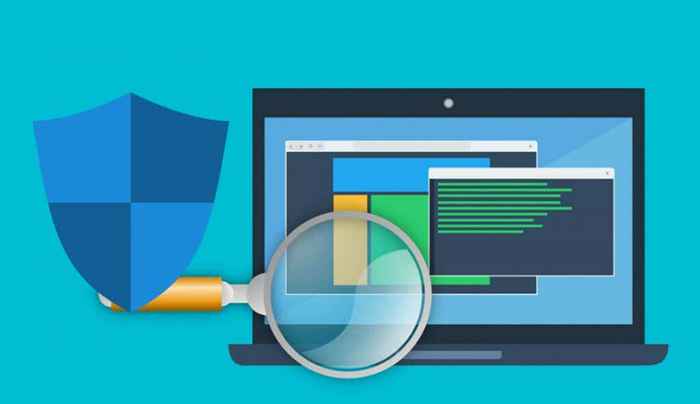
- 2383
- 319
- Janin Pletsch
Viele Antiviren -Softwareprogramme löschen verdächtige Dateien während Sicherheits -Scans automatisch. Obwohl diese Antiviren -Tools Sie gelöschten Dateien wiederherstellen können, werden sie die Datei höchstwahrscheinlich während der nachfolgenden Scans erneut löschen. Um ein erneutes Auftreten zu verhindern, ist es am besten, Ihr Antivirus so zu konfigurieren, dass wichtige Dateien beim Scannen nach Viren und Malware ausgenommen wurden.
Wir zeigen Ihnen, wie Sie verhindern können, dass Ihr Antivirus Dateien ohne Genehmigung automatisch löschen kann. In diesem Tutorial werden Schritte für Windows Defender und beliebte Antiviren-Software-Avast, AVG, Bitdefender usw. von Drittanbietern behandelt.
Inhaltsverzeichnis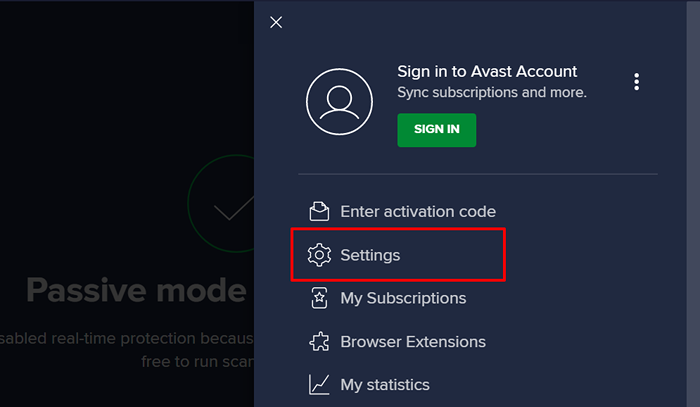
- Im Allgemein Abschnitt, auswählen Ausnahmen in der Seitenleiste und wählen Sie die aus Ausnahme hinzufügen Taste.
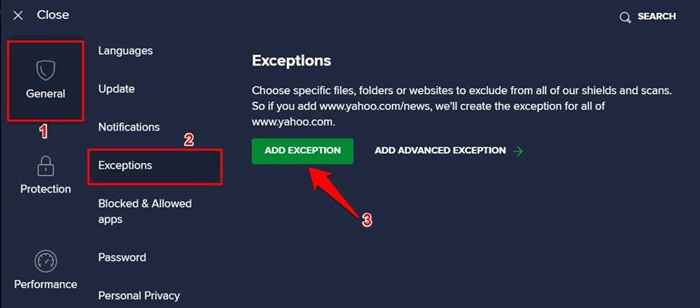
- Wählen Durchsuche.
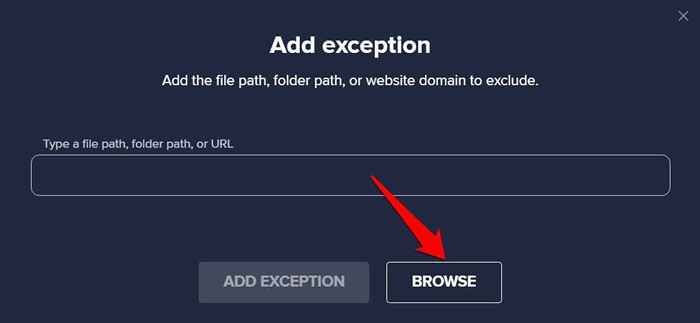
- Wählen Sie das Kontrollkästchen neben dem Element aus (Datei, Ordner, App usw.) Sie möchten von Avast -Scans befreit und auswählen OK.
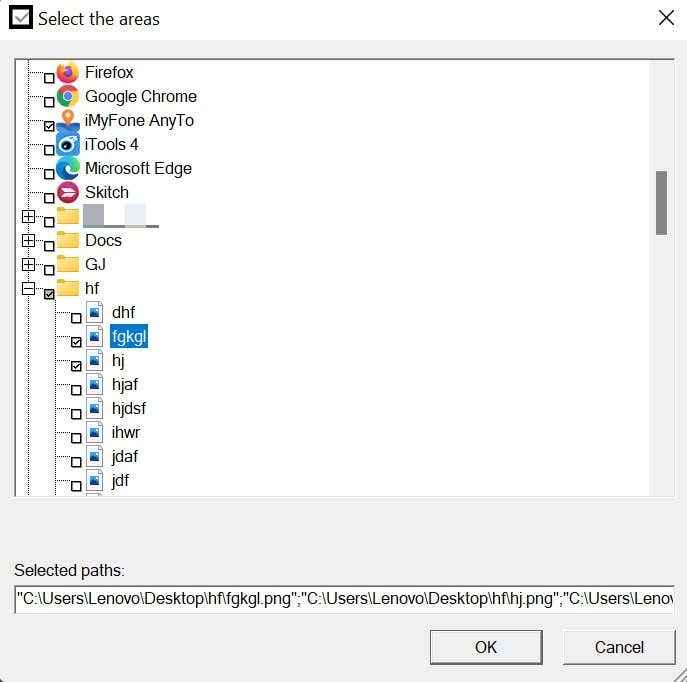
- Wähle aus Ausnahme hinzufügen Taste, um fortzufahren.
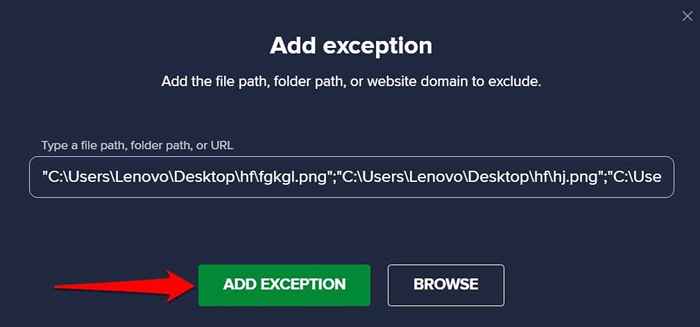
Dadurch wird Avast daran gehindert, die ausgewählten Dateien während aller Sicherheitsabrechnungen zu löschen. Mit Avast können Sie auch Elemente von einem bestimmten Scantyp ausschließen. Im nächsten Schritt finden Sie eine detaillierte Anweisung.
- Gehen Sie zum Ausnahmemenü von Avast (siehe Schritt 3) und wählen Sie Fügen Sie erweiterte Ausnahmen hinzu.
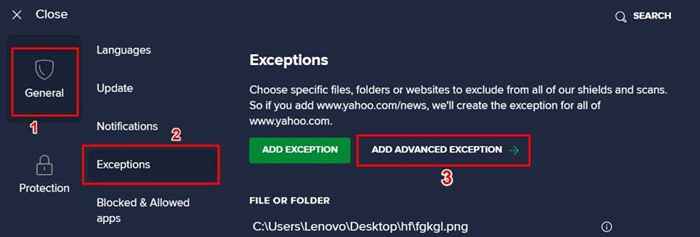
- Gehen Sie zum Aktenordner Registerkarte und auswählen Durchsuche So wählen Sie die Dateien/den Ordner aus, den Sie ausschließen möchten. Aktivieren Sie anschließend das Kontrollkästchen neben den Scan -Typen und wählen Sie Ausnahme hinzufügen.
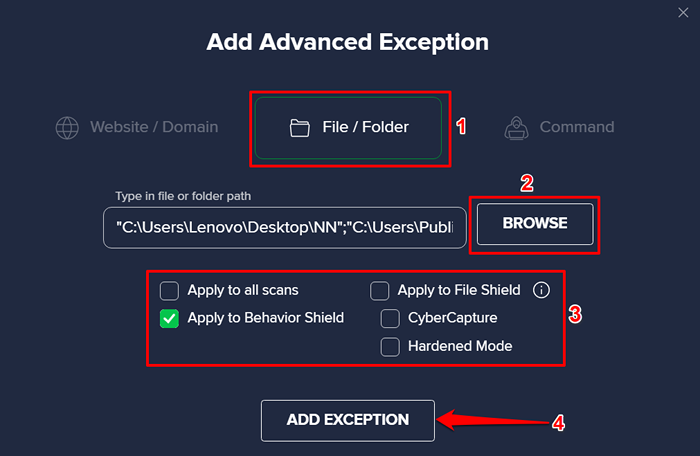
Danach überspringt Avast die Dateien während der ausgewählten Sicherheits -Scans. AVAST listet auch alle ausgenommenen Elemente im Abschnitt "Datei oder Ordner" auf. Um einen Ausschluss zu löschen, schweben Sie Ihren Cursor im Element und wählen Sie die aus Behälter Symbol. Wählen Sie ansonsten die aus Stift -Ikone Um den Ausschluss zu bearbeiten.
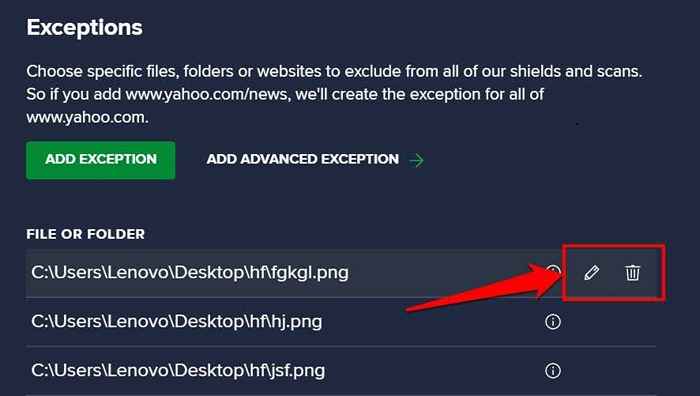
Verhindern, dass AVG Dateien löschen
AVG ist auch eine Sicherheitssoftware in Avast-Besitz. Der Vorgang zur Verhinderung des automatischen Löschens von Dateien ist ähnlich wie Avasts.
- Starten Sie AVG, wählen Sie die aus Hamburger -Menü -Symbol in der oberen rechten Ecke und auswählen Einstellungen.
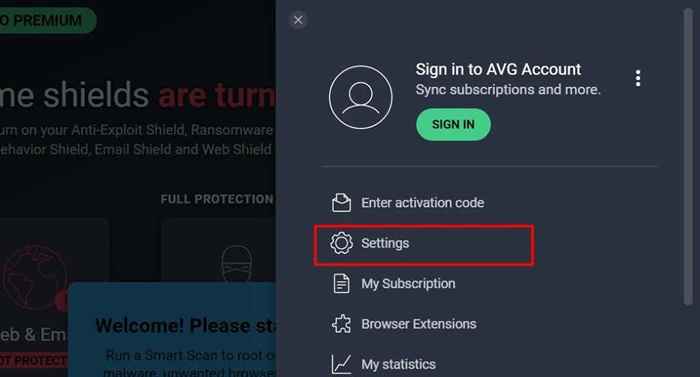
- Gehen Sie zum Allgemein Registerkarte, auswählen Ausnahmen in der Seitenleiste und auswählen Ausnahme hinzufügen.
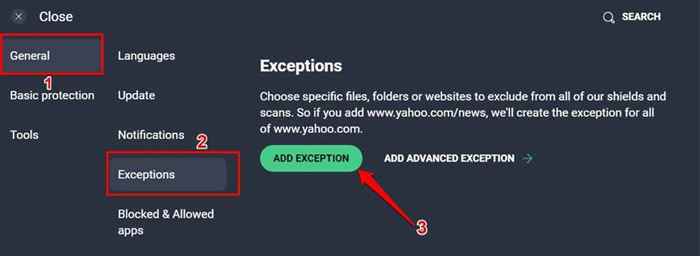
- Wählen Durchsuche.
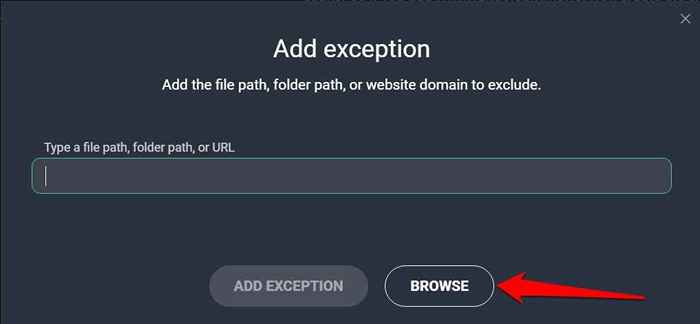
- Wählen Sie das Kontrollkästchen neben den Dateien (n) oder Ordnern (n) aus, die Sie von Malware -Scans ausschließen möchten, und wählen Sie OK.
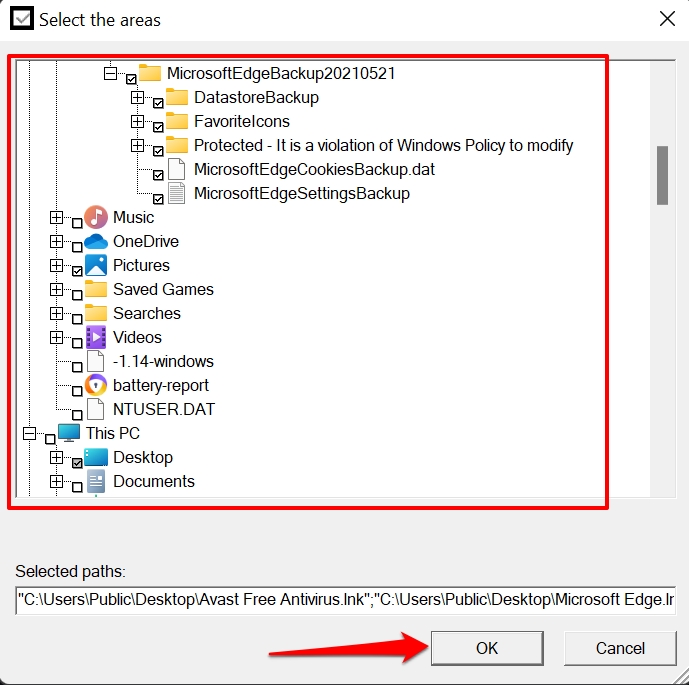
- Wählen Ausnahme hinzufügen fortfahren.
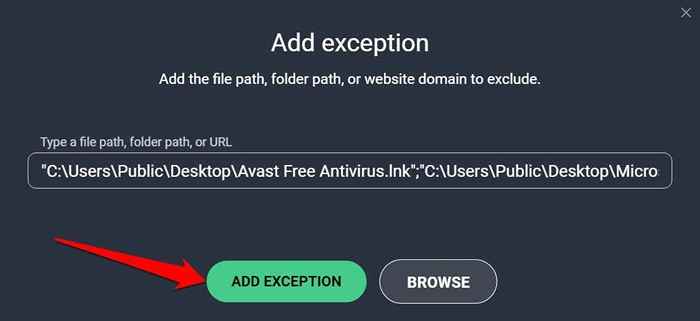
Um eine Datei aus der Ausnahmliste zu entfernen, bewegen Behälter Symbol.
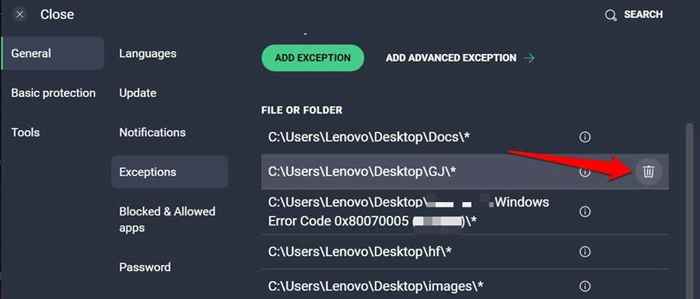
Verhindern, dass Bitdefender Dateien löschen
Wenn Bitdefender die Standard -Antiviren -Lösung auf Ihrem Computer ist, verhindern Sie, dass die App beim Scannen einer Datei beim Scannen nach Bedrohungen verhindern kann.
- Öffnen Sie Bitdefender, gehen Sie zur Schutz Registerkarte (in der Seitenleiste) und wählen Sie Einstellungen im Abschnitt „Online -Bedrohungsprävention“ aus.
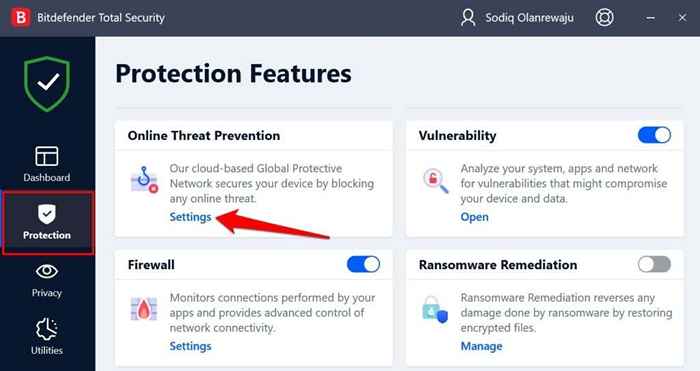
- Wählen Ausnahmen verwalten In der Reihe "Ausnahmen".
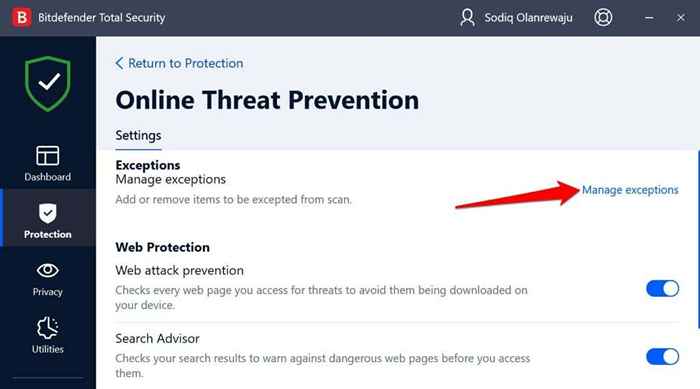
- Wählen Fügen Sie eine Ausnahme hinzu auf der nächsten Seite.
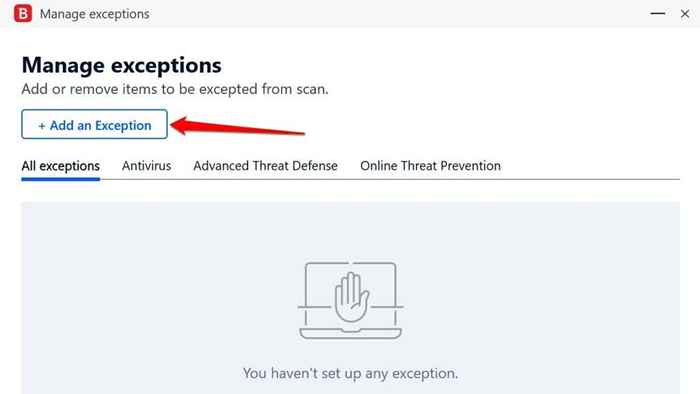
- Wähle aus Ordnersymbol mit einem Lupenglas im Suchfeld.
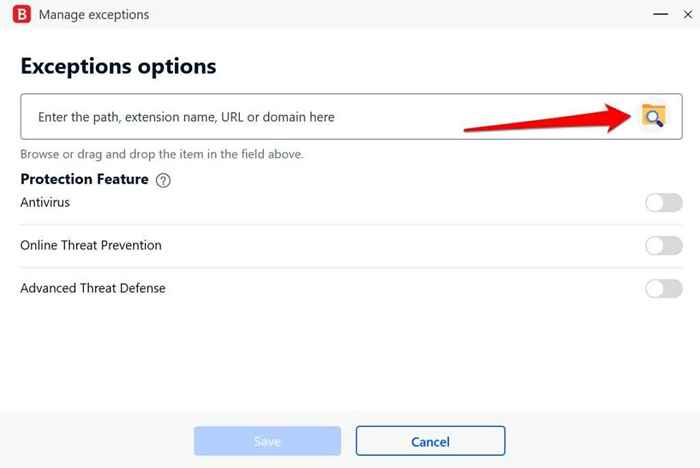
- Wählen Sie die Datei oder den Ordner aus, den Sie verhindern möchten, dass das Antivirus löschen und auswählen OK.
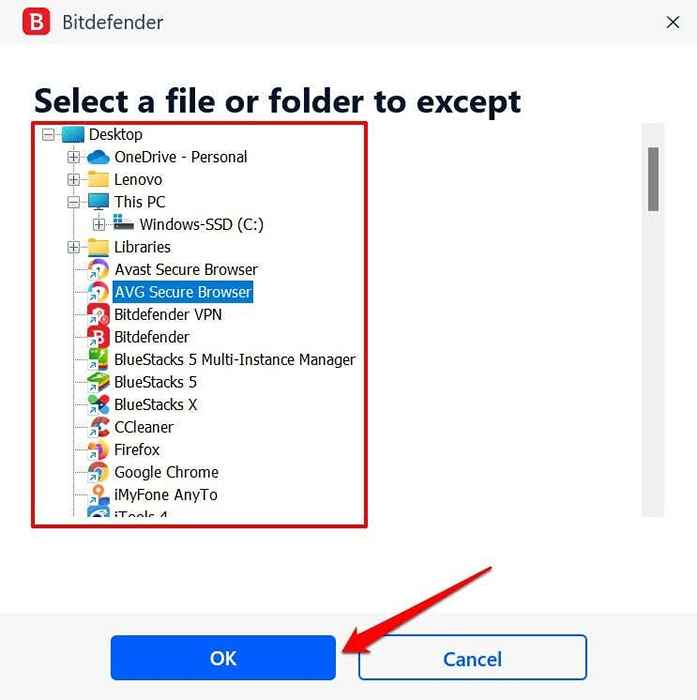
- Schalten Sie im Abschnitt „Schutzfunktion“ ein Antiviren. Wählen Sie anschließend das Kontrollkästchen neben den Scan -Typen aus. Bitdefender scannt die ausgenommenen Elemente nicht, wenn Sie die ausgewählten Scans ausführen. Wählen Speichern fortfahren.
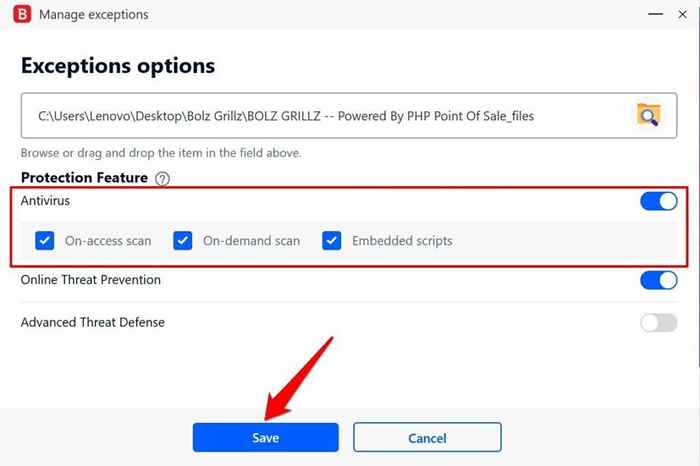
Gehen Sie zur Registerkarte "Alle Ausnahmen", um die ausgenommenen Dateien voranzutreiben. Wähle aus Mülleimerikone So löschen Sie eine Datei oder wählen Sie die aus Stift -Ikone So ändern Sie die Ausnahmeoptionen.
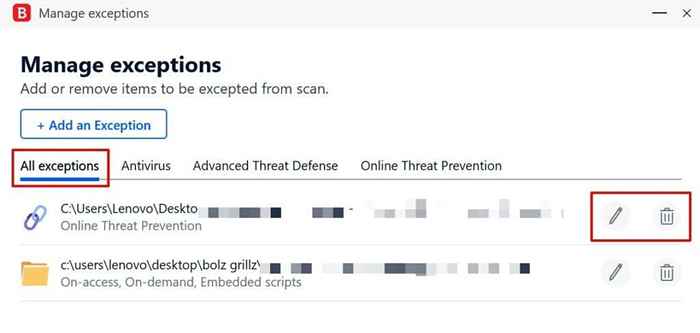
Verhindern Sie Windows Defender am Löschen von Dateien
Mit Windows Defender können Sie auch Elemente-Dateien, Dateitypen, Prozesse, Ordner usw. ausschließen.-von Sicherheitskontrollen. In diesem Abschnitt zeigen wir Ihnen, wie Sie die Windows -Sicherheitseinstellungen konfigurieren, damit Ihr PC die Dateien nicht automatisch löscht, die vermutet, dass sie bösartig sind.
- Auf einem Windows 11 -Computer gehen Sie zu Einstellungen > Privatsphäre & Sicherheit > Windows -Sicherheit.
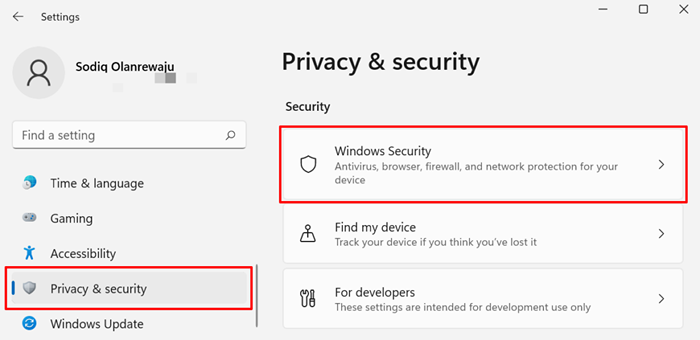
Für Windows 10 gehen Sie zu Einstellungen > Update & Sicherheit und auswählen Windows -Sicherheit.
- Wählen Virus- und Bedrohungsschutz im Abschnitt „Schutzbereiche“. Dadurch wird die Windows Security -App gestartet.
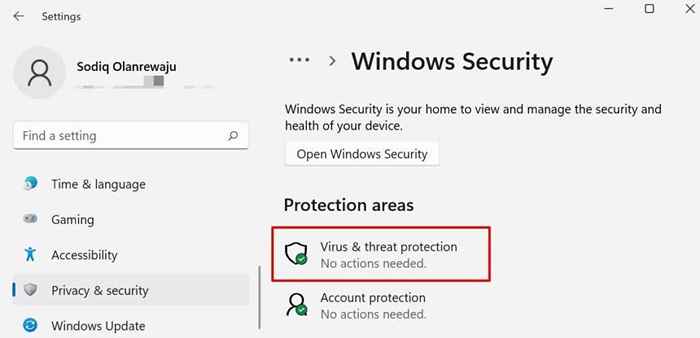
- Scrollen Sie in den Abschnitt "Virus & Bedrohungsschutz" und wählen Sie Einstellungen verwalten So öffnen Sie das Menü Windows Defender -Einstellungen.
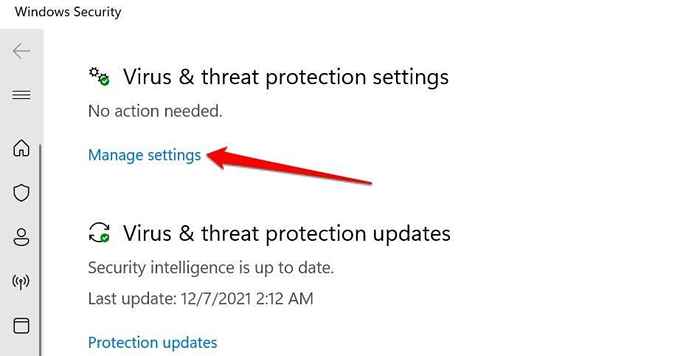
- Scrollen Sie zum Abschnitt "Ausschlüsse" und wählen Sie Ausschlüsse hinzufügen oder entfernen.
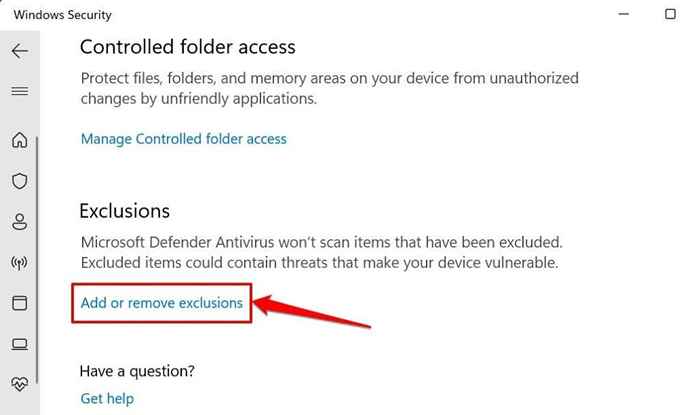
- Wähle aus Fügen Sie einen Ausschluss hinzu Taste.
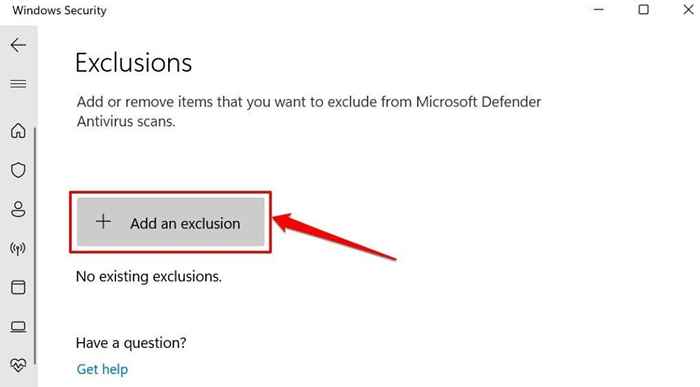
- Wählen Datei Aus den Optionen, da Sie versuchen, die Windows -Sicherheit (oder Windows Defender) zu verhindern, einen bestimmten Dateityp zu löschen.
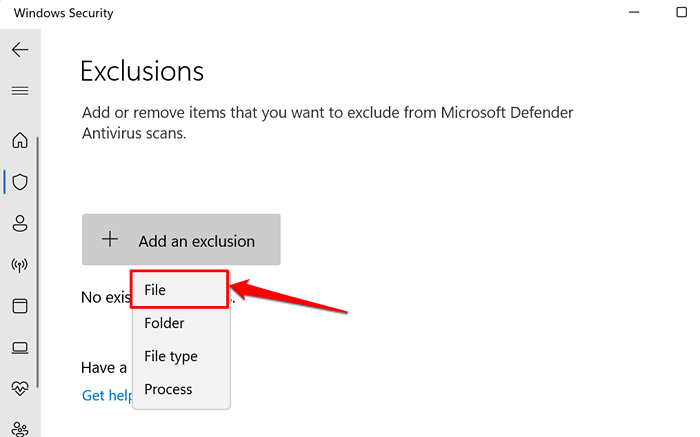
- Navigieren Sie zum Ordner oder Ziel, an dem sich die Datei auf Ihrem Computer befindet, und wählen Sie die Datei aus, die Sie Windows Defender oder Windows Security vom Löschen verhindern möchten. Wählen Offen weitermachen.
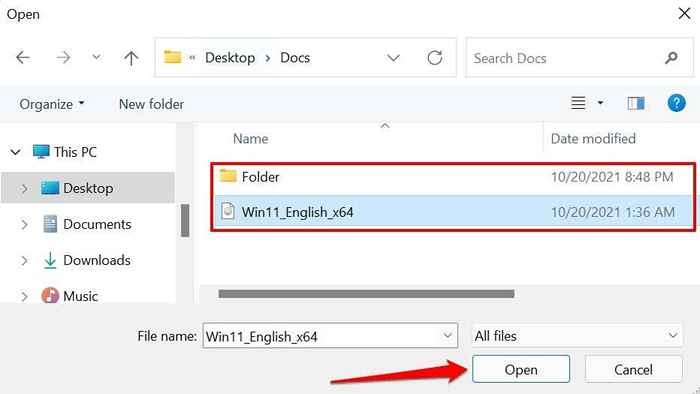
- Um den Windows -Verteidiger daran zu hindern, einen bestimmten Dateityp oder eine bestimmte Dateityp oder Erweiterung zu löschen, wählen Sie auswählen Dateityp Geben Sie im Dropdown-Menü und geben Sie die Erweiterung im Feld ein.
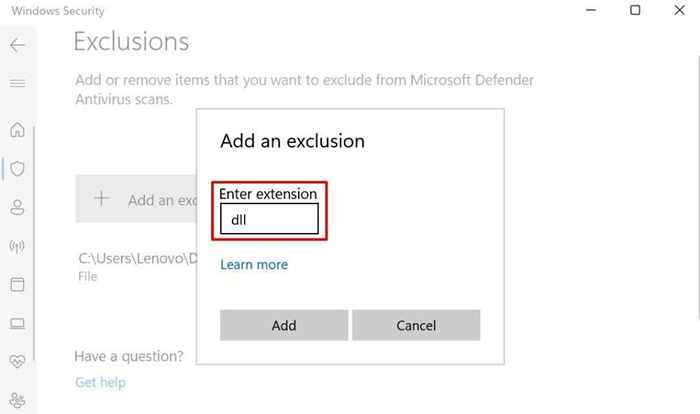
Notiz: Sie können die Dateierweiterung mit oder ohne vorhergehenden Zeitraum eingeben (.). Angenommen, Sie möchten die Windows -Sicherheit daran hindern, DLL -Dateien zu markieren oder zu löschen. Sie können den Dateityp/die Erweiterung als Dateityp eingeben DLL oder .DLL. Geben Sie für ausführbare Dateien (oder EXE -Dateien) ein exe oder .exe in das Dialogfeld.
- Wählen Hinzufügen So fügen Sie den Dateityp in die Ausschlussliste des Windows Defender ein.
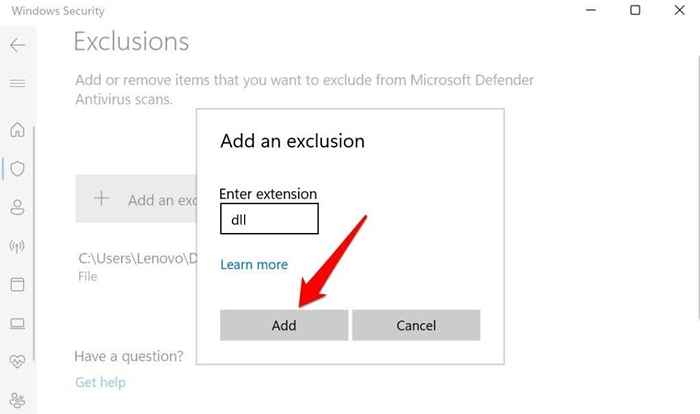
- Um einen bestimmten Prozess auszuschließen, kehren Sie zum Menü „Ausschlüsse“ zurück (siehe Schritt 4), wählen Sie die aus Fügen Sie einen Ausschluss hinzu Schaltfläche und auswählen Verfahren.
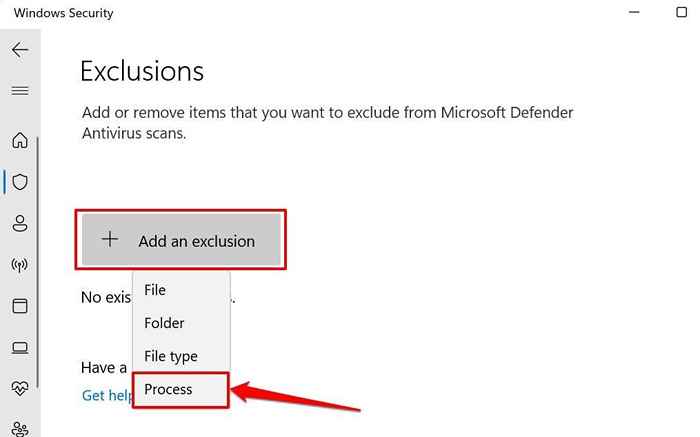
- Geben Sie den Prozessnamen ein und wählen Sie Hinzufügen.
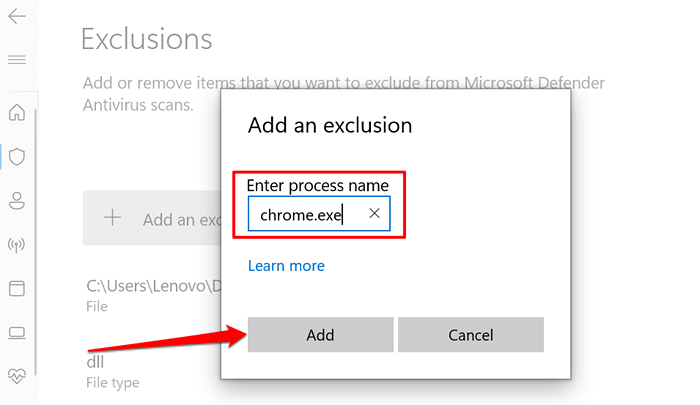
Kurzer Tipp: Starten Sie Task Manager und gehen Sie in die Einzelheiten Registerkarte, um eine Liste aller auf Ihrem Windows -Computer ausgeführten Prozesse anzuzeigen. Überprüfen Sie die Spalte "Name" für den Namen jedes Prozesses.
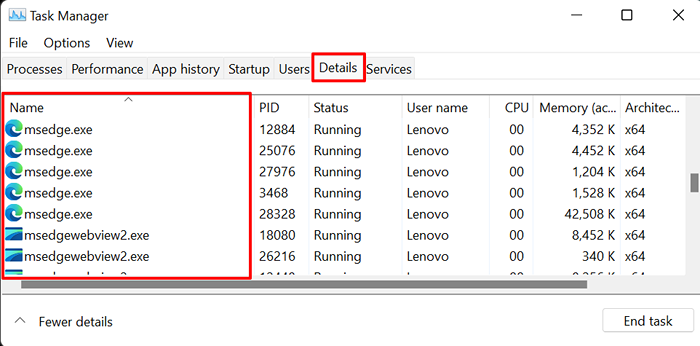
Wenn Sie einen Prozess in den Windows-Sicherheitseinstellungen ausschließen, werden die von diesem bestimmten Vorgang geöffneten Dateien auch während des Echtzeitschutzes ausgeschlossen. Die Dateien der Prozesse werden jedoch während On-Demand und geplanten Scans nicht ausgenommen.
In der Seite Windows Security-Ausschlüsse finden Sie ausgeschlossene Dateien, Ordner, Dateitypen, Prozesse und andere Elemente in den Windows Security Exclusions-Seite unter der Schaltfläche „Ein Ausschluss hinzufügen“.
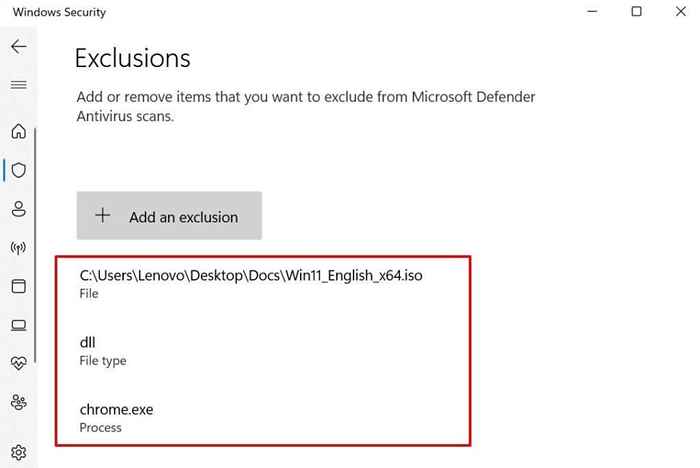
Um ein Element aus der Liste zu entfernen, wählen Sie den Datei-/Dateityp/-vorgang aus und wählen Sie Entfernen.
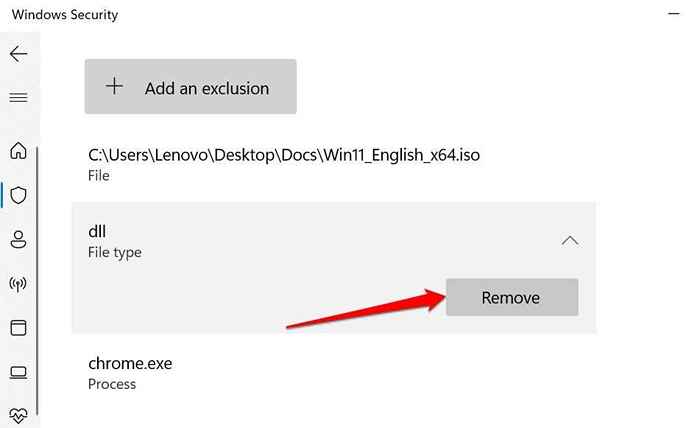
Sie sollten Windows Defender deaktivieren und Antivirenprogramme von Drittanbietern verwenden, wenn Windows Security Ihre Dateien weiter löscht.
Noch eine Sache: Deaktivieren Sie den Speicher Sinn in Windows
Speichersinn ist kein Antivirus. Es handelt sich um eine Funktion in Windows, die den Speicherplatz durch automatisch verwendete Dateien aufteilt, die Sie in den letzten 30 Tagen nicht verwendet haben. Wenn Ihr PC häufig Dateien löscht und Ihr Antivirenprogramm nicht der Schuldige ist, sollten Sie den Speicher Sinn deaktivieren.
Notiz: Speicher Sinn löscht Artikel im Ordner Download oder Elemente, die von Cloud -Speicherdiensten wie OneDrive gespeichert sind.
Gehe zu Einstellungen > System > Lagerung und umschalten Speichersinn im Abschnitt „Speichermanagement“.
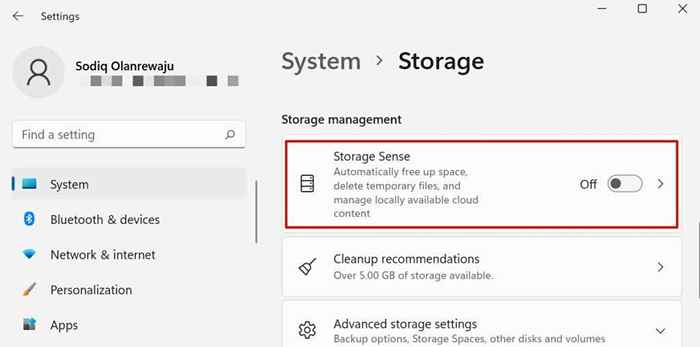
Es gibt Hunderte von Antivirensoftware da draußen. Wenn Sie keine der oben genannten Apps verwenden, wenden Sie sich an den Entwickler oder überprüfen Sie die Website des Entwicklers, um zu erfahren.
Wichtige Dateien zu verlieren können schrecklich sein. Wenn Ihr Antivirus eine Datei gelöscht hat, die Sie nicht zu seiner Ausnahmliste hinzugefügt haben.
- « Netzwerkadapter funktioniert nicht? 12 Dinge zu versuchen
- Xcode für Windows (8 beste Tools zur Entwicklung iOS -Apps auf dem PC) »

