So drucken Sie ein Google -Dokument mit Kommentaren
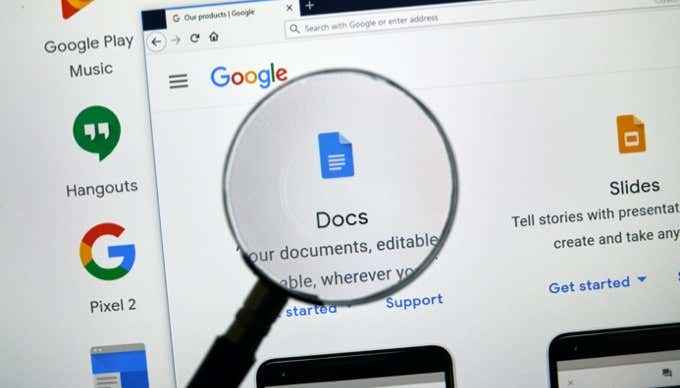
- 2516
- 19
- Lana Saumweber
Eine der wertvollsten Funktionen in Google DOCS ist die Möglichkeit, im Kommentarbereich des Dokuments eine gesamte Gesprächs zu Thread -Threads zu führen.
Viele Leute möchten diese Kommentar -Threads zusammen mit dem Dokument selbst drucken können. Dies könnte sein, um den Überarbeitungsprozess von Dokumenten beispielsweise zu archivieren. Das Problem ist jedoch, dass beim Drucken eines Google -Dokuments Kommentare im Ausdruck verschwinden.
Inhaltsverzeichnis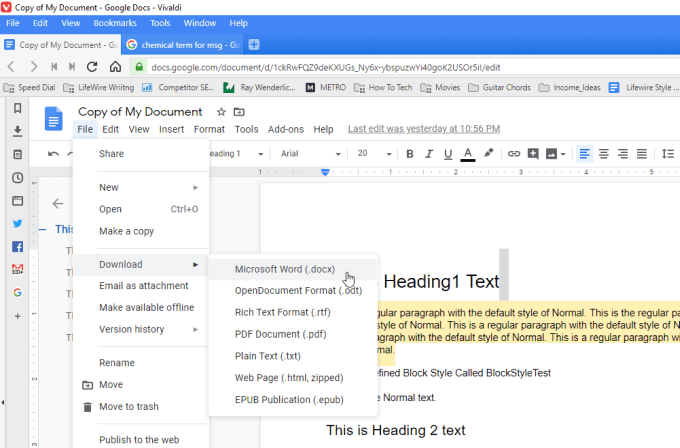
Speichern Sie das Dokument auf Ihrem Computer. Wenn Sie nun die Datei in Microsoft Word öffnen, sehen Sie, dass die Kommentare enthalten sind.
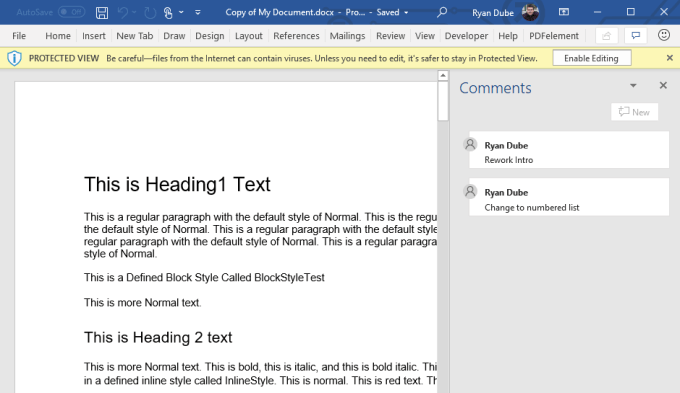
Wenn Sie die Kommentare nicht sehen, wählen Sie Rezension Wählen Sie im Word -Menü aus Kommentare aus dem Band und auswählen Anmerkungen anzeigen.
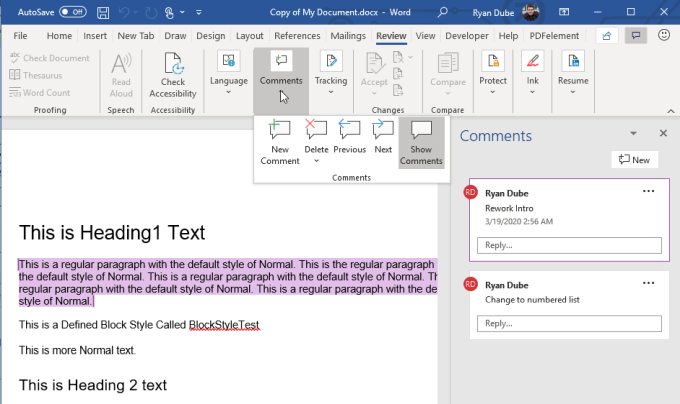
Jetzt sind Sie bereit zu drucken. Wählen Sie einfach aus Datei aus der Speisekarte und dann Drucken. Sie sollten sehen, dass die Kommentare in der Vorschau nach rechts angezeigt werden. Drücken Sie die Drucken Schaltfläche zum Senden des Dokuments an den Drucker.
Wenn Sie keine Kommentare in der Print -Vorschau sehen, wählen Sie Alle Seiten drucken unter Einstellungen, und stellen Sie sicher Drucken Markup ist ausgewählt.
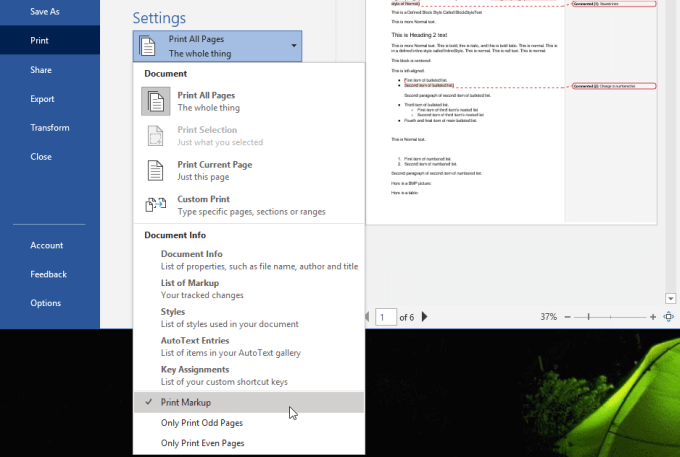
Dadurch werden die Kommentare im Ausdruck angezeigt.
Wenn Sie Microsoft Word auf Ihrem Computer haben, ist dies der schnellste und einfachste Weg, um einen Google -Dokument mit Kommentaren zu drucken.
Exportieren Sie das Google -Dokument in OpenOffice
Wenn Sie keine lizenzierte Kopie von Microsoft Word haben, besteht eine andere Option darin, das Dokument als Opendocument zu exportieren (.ODT) Datei. Sie können diese Datei mit einer Reihe von openendocument -kompatiblen Programmen wie Apache OpenOffice, LibreOffice und More öffnen.
Da Datei Wählen Sie im Menü aus Herunterladen, und auswählen Opendocument -Format (.ODT).
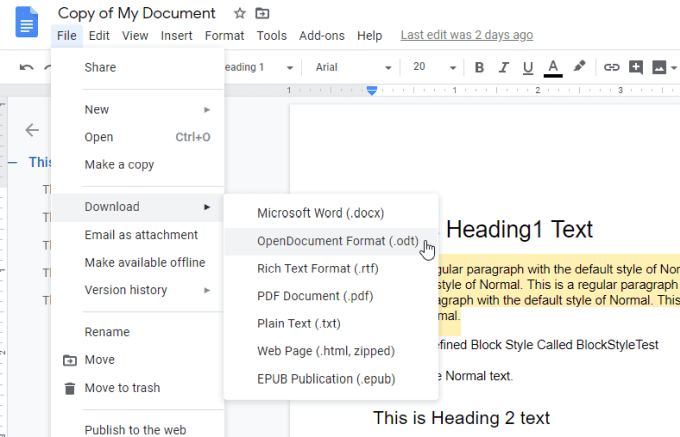
Speichern Sie die ODT -Datei auf Ihrem Computer.
Sie können die Datei in jeder Opendocument -Datei mit Ihrem bevorzugten Programm wie OpenOffice Writer öffnen. In diesem Dokument sehen Sie, dass alle Kommentare am richtigen Rand enthalten sind.
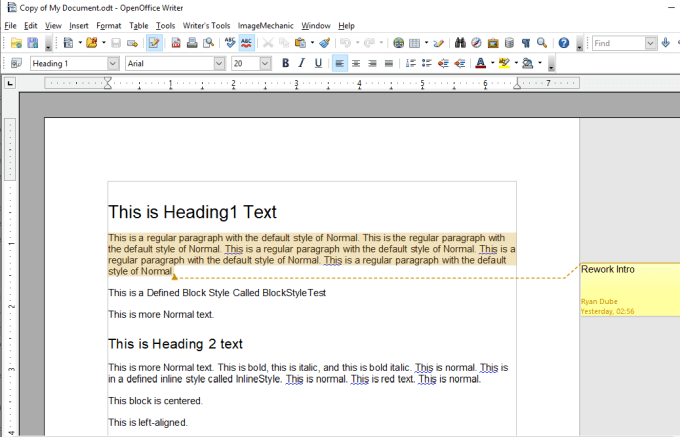
Sie können das Dokument (mit Kommentaren) durch Auswahl ausdrucken Datei im Menü und wählen Sie Drucken.
Möglicherweise sehen Sie die Kommentare in der Druckvorschau nicht. Wenn dies der Fall ist, wählen Sie die aus Kommentare Dropdown und wählen Sie entweder Platz am Ende des Dokuments oder Platz am Ende der Seite.
Die Kommentare werden ganz unten im Dokument oder am Ende der einzelnen Seiten gedruckt, auf denen die Kommentare vorhanden sind.
Laden Sie das Google -Dokument als Webseite herunter
Wenn Sie keine externe Anwendung zum Drucken eines Google -Dokuments mit Kommentaren verwenden möchten, können Sie das Dokument in eine HTML -Datei konvertieren und die Druckfunktion von Chrome verwenden, um es mit Kommentaren zu drucken.
Wählen Sie dazu aus Datei Wählen Sie im Menü aus Herunterladen, und auswählen Website (.HTML, Reißverschluss).
Dadurch speichert eine Reißverschlussdatei auf Ihrem Computer. Entpacken Sie die Datei und öffnen Sie die HTML -Datei mit Chrome.
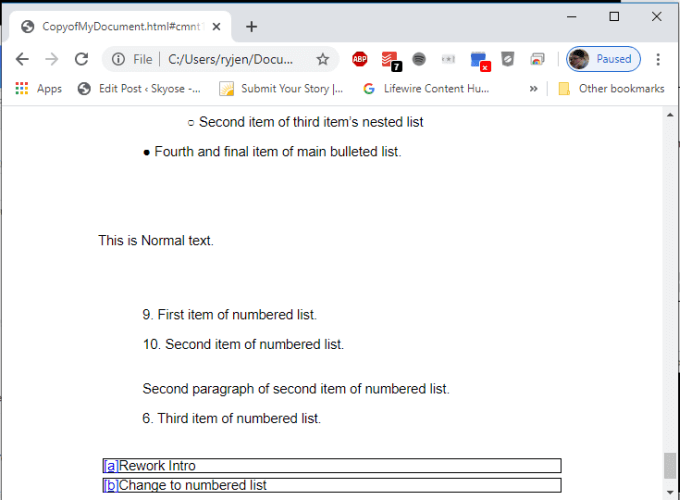
Sie werden die in jeder Zeile notierten Kommentare sehen, in denen der Kommentar im Google Doc als Brief vorhanden war. Am Ende des Dokuments sehen Sie alle Kommentare neben ihrer Briefnotation.
Um das Dokument zu drucken, drücken Sie einfach das Menü -Symbol Drei Punkte in der oberen rechten Ecke des Chromfensters und wählen Sie Drucken.
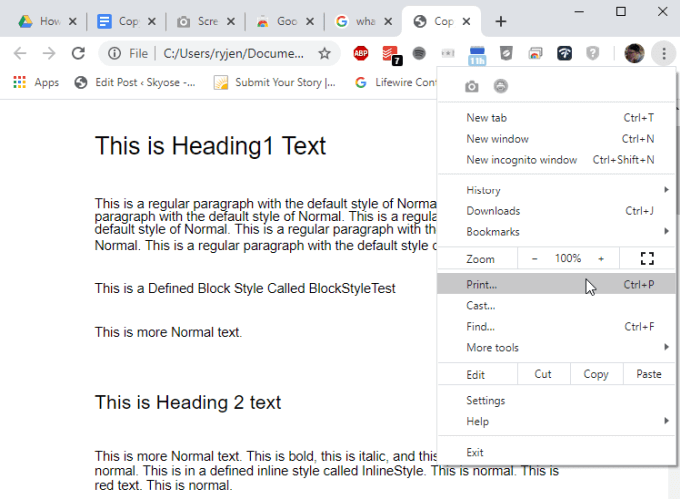
Wählen Sie den Drucker aus, in dem Sie drucken möchten, und wählen Sie Drucken. Ihr gesamtes Dokument, das mit Kommentaren enthalten ist.
Verwenden Sie die Abtastrege der gesamten Seite Bildschirmaufnahme Chrome
Wenn Sie es vorziehen, Ihren Chrome -Browser zu verwenden, aber die Formatierung des Exports in die HTML.
Diese Funktion fügt ein kleines Kamerasymbol oben in Ihrem Chrome -Browser ein, mit dem Sie klicken können, um einen Screenshot Ihres gesamten Google -Dokuments zu erfassen.
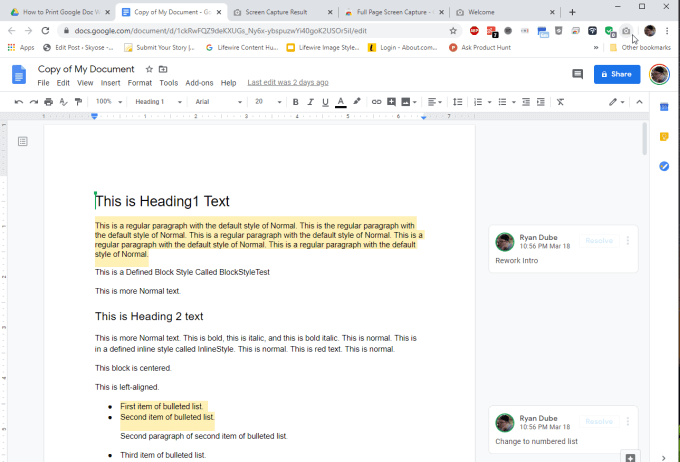
Wenn Sie die Erweiterung installiert haben und Ihr Dokument erfassen können, drücken Sie das Kamerasymbol.
Dadurch wird ein neues Fenster mit dem Titelsbildschirm -Bildschirmaufkommen geöffnet, wobei das gesamte Dokument angezeigt wird, einschließlich Kommentare.
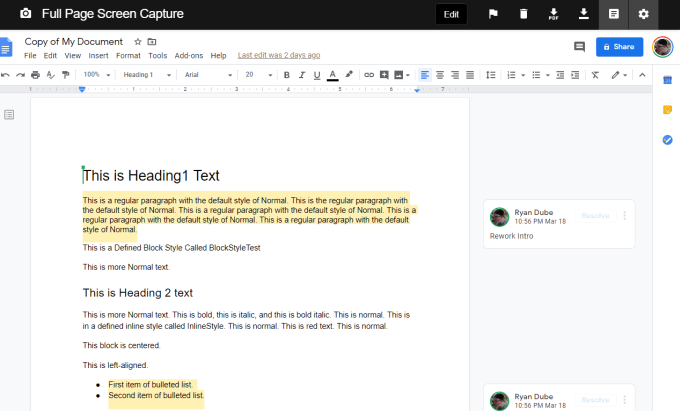
Um es zu drucken, wählen Sie einfach das PDF -Symbol oben aus, um das Dokument im PDF -Format herunterzuladen, und drucken Sie es von Ihrem Computer aus.
Verwenden Sie das Google -Dokument mit Kommentaren Drucker Chrome -Erweiterung
Eine weitere hervorragende Erweiterung, die zum Drucken eines Google -Dokuments mit Kommentaren arbeitet, ist das Google -Dokument mit Kommentaren Drucker Chrome -Erweiterung.
Wenn Sie diese Erweiterung installieren, wird ein Druckersymbol oben in Ihrem Chrome -Browser angezeigt. Diese Erweiterung fügt die Funktionalität zu Google -Dokumenten hinzu, um Ihr Google -Dokument mit Kommentaren zu drucken.
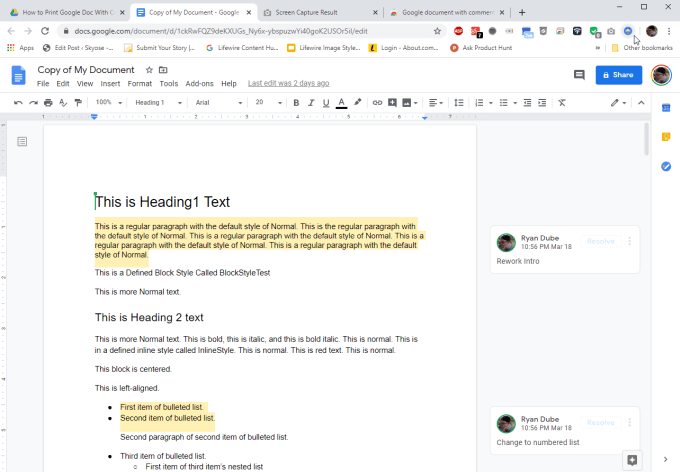
Wenn Sie das Symbol auswählen, wird ein Pop-up angezeigt.
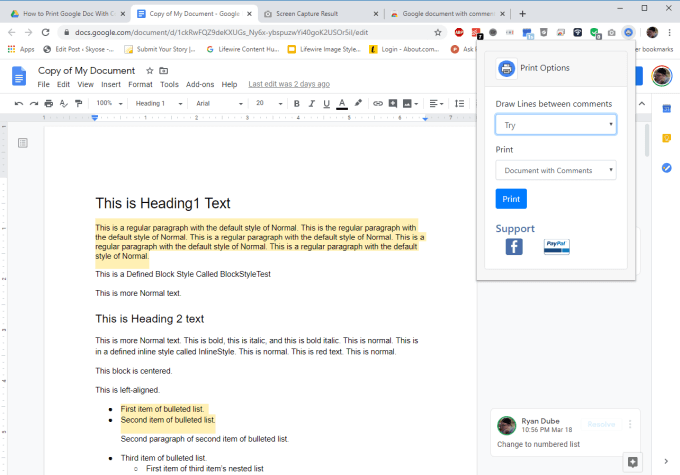
Sie können nur die Kommentare oder das gesamte Dokument mit den enthaltenen Kommentaren drucken. Sie können auch die Erweiterung Zeichnen zwischen den Kommentaren haben, wenn Sie es vorziehen.
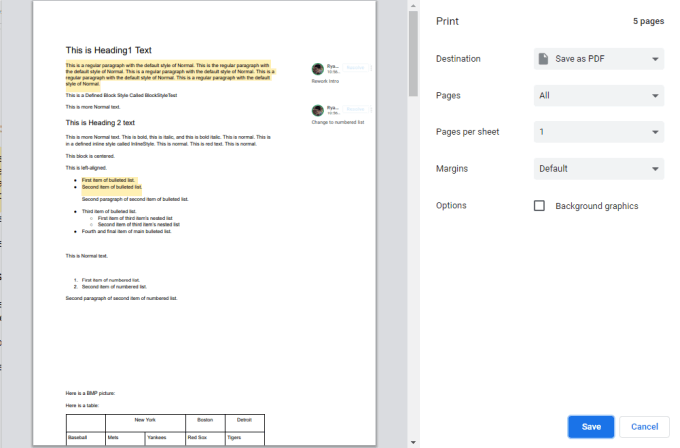
Bevor die Erweiterung das Dokument druckt, haben Sie die Möglichkeit, auszuwählen, an welchen Drucker Sie es senden möchten. Wenn Sie dies tun, sehen Sie eine Druckvorschau, wobei die Kommentare rechts von jeder Seite angezeigt werden, auf der sie sich befinden.
Drucken von Google Doc -Kommentaren
Wie Sie sehen können, gibt es, obwohl Sie kein Google -Dokument mit Kommentaren drucken können.
Unabhängig davon. Jede Option ist genauso einfach und einfach wie die nächste.
- « So aktualisieren Sie PHP in WordPress
- E -Learning für Kinder - die besten Apps und Tools, um Ihre Kinder zu Hause zu erziehen »

