So drucken Sie eine E -Mail von Outlook oder Outlook.com
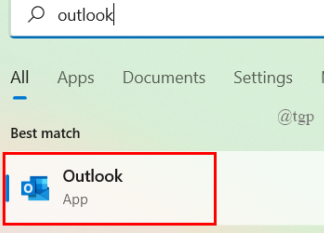
- 4154
- 290
- Tom Jakobs
Selbst in dieser digitalen Welt, in der alles von Hardcopy zu Softcopy verändert wird. Wenn diese Dinge erledigt werden müssen, ist es für die Benutzer sehr bequem, Dokumente über die E -Mail zu senden und diese zu erledigen. Aber manchmal müssen die Benutzer die gesamte E -Mail zusammen mit dem Dokument gemäß ihren Anforderungen zusammen mit dem Dokument drucken.
Wenn Sie sich fragen, wie Sie eine E -Mail von Outlook entweder von der Desktop -Anwendung oder Outlook online drucken können, hilft Ihnen dieser Beitrag, wie es geht.
So drucken Sie eine E -Mail aus der Outlook -Desktop -App
Schritt 1: Öffnen Ausblick App in Ihrem System durch Drücken der Fenster Schlüssel und Tippen Ausblick.
Schritt 2: seelct die Ausblick App aus den Suchergebnissen wie unten gezeigt.
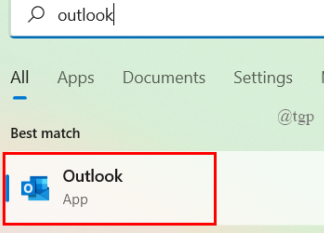
Schritt 3: Sobald Ihr Outlook mit Ihren Anmeldeinformationen geöffnet ist, öffnen Sie die E-Mail, die Sie drucken möchten, indem Sie darauf klicken.
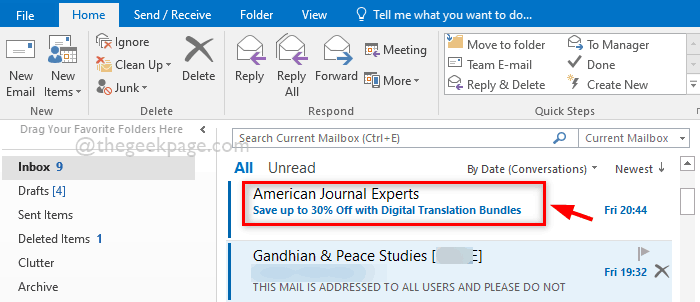
Schritt 4: Nachdem die E -Mail in einem neuen Fenster geöffnet wurde, gehen Sie zu Datei Option in der oberen linken Ecke des Fensters, wie im folgenden Bild gezeigt.
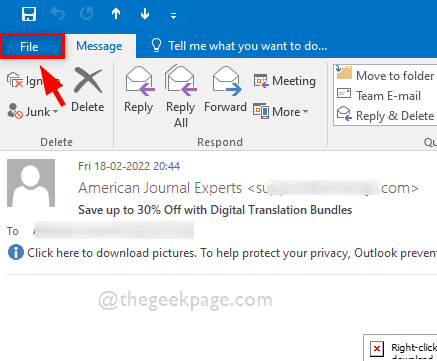
Schritt 5: Wählen Sie im Menü Datei aus Drucken Auf der linken Seite wie unten gezeigt.
Schritt 6: Wählen Sie dann auf der rechten Seite den entsprechenden Drucker aus der Dropdown -Liste aus.
SCHRITT 7: Wenn Sie die anderen zuvor festgelegten Druckoptionen als die zuvor festgelegten Standards ändern möchten, klicken Sie auf Druckoptionen Schaltfläche direkt unter dem Druckernamen wie gezeigt.
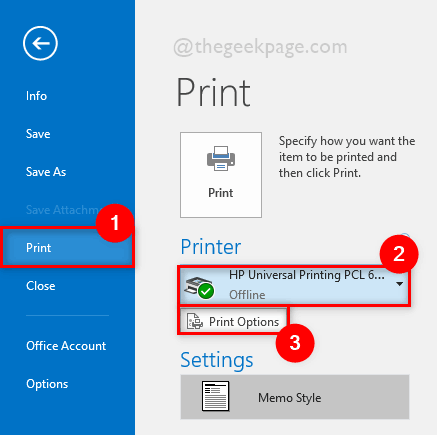
Schritt 8: Ändern Sie im Druckfenster den Drucker, wenn Sie möchten, wenn Sie möchten, aus der Liste.
Schritt 9: Geben Sie außerdem die Anzahl der Kopien im Abschnitt Kopien ein, wie unten gezeigt.
Schritt 10: Wählen Sie dann den Seitenbereich wie alle aus oder geben Sie die Seitennummern nur an, die Sie direkt unter allen drucken möchten.
Schritt 11: Schließlich klicken Sie auf Drucken Schaltfläche zum Drucken der E -Mail.
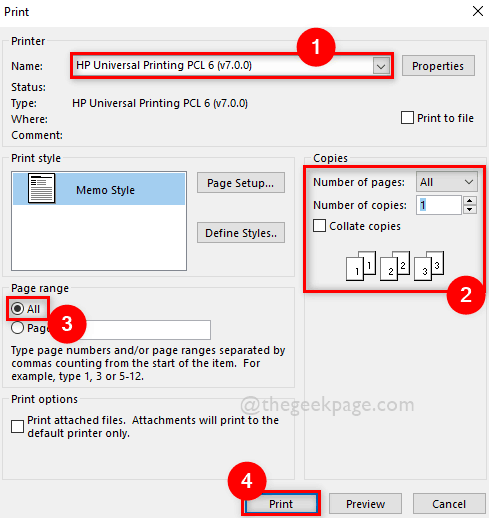
Schritt 12: Nehmen wir an, wenn Sie die E-Mail sehr schnell ausdrucken möchten, klicken Sie einfach mit der rechten Maustaste auf die E-Mail und wählen Sie Schnelldruck Im Kontextmenü wie unten gezeigt.
NOTIZ: Dadurch wird der Druckbefehl an den Drucker gesendet, der häufig zum Drucken verwendet wird. Aber bitte stellen Sie sicher, dass der Drucker mit Ihrem System verbunden ist.
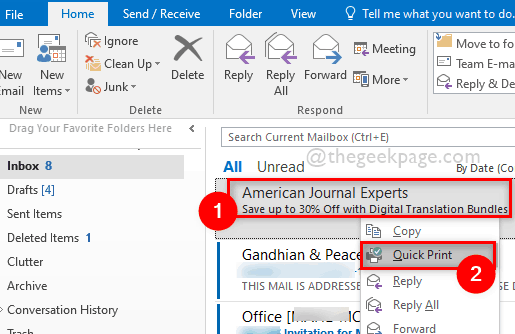
Schritt 13: Nach Abschluss des Drucks können Sie die Outlook -App schließen, wenn Sie möchten.
So drucken Sie eine E -Mail von Outlook Web App (Outlook.com)
Wenn Sie keinen Zugriff auf Ihr Gerät haben und eine Dringlichkeit benötigen, um die Outlook für eine E -Mail zu verwenden, gibt es Outlook Web App (i.E, Ausblick.com) das Durchsuchen von Outlook Mails. Mithilfe der Outlook -Web -App können Sie entweder aus dem Café oder dem Laptop eines Freundes von einem Computer stöbern. Wir zeigen Ihnen, wie Sie auf Outlook -Web -App zugreifen können und wie Sie alle E -Mails mit den folgenden Schritten drucken können.
Schritt 1: Öffnen Sie eine Browseranwendung wie Google Chrome in Ihrem System, indem Sie drücken Fenster Taste.
Schritt 2: Typ Google Chrome und wählen Sie die Google Chrome Anwendung aus den Suchergebnissen wie unten gezeigt.
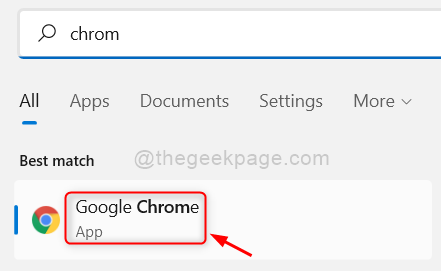
Schritt 3: Geben Sie in einer neuen Registerkarte die unten angegebene URL ein und klicken Sie auf die Eingeben Taste.
https: // outlook.live.com/
Schritt 4: Sobald Sie die Startseite des Outlook -Webs erreicht haben, klicken Sie auf anmelden Schaltfläche oben rechts auf der Seite wie unten gezeigt.
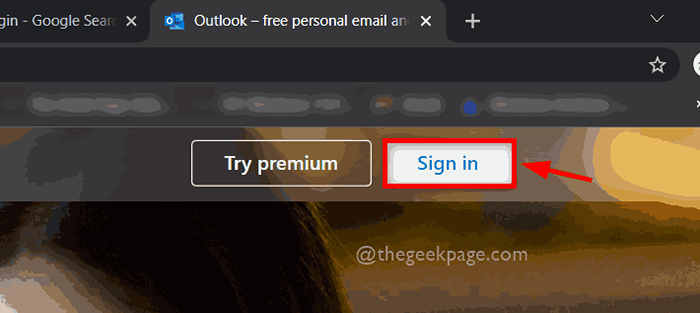
Schritt 5: Geben Sie in der Anzeichen in der Seite die ein E-Mail-Addresse Ihr Microsoft -Konto, wie unten gezeigt.
Schritt 6: Dann klicken Sie auf Nächste fortfahren.
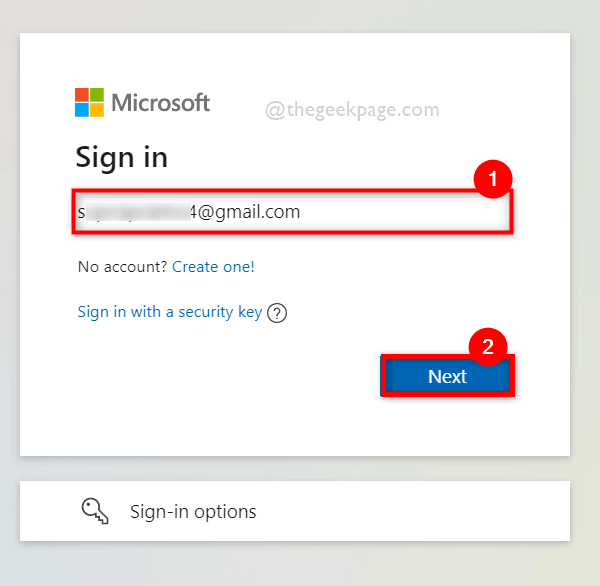
Schritt 7: Geben Sie das Passwort Ihrer E -Mail -Adresse Ihres Microsoft -Kontos ein und klicken Sie auf anmelden Taste wie unten gezeigt.
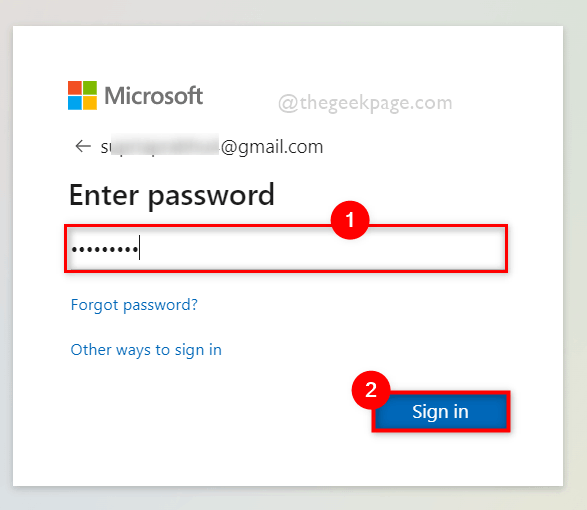
Schritt 8: Wenn Sie Outlook Web auf dem Gerät oder Café Ihres Freundes verwenden, ist es eine gute Praxis, die Anmeldeinformationen nicht zu speichern.
Schritt 9: Stellen Sie also sicher Zeigen Sie das nicht noch einmal ist deaktiviert und klicken Sie auf NEIN fortfahren.
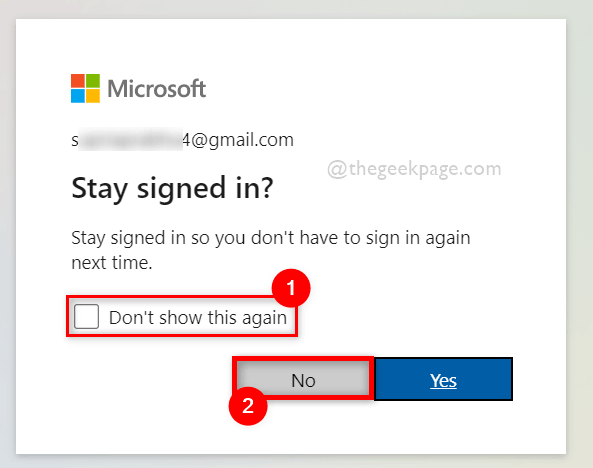
Schritt 10: Klicken Sie auf eine E -Mail, die Sie drucken möchten, wie im folgenden Screenshot gezeigt.
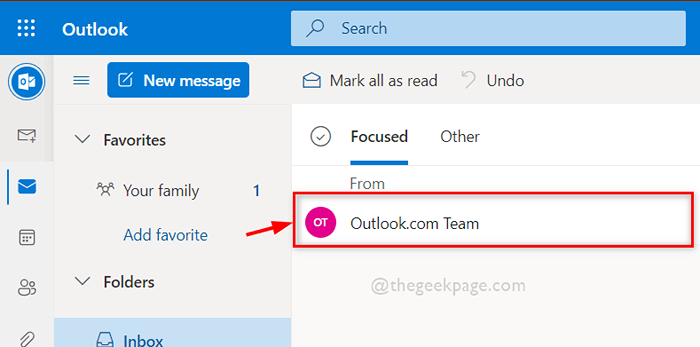
Schritt 11: Nachdem die E -Mail geöffnet wurde, klicken Sie auf Drei horizontale Punkte (weitere Optionen anzeigen) Das Symbol im oberen rechten Ende der E -Mail vorhanden wie unten gezeigt.
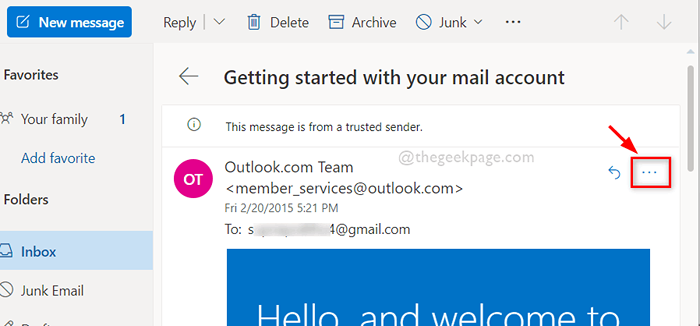
Schritt 12: Klicken Sie in der Liste Weitere Optionen anhand Drucken Um die E -Mail zu drucken, die Sie wie unten gezeigt gewünscht haben.
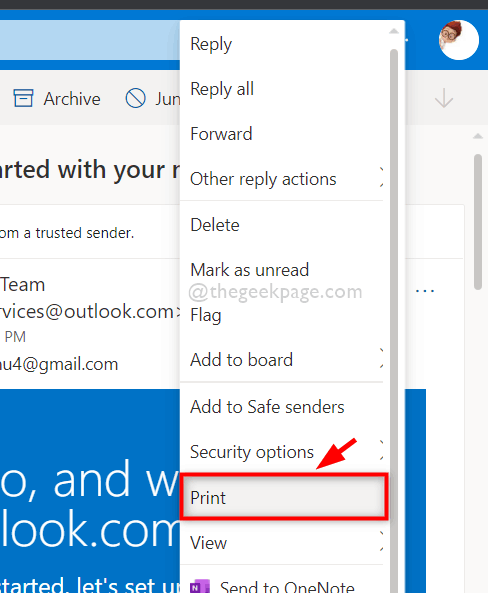
Schritt 14: Klicken Drucken Taste wie unten gezeigt.
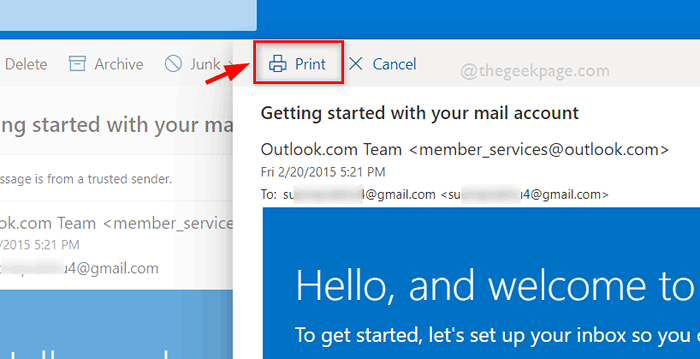
Schritt 15: Wählen Sie im Druckfenster auf Ihrem Bildschirm die aus Drucker (ZB OneNote (Desktop)) aus der Dropdown -Liste unter Ziel Option wie unten gezeigt.
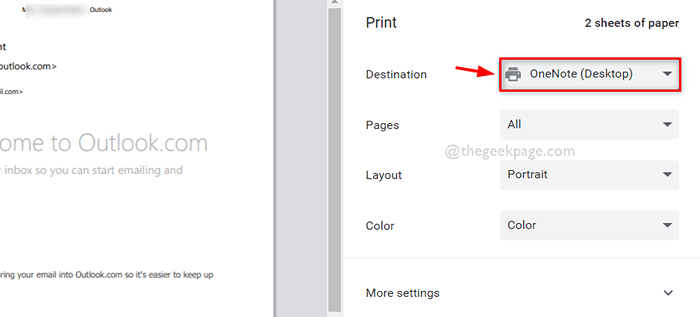
Schritt 16: Klicken Sie schließlich auf die Drucken Taste unten im Druckerfenster, um den Druckbefehl wie unten gezeigt zu initiieren.
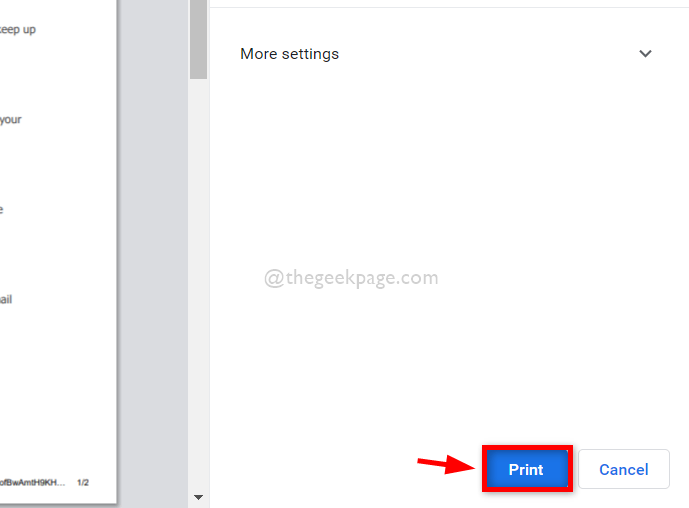
Schritt 17: Dann wird der Druckbefehl nach wenigen Sekunden ausgeführt, wenn in der Druckwarteschlange nicht viele Befehle enthalten sind und die Dokumente auf Ihrem Drucker gedruckt werden.
Schritt 18: Nach Abschluss können Sie sich aus dem Outlook -Web abmelden und den Browser schließen.
Das ist es.
Das sind alles Jungs! Ich hoffe, Sie haben diesen Artikel hilfreich und informativ gefunden.
Bitte hinterlassen Sie uns Kommentare unten.
Danke!
- « So installieren Sie Chrome OS Flex auf Ihrem Windows 11, 10 PC
- So können Sie den linken / rechten Audio -Sound in Windows 11, 10 ausgleichen »

