So drucken Sie Gitterlinien, Zeilenheader und Spaltenheader in Microsoft Excel
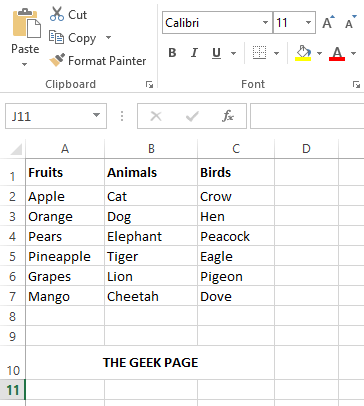
- 3595
- 21
- Janin Pletsch
Sie haben also ein riesiges Excel -Blatt vorbereitet, das so voller Zahlen und Dezimalstellen und so weiter. Sie sind alle bereit, das Dokument auszudrucken und mit den Arbeiten des Tages fertig zu werden. Sie haben die Schlüssel getroffen Strg + p Um Ihren Druck anzunehmen, und dann stellen Sie fest. Nun, sonst kann dein Herz hier einen Schlag überspringen lassen.
In diesem Artikel erklären wir, wie Sie die Gitterlinien, Zeilenüberschriften und Spaltenüberschriften Ihres Excel -Dokuments mit einigen einfachen Schritten problemlos drucken können.
Lösung
Schritt 1: Starten Sie Microsoft Excel Und öffne die Datei dass Sie drucken möchten.
Sobald die Datei geöffnet ist, drücken Sie die Tasten Strg + p zusammen, um die Druckeinstellungen zu öffnen.
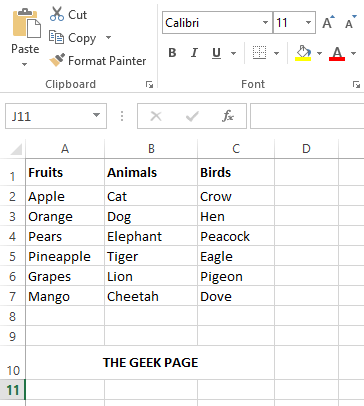
Schritt 2: Wenn sich die Druckeinstellungen öffnen, können Sie im Abschnitt "Print -Vorschau" angezeigt werden, dass Zeilenüberschriften Spaltenüberschriften nicht sichtbar sind. Mach dir keine Sorgen, lass uns das ändern.
Klicken Sie darauf auf den Link Seiteneinrichtung Auf der linken Seite des Fensters, wie im Screenshot unten gezeigt.
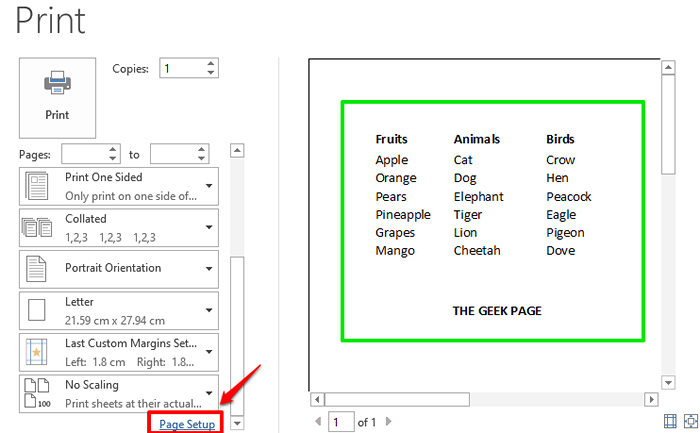
Schritt 3: Klicken Sie im Fenster "Setup Setup" auf die Registerkarte benannt Blatt.
Wenn Sie möchten, dass die Gitterlinien gedruckt werden, Überprüfen Sie das Kontrollkästchen entspricht der Option Gitterlinien.
Auch wenn Sie möchten, dass die Zeile und die Spaltenüberschriften gedruckt werden, Überprüfen Sie das Kontrollkästchen korrespondierend zu Zeilen- und Spaltenüberschriften.
Sobald Sie alle fertig sind, schlagen Sie die OK Taste unten.
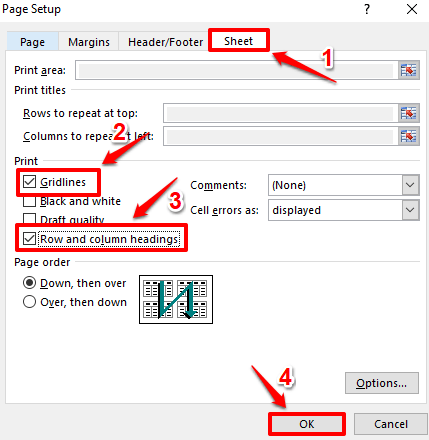
Schritt 4: Wenn Sie sich jetzt Ihre Druckvorschau ansehen, sehen Sie, dass Gitterlinien, Zeilenüberschriften und Spaltenüberschriften jetzt sichtbar sind. Sie können jetzt mit dem Drücken der Drucken Schaltfläche zum Drucken der Seite.
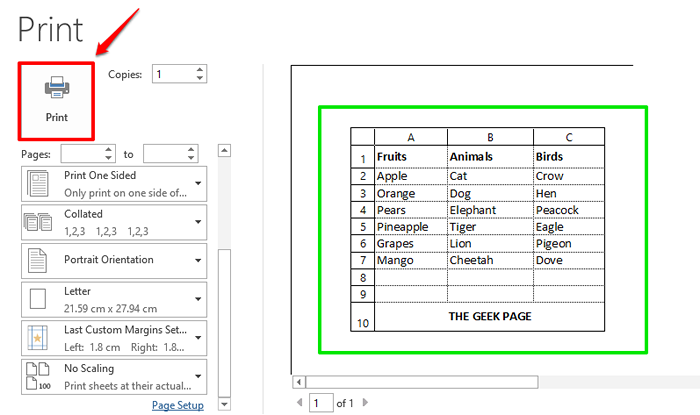
Ich hoffe, Sie haben den Artikel nützlich gefunden. Bitte kommen Sie zurück, um weitere Tipps, Tricks und How-Tos zu erhalten.
- « So setzen Sie eine diagonale Linie in eine Zelle in Microsoft Excel ein
- Behebung von Haftnotizen, die in Windows 11 aufgehört zu arbeiten »

