So drucken Sie auf einem Umschlag in Microsoft Excel

- 1629
- 448
- Tamina Liebach
Mit Microsoft Office können Sie Umschläge einzeln oder als Mass -Mail -Verschmelzung drucken. Dies ist unglaublich wertvoll für Unternehmen, die Branding und andere benutzerdefinierte Elemente zu einer umfangreichen Mailingliste hinzufügen müssen.
So können Sie auf einem Umschlag in Microsoft Excel drucken. Denken Sie daran, dass Sie sowohl Microsoft Word als auch Excel benötigen, um diese Arbeit zu machen. Diese Methode sollte funktionieren, unabhängig davon, ob Sie die Microsoft Suite auf einem Windows -PC oder einem Mac verwenden.
Inhaltsverzeichnis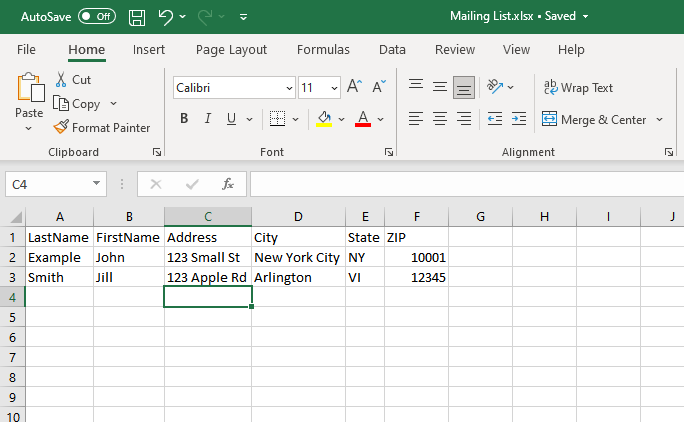
- Die Überprüfung Ihrer Adressen in diesem Schritt ist wichtig, um Zeit- und Gelddruckdrucken alte oder falsche Daten zu vermeiden.
Schritt 2: Entwerfen Sie Ihren Umschlag
Als nächstes müssen Sie Ihre Umschlagvorlage in Microsoft Word vorbereiten. Dies ist das Dokument, das Sie eingerichtet haben, um die Adressen Ihres Empfängers beim automatischen Drucken zu füllen.
Um dies zu tun:
- Öffnen Sie ein leeres Dokument in Microsoft Word.
- Wählen Sie die Registerkarte "Mailings" aus.
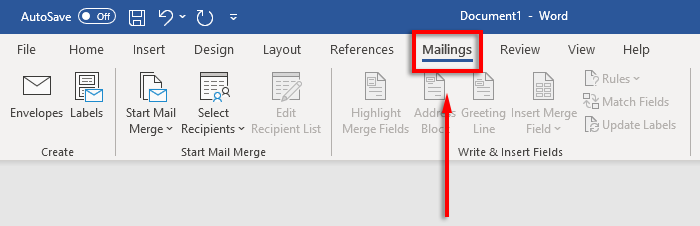
- Klicken Sie auf Umschläge.
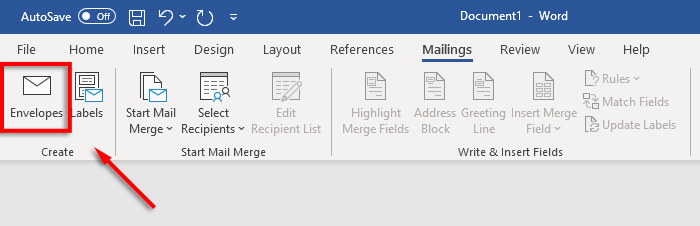
- Geben Sie nun an, welche Papiergröße Ihre Umschläge sein sollen. Wählen Sie dazu das Vorschau -Symbol aus.
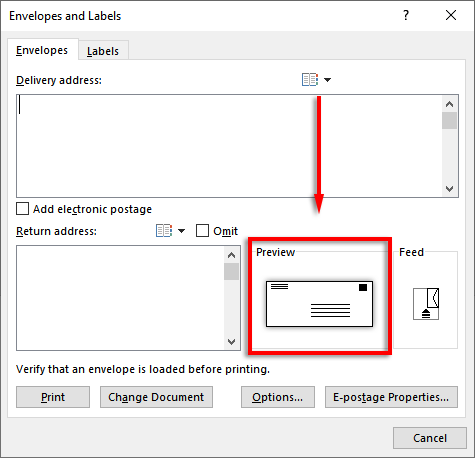
- Wählen Sie in der Registerkarte "Umschlagoptionen das Dropdown-Menü unter Umschlaggröße aus.
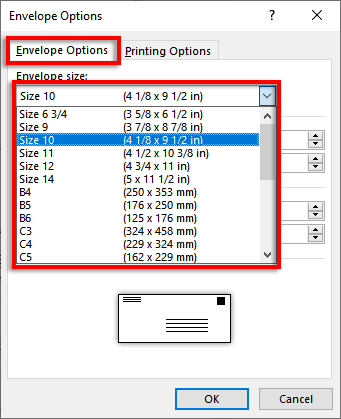
- Wählen Sie die Größe, die Ihre Umschläge haben müssen. Das Wort enthält die häufigsten Umschlaggrößen, aber Sie können Ihre eigenen benennen, indem Sie auf benutzerdefinierte Größe klicken.
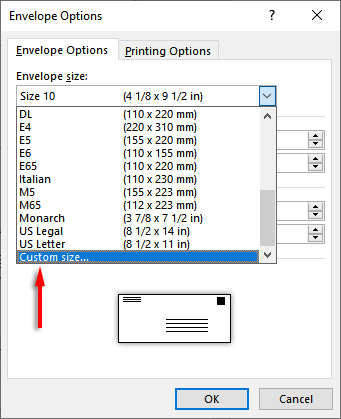
- Wählen Sie als nächstes Schriftart… neben dem Feld des Lieferadresses oder zur Rückgabeadresse, um die gewünschte Schriftart für beide Optionen festzulegen.
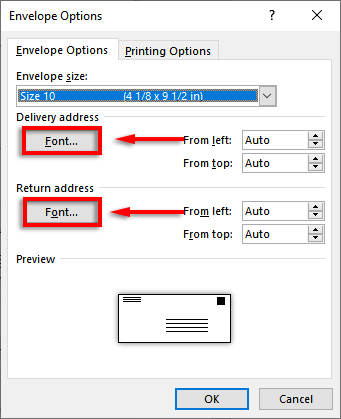
- Wählen Sie OK.
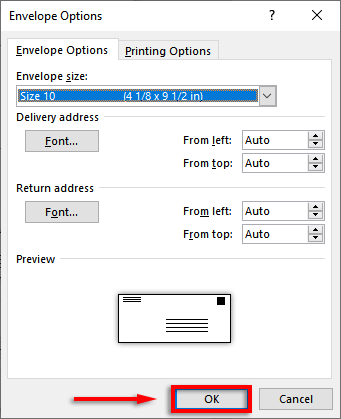
- Der letzte Schritt besteht darin, Branding und benutzerdefinierte Elemente hinzuzufügen, wenn Sie möchten. Klicken Sie dazu auf das Dokument hinzufügen. Dadurch wird der Umschlag als reguläres Word -Dokument geöffnet. Bearbeiten Sie ihn also so wie normalerweise.
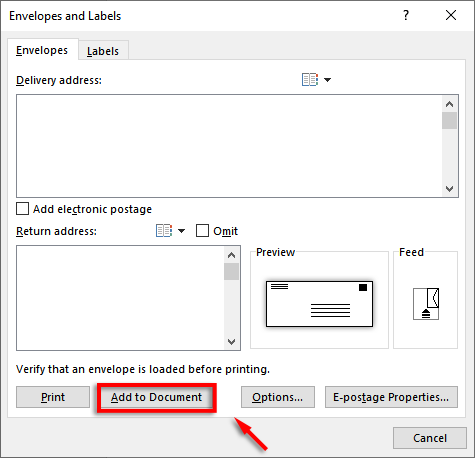
HINWEIS: Sie können eine Beispieladresse im Textfeld des Lieferadresses verwenden, um zu sehen, wie Ihr Umschlag beim Druck aussieht. Klicken Sie auf Vorschau -Ergebnisse in das Band, um die Vorschau Ihres Umschlags zu erhalten.
Schritt 3: Stellen Sie den Drucker -Feed ein
Der nächste Schritt besteht darin, Microsoft Word zu sagen, wie Ihr Drucker -Feed funktioniert. Dies stellt sicher, dass Ihre Umschläge korrekt gedruckt werden, mit allen Elementen in der richtigen Organisation.
So setzen Sie den Drucker -Feed:
- Klicken Sie auf Mailings> Umschläge.
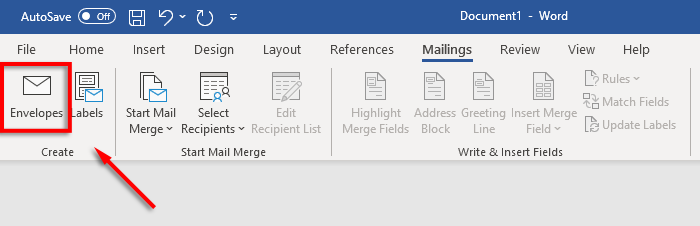
- Optionen wählen.
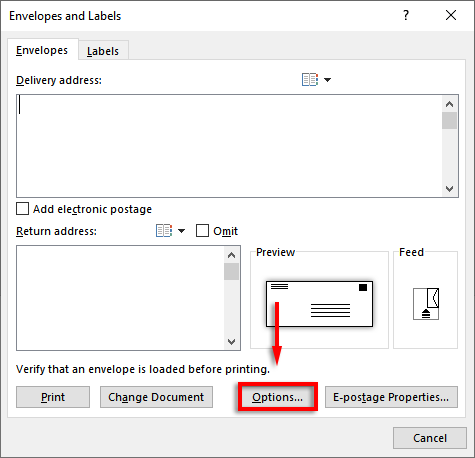
- Klicken Sie auf die Registerkarte Druckoptionen.
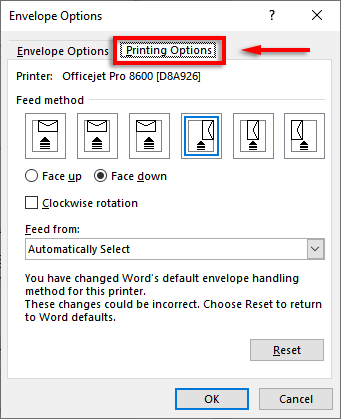
- Wählen Sie im Fenster zur Feed -Methode die Orientierung dafür aus, wie Ihr Umschlag in den Drucker einfließt. Wir empfehlen, eine Methode auszuwählen, bei der der Umschlag an den Rand des Vorschubs grenzt, da es erleichtert, den Umschlag in Ihren Drucker zu legen. Beachten Sie, dass die Liefer- und Abgabeadressen falsch ausgerichtet werden, wenn Ihr Umschlag nicht korrekt positioniert ist.
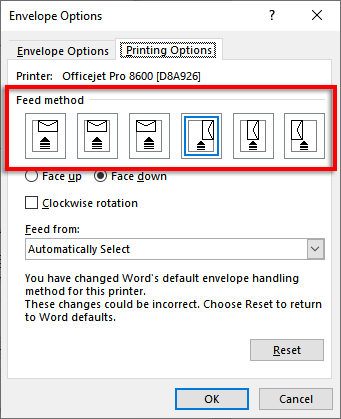
- Wählen Sie das Gesicht nach oben oder mit dem Gesicht nach unten, um zu definieren, in welchem Weg Sie den Umschlag laden können.
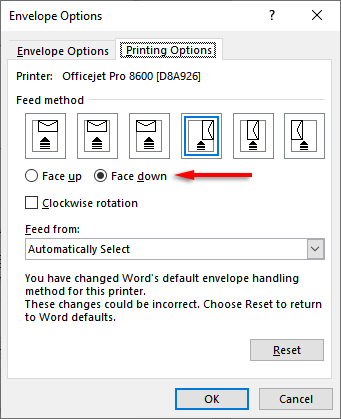
- Klicken Sie auf Rotation im Uhrzeigersinn, um das Umschlagdesign nach Ihrer Präferenz zu drehen.
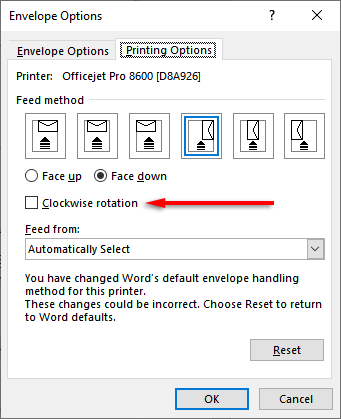
- Wenn Ihr Drucker über mehr als eine Feed-Tablett verfügt, klicken Sie auf das Dropdown-Menü unter Feed von, um das richtige Tablett auszuwählen.
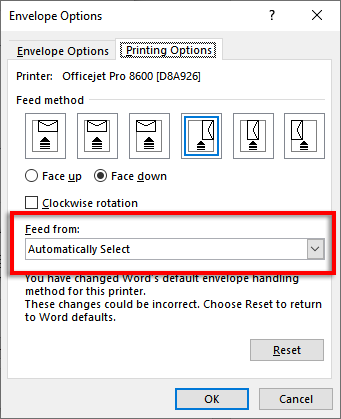
Schritt 4: Starten Sie die E -Mail -Zusammenführung und verknüpfen Sie Ihre Mailingliste
Es ist Zeit, mit der Mail -Verschmelzung zu beginnen. Auf diese Weise können Microsoft Word die Namen und Adressen automatisch aus Ihrer Adresslisten -Datenquelle hinzufügen.
Um dies zu tun:
- Klicken Sie im Wort auf Mailings> E -Mail -Merge> Umschläge starten.
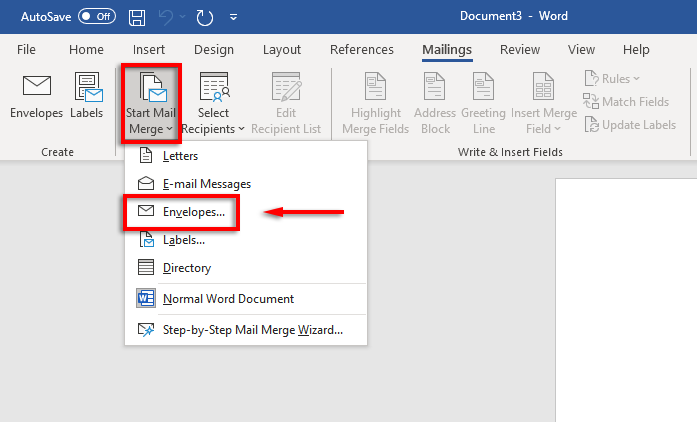
- Klicken Sie auf die Registerkarte "Umschlagoptionen". Überprüfen Sie Ihre Einstellungen im Dialogfeld "Umschlagoptionen. Wenn Sie eingestellt sind, klicken Sie auf OK.
- Klicken Sie auf Datei> Speichern, um Ihre Umschlagvorlage zu speichern.
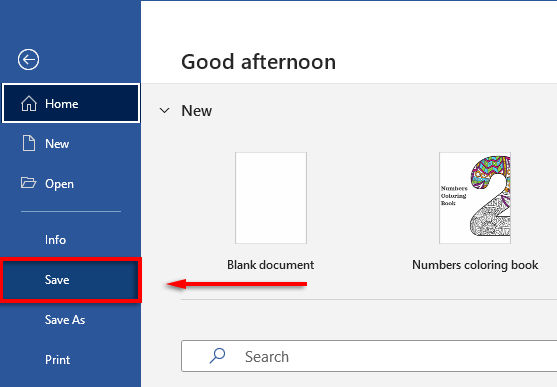
- Klicken Sie auf Mailings> Empfänger auswählen> Verwenden Sie eine vorhandene Liste. Wenn Sie nur zu einem einzigen Umschlag drucken, wählen Sie eine neue Liste ein,. Wenn Ihre Kontakte bereits in Microsoft Outlook als Verteilungsliste gespeichert sind, können Sie aus Outlook -Kontakten auswählen.
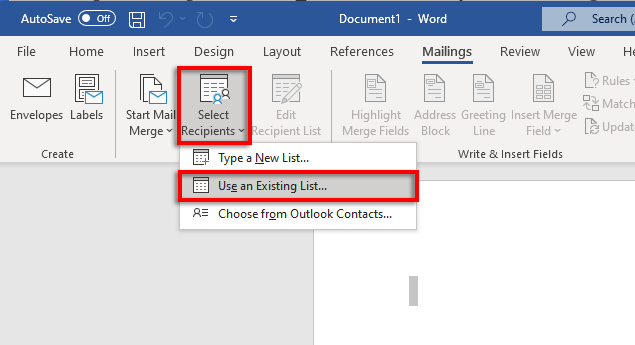
- Wählen Sie Ihre Microsoft Excel -Tabelle aus und bestätigen Sie die Auswahl.
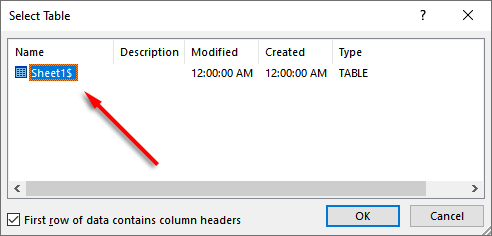
- Wenn Adressen bearbeitet werden müssen, können Sie die Empfängerliste bearbeiten, um sie zu ändern, um sie zu ändern.
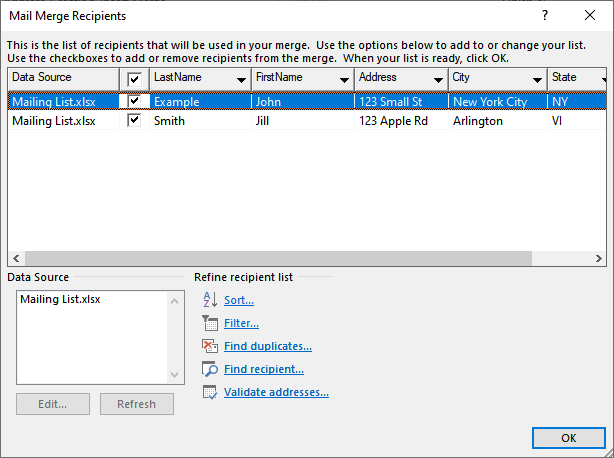
- Klicken Sie im Band einen Adressblock im Band auf. In diesem Fenster wird angezeigt, wie Ihr Adressblock mit eingefügten Daten aussieht. Die linke Seite enthält eine Liste von Optionen für die Art und Weise, wie der Name und die Adresse gedruckt werden.
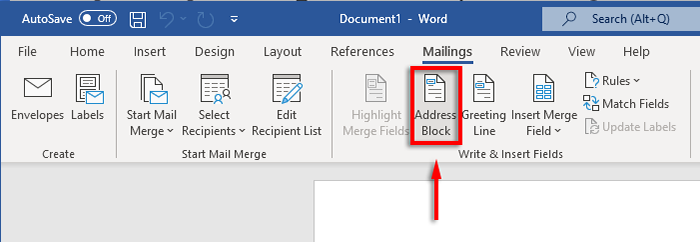
- Wählen Sie eine Option und wählen Sie dann OK.
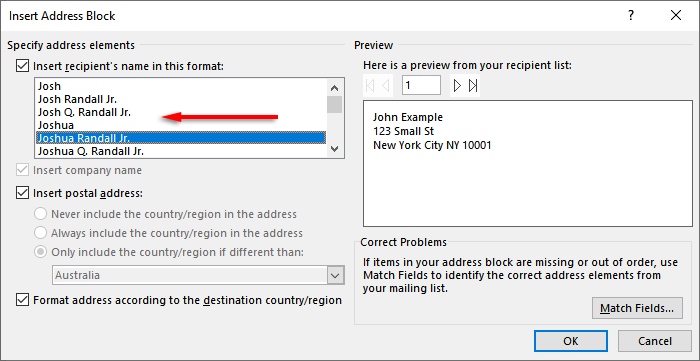
Schritt 5: Drucken Sie die Umschläge aus
Wenn alles korrekt aussieht, ist es Zeit, die E -Mail -Fusion zu vervollständigen und Adressen auf Ihre Umschläge zu drucken. Um dies zu tun:
- Wählen Sie Finish & Merge aus und drucken Sie dann Dokumente…
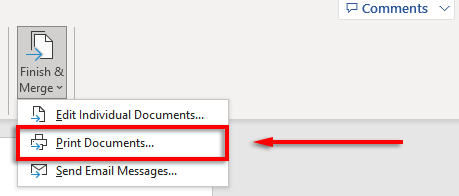
- Stellen Sie schließlich sicher, dass "All" überprüft wird, und wählen Sie OK.
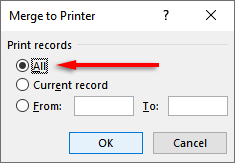
- Stellen Sie sicher, dass die Druckereinstellungen korrekt sind und Ihre Umschläge korrekt ausgerichtet sind, dann wählen Sie OK erneut aus. Ihr Drucker sollte jetzt mit dem Drucken Ihrer Umschläge beginnen.
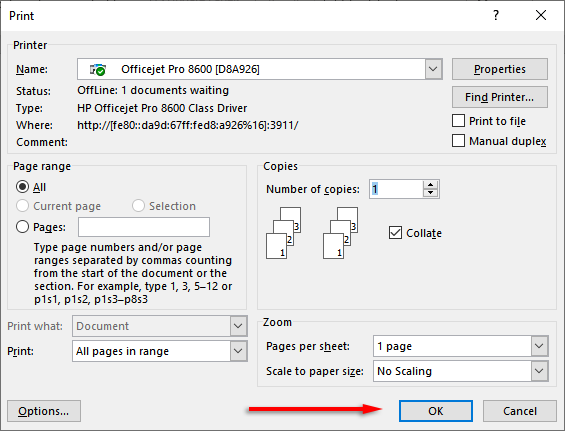
HINWEIS: Mit Word können Sie auch Etiketten erstellen und ausdrucken. Sie können Details im Dialogfeld Adressbezeichnungen hinzufügen, indem Sie auf Mailing> Beschriftungen klicken. Sie können auch E -Mail -Zusammenführungen verwenden, um mehrere Etiketten zu erstellen.
Vergessen Sie nicht Briefmarken
Leider können Sie Umschläge nicht alleine mit Excel drucken. Mit der Kombination von MS Word und Excel ist der Umschlagdruckprozess jedoch unglaublich einfach. Mit diesem Tutorial sollten Sie in kürzester Zeit Ihre nächste Mail -Stapel bereit haben, um zu gehen. Vergessen Sie nicht, für das Porto zu bezahlen!
- « So beheben Sie Call of Duty Warzone Speicher Fehler 0-1766
- So reparieren Sie Fire Stick nicht mit Wi-Fi verbunden »

