So drucken Sie auf einem Umschlag in Microsoft Word

- 4041
- 789
- Matteo Möllinger
Wenn Sie Ihrer nächsten Buchstabenrunde eine persönliche und berufliche Note verleihen möchten, gibt es keinen besseren Weg, als Ihre eigenen Umschläge zu entwerfen. Auf diese Weise können Sie Branding und andere benutzerdefinierte Elemente einschließen, die sie einzigartig machen.
Zum Glück können Sie mit Microsoft Word Ihre eigenen Umschlagdesigns erstellen und ausdrucken. Hier ist wie.
Inhaltsverzeichnis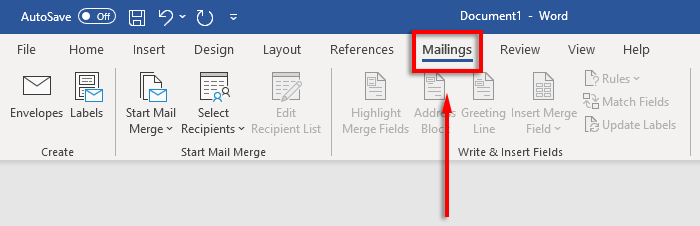
- Klicken Sie auf die Schaltfläche Umschläge.
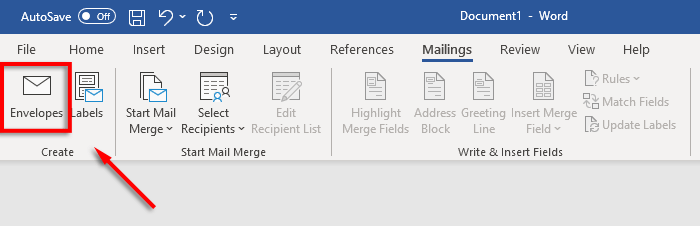
- Geben Sie die Adresse Ihres Empfängers manuell in das Textfeld ein. Alternativ drücken Sie Kontakte, um Adressen aus Ihrer Outlook -Verteilungsliste zu importieren.
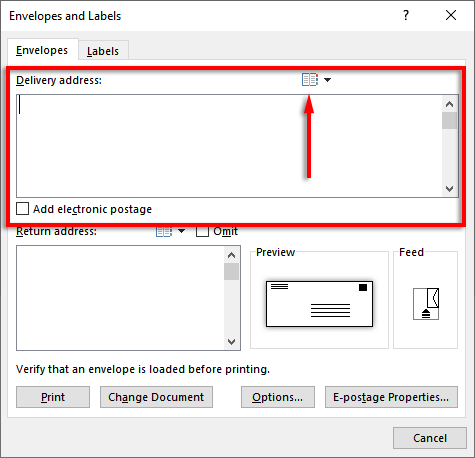
- Geben Sie Ihre Absenderadresse ein oder klicken Sie auf Kontakte, um eine aus Outlook zu importieren. Wenn Sie keine Absenderadresse anzeigen möchten.
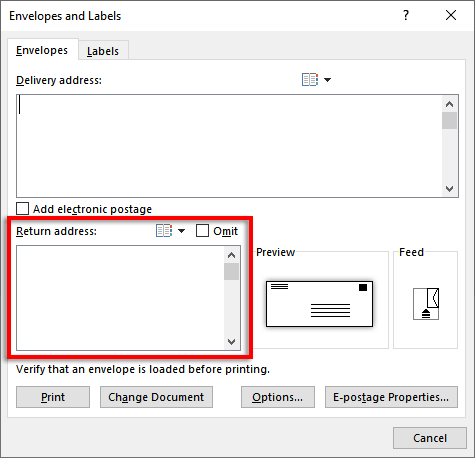
Hinweis: Wenn Sie lieber Etiketten verwenden möchten, um Ihre Lieferung zu drucken und Adressen zurückzunehmen, können Sie auch Etiketten erstellen und drucken. Sie können eine einzige Adresse im Dialogfeld Beschriftungen unter Mailing> Beschriftungen hinzufügen. Alternativ können Sie E -Mail -Zusammenführungen verwenden, um mehrere Etiketten zu erstellen und den Vorgang zu beschleunigen.
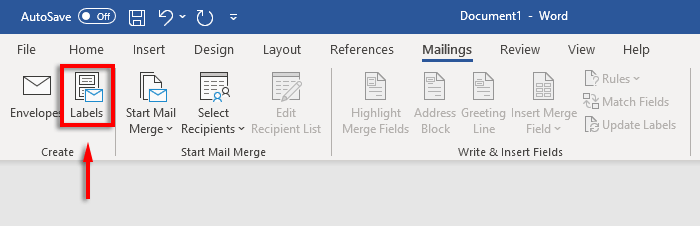
Schritt 2: Stellen Sie die Umschlaggröße und Schriftstelle ein
Sie müssen angeben, welche Größe Ihre Umschläge haben.
- Klicken Sie auf das Vorschau -Symbol (es sieht aus wie ein Umschlag).
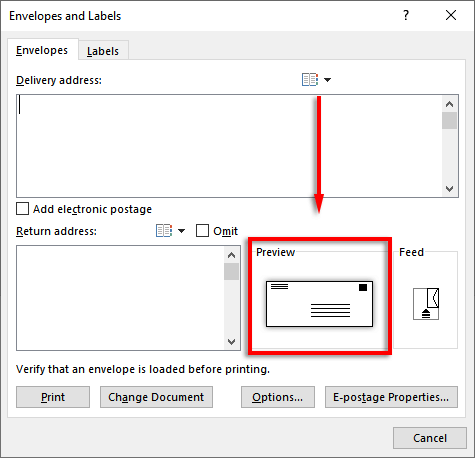
- Klicken Sie in der Registerkarte "Umschlagoptionen.
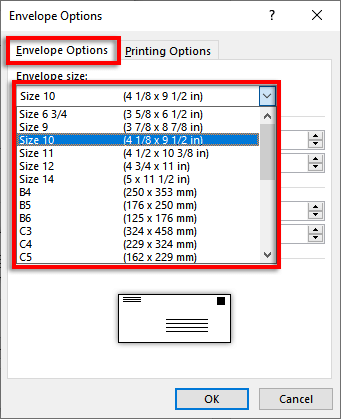
- Geben Sie die Größe Ihrer Umschläge an. Das Wort enthält die meisten gemeinsamen Umschlaggrößen, aber Sie können Ihre eigene Größe festlegen, indem Sie auf benutzerdefinierte Größe klicken.
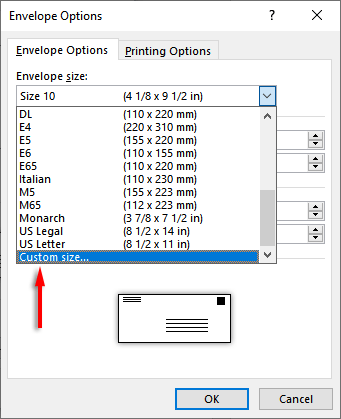
- Klicken Sie als Nächst.
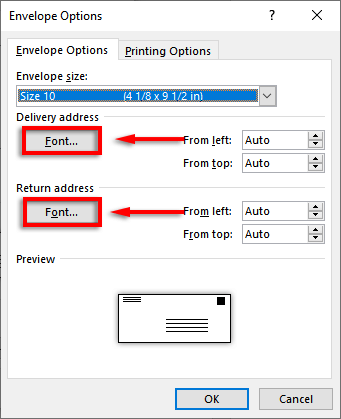
- drücke OK.
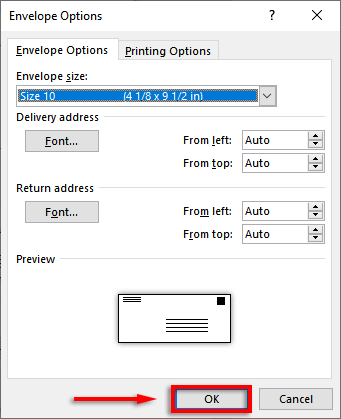
Schritt 3: Stellen Sie den Drucker -Feed ein
Sie müssen jetzt angeben, wie Sie den Umschlag in den Drucker einspeisen. Um dies zu tun:
- Klicken Sie im Fenster zur Feed -Fenster auf Optionen.
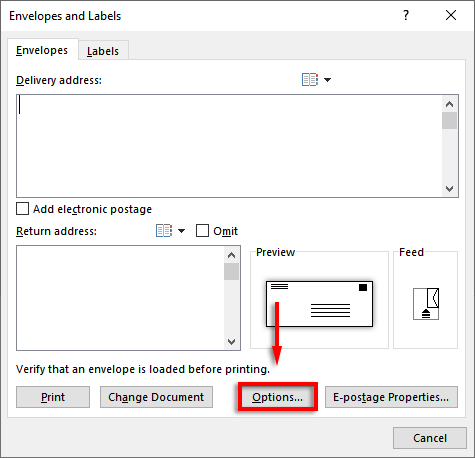
- Wählen Sie die Registerkarte "Druckoptionen" aus.
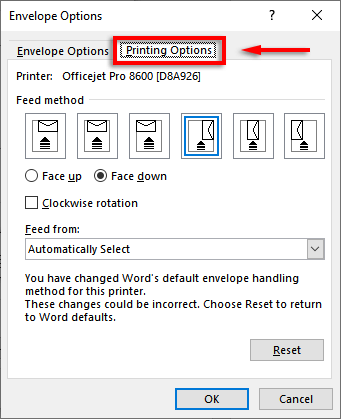
- Wählen Sie im Fenster zur Feed -Methode aus, in welchem Weg Sie Ihren Umschlag in den Drucker einfügen würden. Wir empfehlen, eine Methode auszuwählen, bei der der Umschlag an der Vorschubkante grenzt, da es schwierig sein kann, sie perfekt zentral zu platzieren. Wenn Sie Ihren Umschlag nicht richtig ausrichten.
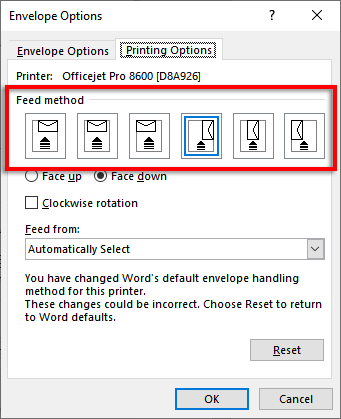
- Klicken Sie auf das Gesicht nach oben oder auf das Gesicht nach unten, um zu definieren, in welchem Weg Sie den Umschlag laden können.
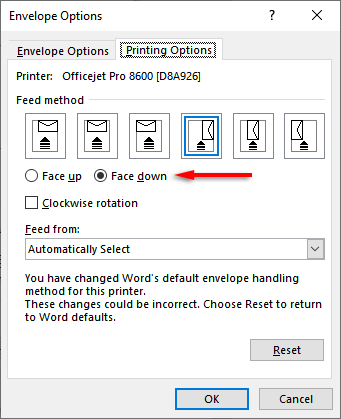
- Klicken Sie auf Rotation im Uhrzeigersinn, um das Umschlagdesign nach Ihrer Präferenz zu drehen.
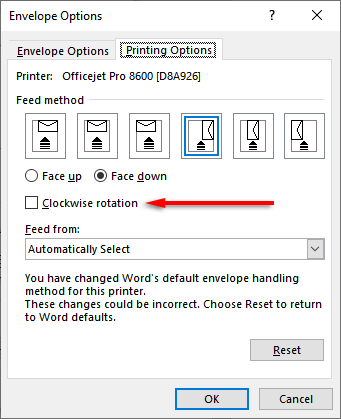
- Wenn Sie mehr als ein Druckerblech haben, können Sie das Dropdown-Menü unter Feed aus auswählen und auswählen, aus welchem Tablett Sie den Umschlag füttern möchten.
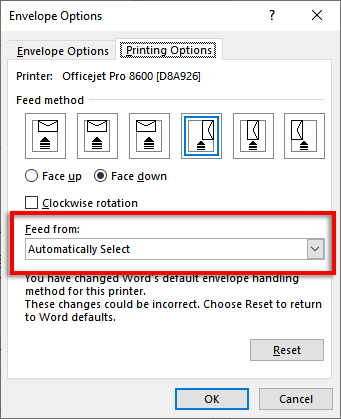
Schritt 4: Fügen Sie Designelemente hinzu
Bevor Sie Umschläge drucken, können Sie Branding und andere Elemente hinzufügen, wenn Sie möchten. Klicken Sie dazu auf das Dokument hinzufügen. Dadurch wird der Umschlag als Word -Dokument geöffnet, damit Sie das Layout anpassen und nach Bedarf Bilder hinzufügen können.
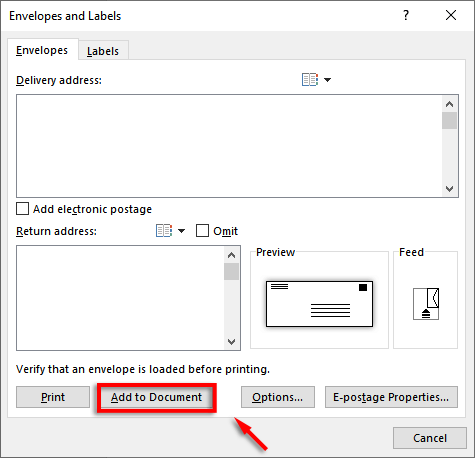
Schritt 5: Drucken Sie den Umschlag
Jetzt ist es Zeit, Ihren Umschlag zu drucken. Um dies zu tun:
- Klicken Sie erneut um Umschläge.
- Stellen Sie sicher, dass Ihre Umschläge korrekt geladen sind, und wählen Sie Druck aus.
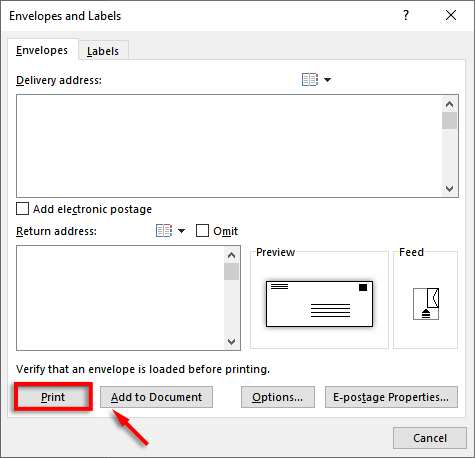
Hinweis: Sie können auch elektronisches Porto hinzufügen, wenn Sie ein kompatibles Plug-In-Drittanbieter haben. Um E-Posten hinzuzufügen, wählen Sie das Kontrollkästchen neben dem elektronischen Porto aus.

Verwenden Sie die E -Mail -Verschmelzung, um Zeit zu sparen
Wenn Sie einen einzigen Umschlag senden, ist es keine große Sache, ihn manuell einzurichten. Wenn Sie jedoch einen Stapel Briefe senden, wird es ewig dauern. Zum Glück können Sie E -Mail -Zusammenführungen verwenden, um jede Adresse automatisch auf den Umschlag zu drucken (anstatt jede einzelne einzeln zu tippen).
Um dies zu tun:
- Offenes Wort.
- Klicken Sie auf die Registerkarte "Mailings".
- Wählen Sie Start -Mail -Merge> Umschläge.
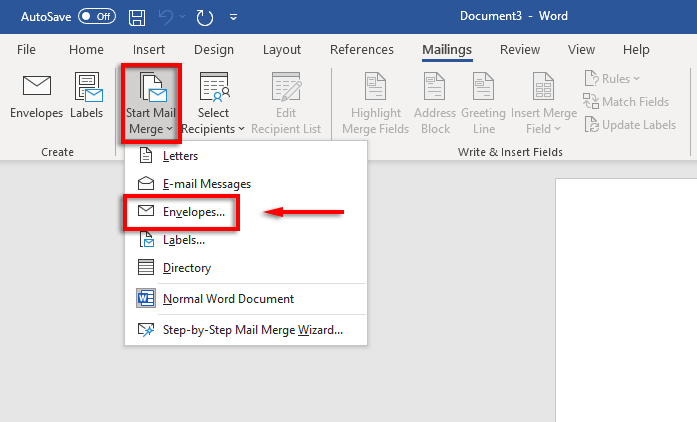
- Klicken Sie auf das Dropdown-Feld der Umschlaggröße und geben Sie Ihre Größe an. Fügen Sie die Schriftart hinzu, die Sie für die Mailingadresse möchten, und drücken Sie dann OK.
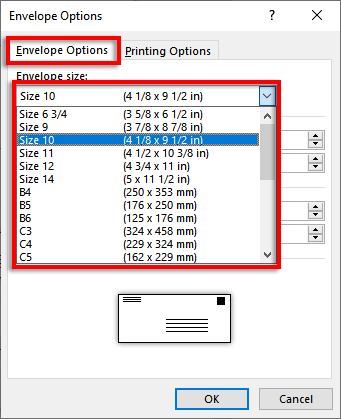
- Klicken Sie auf Datei> Drucken.
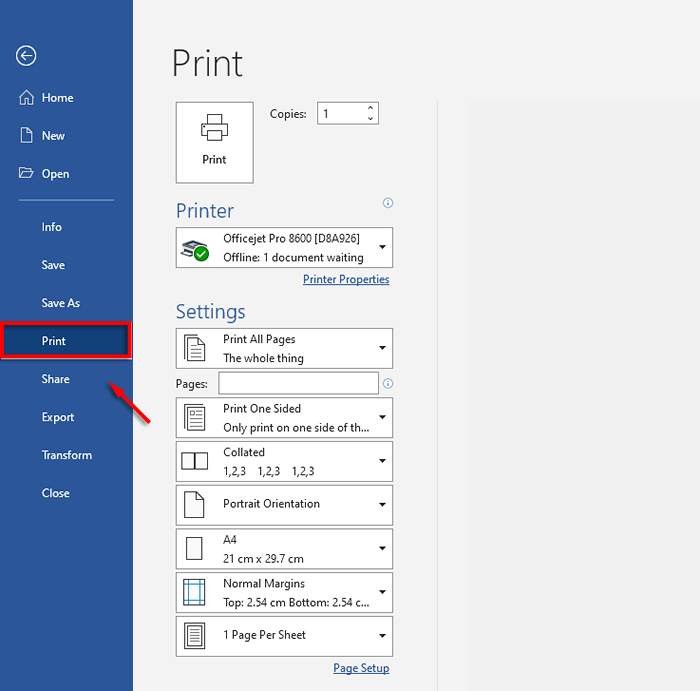
- Wenn die Einstellungen korrekt sind, stellen Sie sicher, dass Ihre Umschläge korrekt geladen sind, und klicken Sie auf Drucken.
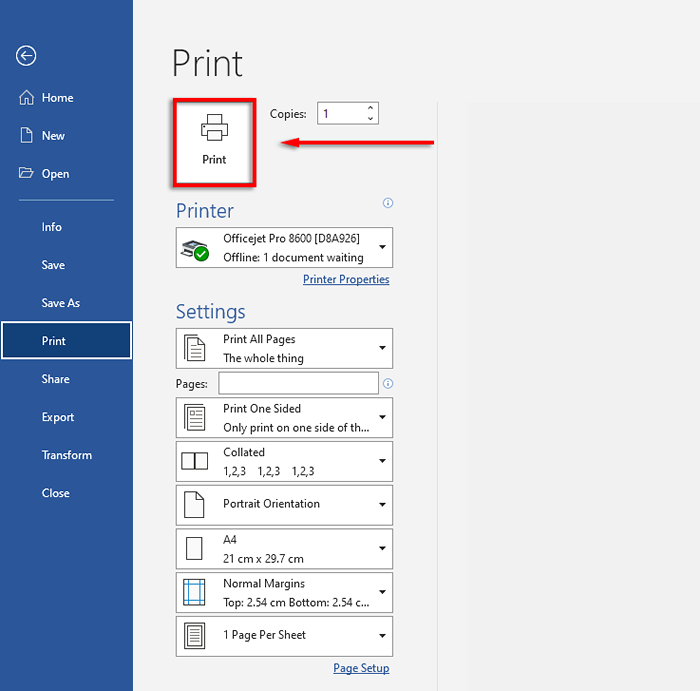
Professionelle Schneckenpost
Traditionelle Post ist in der heutigen meist elektronischen Welt immer noch relevant, und hier sind die Microsoft Office -Apps nützlich. Mit Microsoft Word können Sie problemlos Umschläge zu Ihren Spezifikationen erstellen. Mit diesem Tutorial sollten Sie in kürzester Zeit Ihre nächste Mail -Stapel vorbereiten lassen.
- « So beheben Sie einen Fehler in Windows 10 und 11, bei dem ein kein Internetgesicherter Fehler behebt
- So ändern Sie das Datums- und Uhrzeitformat unter Windows »

