So drucken Sie nur einen bestimmten Teil Ihres Excel -Dokuments
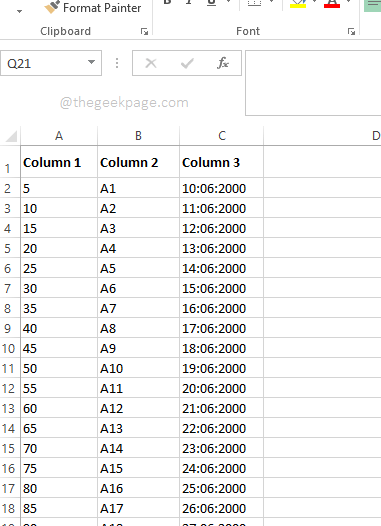
- 682
- 128
- Ilja Köpernick
In vielen Fällen haben Sie möglicherweise eine große Excel -Datei, aber nur einen bestimmten Teil dieser Excel -Datei könnte für Sie von Bedeutung sein. In solchen Fällen ist das Drucken des gesamten Excel -Dokuments Zeitverschwendung, Ressourcen und Energie. Wenn Sie alle Daten drucken. Wenn Sie eine Möglichkeit verwenden, die Sie nur einen bestimmten Teil Ihres Excel -Dokuments auf einer einzelnen Seite ausdrucken können, würde dies Ihr Leben in hohem Maße erleichtern. Wenn Sie die Möglichkeit haben, mehrere Abschnitte Ihres Excel auf mehreren Seiten zu drucken, bin ich sicher, dass dies auch eine Idee ist, die herzlich begrüßt wird.
Hier in diesem Artikel erklären wir, wie Sie einen Teil oder mehrere Teile Ihres Excel problemlos drucken können, aber offensichtlich nicht das gesamte Dokument auf einzelnen oder mehreren Seiten gemäß Ihren Anforderungen. Lassen Sie uns also in den Artikel eintauchen, sollen wir?
Inhaltsverzeichnis
- Beispielszenario
- Abschnitt 1: So setzen Sie einen Druckbereich und drucken nur einen bestimmten Teil Ihres Dokuments
- Abschnitt 2: So erweitern Sie den Druckbereich und drucken auf derselben Seite
- 2.1: Drucken Sie den Druckbereich mit Namensmanager aus
- 2.2: Druckenbereich mit den Seitenlayouteinstellungen erweitern
- Abschnitt 3: So fügen Sie einen neuen Druckbereich hinzu und drucken Sie sie auf einer anderen Seite aus
- Abschnitt 4: So löschen Sie alle Druckbereiche
Beispielszenario
Wir haben ein Excel -Dokument mit Daten über mehr als eine Seite.
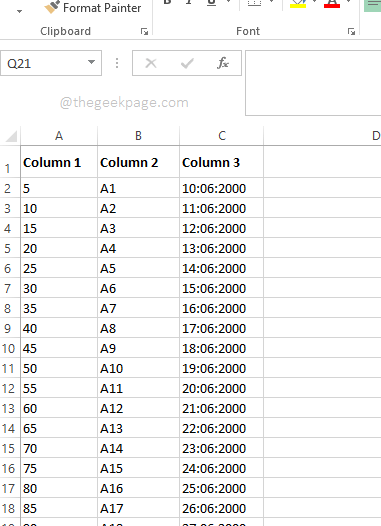
Wenn Sie nun gleichzeitig die Schlüssel drücken Strg + p, Die Drucken Die Setup -Seite würde sich öffnen und die Print -Vorschau geben, in der Sie informiert werden, dass alle 7 Seiten des Dokuments gedruckt werden, während Sie nur einen Teil der Daten gedruckt werden möchten. Mal sehen, wie Sie dieses Problem leicht angehen können.
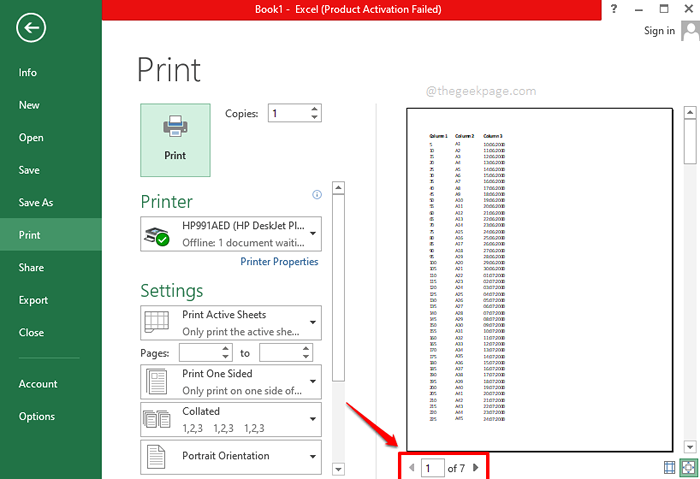
Abschnitt 1: So setzen Sie einen Druckbereich und drucken nur einen bestimmten Teil Ihres Dokuments
Schritt 1: Zuerst Wählen Sie den Teil der Daten aus dass Sie gedruckt werden möchten.
Sobald die Daten ausgewählt sind, klicken Sie auf die SEITENLAYOUT Registerkarte oben.
Klicken Sie nun auf das Dropdown -Menü mit dem Namen Druckbereich. Klicken Sie in den verfügbaren Optionen auf die, die sagt Druckbereich festlegen.
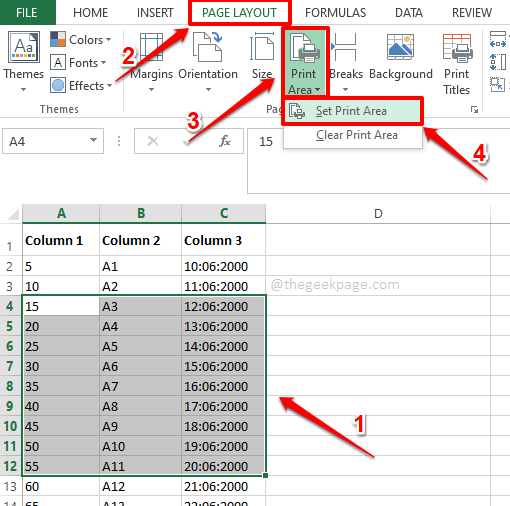
Schritt 2: Wenn Sie sich die Excel ansehen, können Sie feststellen, dass Ihre ausgewählten Daten jetzt sind In einer kleinen Schachtel eingeschlossen. Dies ist der Druckbereich.
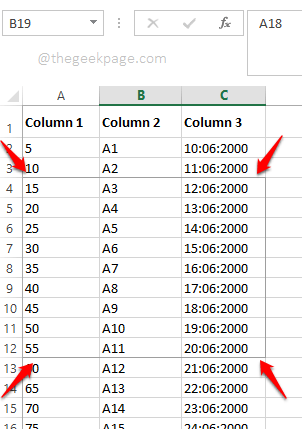
Schritt 3: Nun, wenn Sie die Schlüssel drücken Strg + p In der Druckvorschau können Sie zusammen sehen, dass nur die Daten im voreingestellten Druckbereich gedruckt werden. Das ist es.
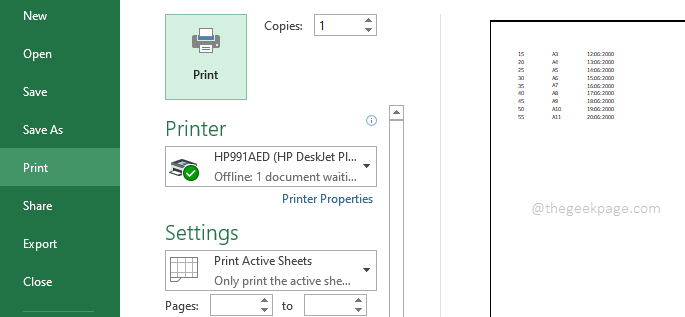
Abschnitt 2: So erweitern Sie den Druckbereich und drucken auf derselben Seite
Nehmen wir an, Sie haben das Druckbereich Set und alles ist perfekt. Plötzlich erkennen Sie, dass Sie weitere Daten hinzufügen müssen. Das Beste daran ist, dass die neuen Daten an die ursprünglichen Daten angrenzen. Sie möchten also die neuen Daten zusammen mit den alten Daten auf derselben Seite selbst ausdrucken. Wir können dies durch 2 verschiedene Lösungen erledigen.
2.1: Drucken Sie den Druckbereich mit Namensmanager aus
Schritt 1: Klick auf das Formeln Registerkarte aus der Registerkarte Cultor. Klicken Sie nun auf die Schaltfläche Name Manager Aus dem benannten Abschnitt Funktionsbibliothek.
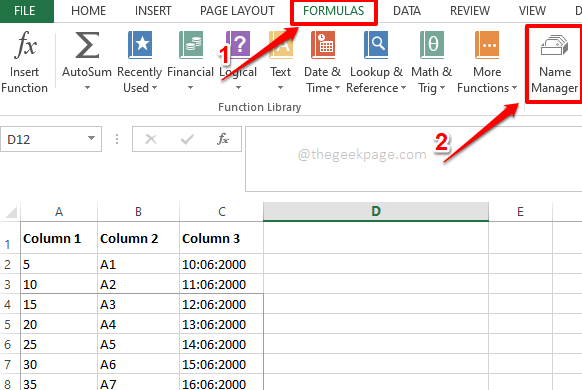
Schritt 2: Im Fenster "Name Manager" können Sie den in Abschnitt 1 erstellten Druckbereich anzeigen. Klick auf das Druckbereich und dann die Bearbeiten Knopf oben.
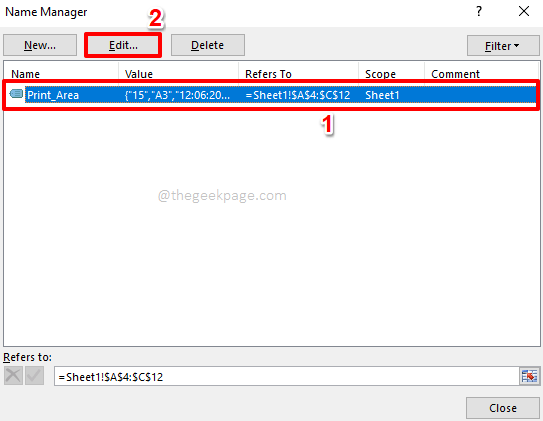
Schritt 3: Klicken Sie nun auf die Zellauswahl Symbol gegen das Bezieht sich auf Feld.
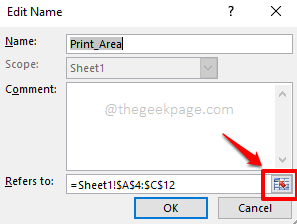
Schritt 4: Sie können den Originaldruckbereich in diesem Schritt anzeigen. Dies ist der Druckbereich, den Sie erweitern werden.
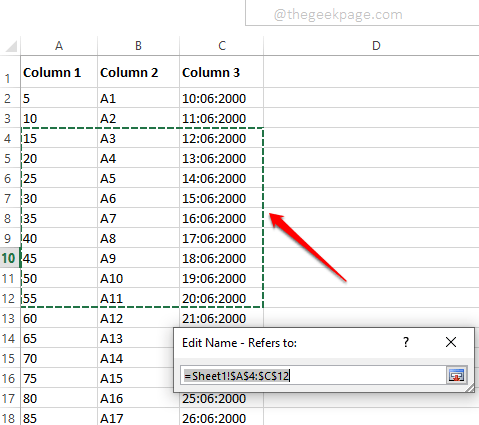
Schritt 5: Du kannst Ziehen und wählen Sie den neuen Bereich aus dass Sie mit dem alten Druckbereich zusammengeführt werden möchten. Aber Denken Sie daran, auch den alten Druckbereich zu behalten innerhalb des ausgewählten Zeilenbereichs.
Sobald Sie mit dem Hinzufügen des neuen Druckbereichs zum Originaldruckbereich fertig sind, drücken Sie die Zellauswahl -Symbol Noch einmal.
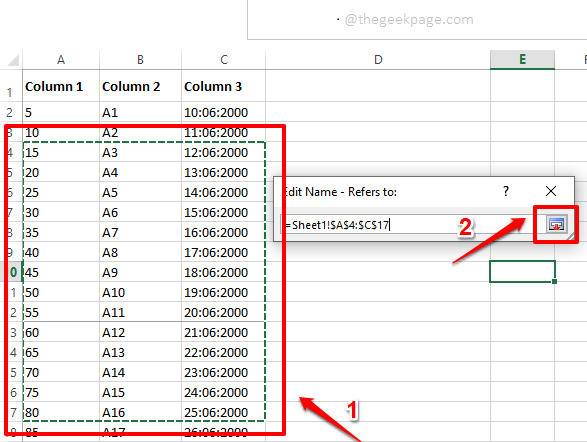
Schritt 6: Sie werden wieder bei der Namen bearbeiten Fenster jetzt. Schlagen Sie die OK Taste, um fortzufahren.
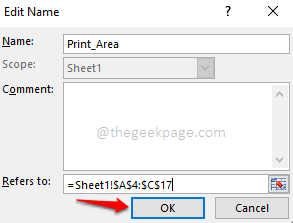
Schritt 7: Wenn Sie nun die Seite der Druckeinstellungen öffnen, indem Sie die drücken Strg + p Schlüsse zusammen können Sie feststellen, dass Ihr Druckbereich geändert wird und dass die neue Reihe von Zeilen erfolgreich zu Ihrer Druckvorschau hinzugefügt und gedruckt werden kann.
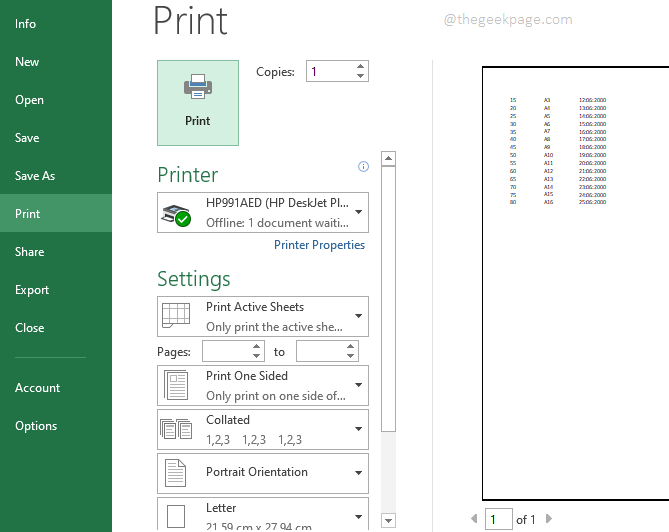
2.2: Druckenbereich mit den Seitenlayouteinstellungen erweitern
Einfach Wählen Sie den neuen Bereich aus dass Sie dem Originaldruckbereich hinzugefügt werden möchten. Drücken Sie nach der Auswahl des neuen Bereichs die SEITENLAYOUT Registerkarte vom oberen Band. Jetzt schlage die Druckbereich Dropdown -Menü und klicken Sie dann auf die Zum Druckbereich hinzufügen Möglichkeit.
Das ist es. Sie können jetzt drücken Strg + p Schlüssel zusammen, um die Druckvorschau anzuzeigen. Der neue Bereich würde erfolgreich zur Druckvorschau hinzugefügt werden.
Notiz: Bitte stellen Sie sicher, dass die Der neue Druckbereich befindet sich neben dem Originaldruckbereich. Stellen Sie außerdem sicher, dass die Daten die gleichen Abmessungen haben wie der Originaldruckbereich. Das heißt, die Anzahl der Spalten sollte beispielsweise in beiden Druckbereichen gleich sein. Wenn diese Bedingungen werden nicht erfüllt, dann der neue Druckbereich würde nicht berücksichtigt werden Als Erweiterung des alten und der 2 Druckbereiche würden auf 2 verschiedenen Seiten gedruckt.
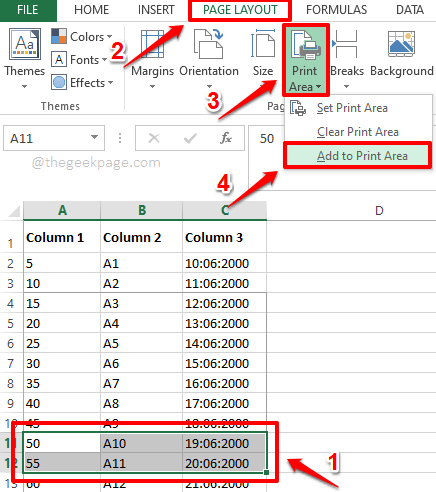
Abschnitt 3: So fügen Sie einen neuen Druckbereich hinzu und drucken Sie sie auf einer anderen Seite aus
Wie in den obigen Abschnitten erwähnt, können Sie Druckbereiche festlegen, diese erweitern und drucken. Die obigen Abschnitte konzentrieren sich jedoch auf Druckdaten, die aufeinanderfolgend sind. Was ist, wenn Sie Daten drucken müssen, die nicht benachbart sind und unterschiedliche Abmessungen haben? Ist es möglich, 2 verschiedene Druckbereiche zu drucken?? Nun, es ist sehr viel möglich. Denken Sie jedoch daran, dass die Daten, wenn Sie sie nicht benachbart haben.
Schritt 1: zuerst, Wählen Sie Ihren neuen Satz aus von Dateien. Diese Daten können überall in Ihrem Dokument aus einer beliebigen Anzahl von Spalten liegen.
Sobald die Daten ausgewählt sind, drücken Sie die SEITENLAYOUT Registerkarte oben.
Klicken Sie auf das mit dem Namen Dropdown -Menü genannte Menü Druckbereich und klicken Sie dann auf die Zum Druckbereich hinzufügen Möglichkeit.
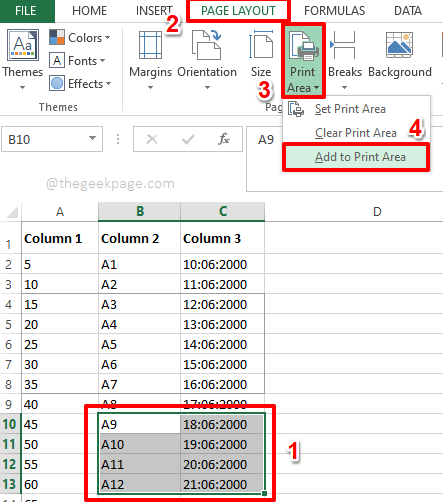
Schritt 2: Das ist es. Wenn Sie die treffen Strg + p Tasten gleichzeitig können Sie sehen, dass die 2 Druckbereiche jetzt auf 2 verschiedenen Seiten kommen und sie zum Drucken bereit sind.
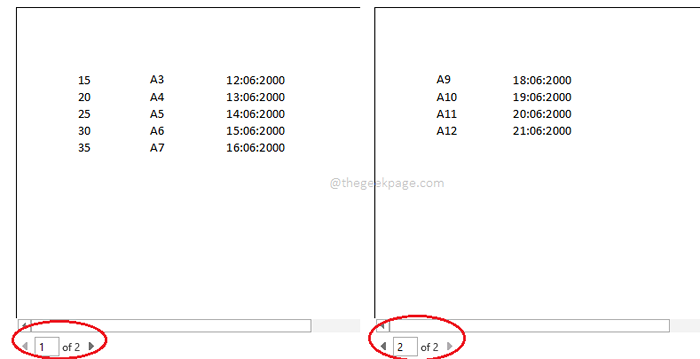
Abschnitt 4: So löschen Sie alle Druckbereiche
Nehmen wir nun an, Sie möchten alle Druckbereiche, die Sie eingestellt haben, loswerden und stattdessen das gesamte Dokument ausdrucken möchten. In solchen Fällen müssen Sie alle von Ihnen erstellten Druckbereiche löschen. Dazu klicken Sie einfach auf die SEITENLAYOUT Registerkarte oben, wie immer. Schlagen Sie die Druckbereich Dropdown und dann auf die Klarer Druckbereich Möglichkeit.
Das ist es. Alle Ihre Druckbereiche werden jetzt gelöscht und Sie können jetzt Ihr gesamtes Dokument frei drucken, ohne dass Druckbereiche zu Problemen führen. Genießen!
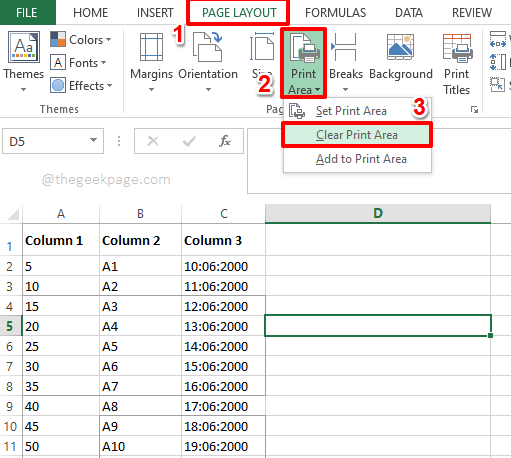
Wenn Sie in einem der Schritte festsitzen, geben Sie bitte einen Kommentar ab, wir helfen Ihnen gerne weiter. Vielen Dank für das Lesen.
- « So reparieren Sie die Schaltschlüssel mehr in Windows 11 [gelöst]
- So fügen Sie eine neue Linie innerhalb einer Zelle in Microsoft Excel hinzu »

