Erstellen und Bereitstellung von Systemaktivitätsberichten mit Linux -Toolsets - Teil 3

- 4804
- 1209
- Phoebe Jeorga
Als Systemingenieur müssen Sie häufig Berichte erstellen, die die Nutzung der Ressourcen Ihres Systems zeigen, um sicherzustellen, dass: 1) sie optimal genutzt werden, 2) Engpässe verhindern und 3) die Skalierbarkeit sicherstellen, unter anderem die Skalierbarkeit skaliert werden.
 RHCE: Überwachen Sie Linux -Leistungsaktivitätsberichte - Teil 3
RHCE: Überwachen Sie Linux -Leistungsaktivitätsberichte - Teil 3 Neben den bekannten nativen Linux -Tools, mit denen die Verwendung von Festplatten, Speicher und CPU überprüft werden, bietet Red Hat Enterprise Linux 7 zwei zusätzliche Toolsets, um die Daten zu verbessern, die Sie für Ihre Berichte sammeln können: sysstat Und dstat.
In diesem Artikel werden wir beide beschreiben, aber beginnen wir zunächst mit der Verwendung der klassischen Tools.
Native Linux -Tools
Mit df, Sie können den Speicherplatz und die Nutzung des Dateisystems in die Nutzung von Datenträgern melden. Sie müssen beide überwachen, da ein Speichermangel Sie daran hindern, weitere Dateien zu speichern (und möglicherweise sogar zum Absturz des Systems), genau wie bei der Ausführung von Inodes können Sie weitere Dateien mit ihren entsprechenden Daten nicht verknüpfen Strukturen und somit den gleichen Effekt erzeugen: Sie können diese Dateien nicht auf der Festplatte speichern.
# df -h [Ausgang in menschlicher lesbarer Form anstellen] # df -h - -total [produzieren eine Gesamtsumme]
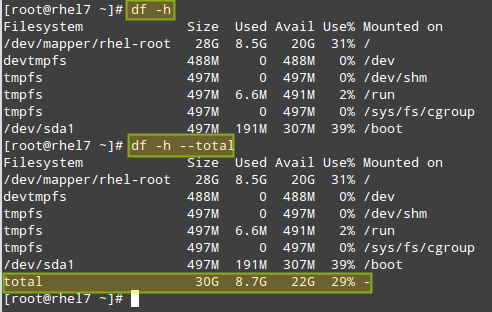 Überprüfen Sie Linux Total Disk Nutzung
Überprüfen Sie Linux Total Disk Nutzung # df -i [Inode -Anzahl nach Dateisystem anzeigen] # df -i -total [produzieren eine Gesamtsumme]
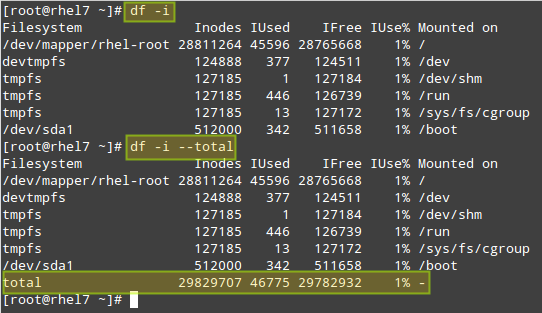 Überprüfen Sie Linux -Gesamtinode -Zahlen
Überprüfen Sie Linux -Gesamtinode -Zahlen Mit Du, Sie können die Dateispeichernutzung entweder nach Datei-, Verzeichnis oder Dateisystem schätzen.
Lassen Sie uns zum Beispiel sehen, wie viel Platz von der genutzt wird /heim Verzeichnis, das alle persönlichen Dateien des Benutzers enthält. Der erste Befehl gibt den derzeit vom gesamten verwendeten Gesamtraum zurück /heim Verzeichnis, während der zweite auch eine disaggregierte Liste nach Unterabrechnung anzeigt:
# du -sch /home # du -sch /home /*
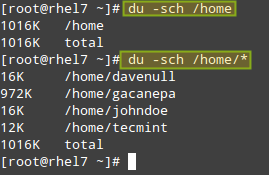 Überprüfen Sie die Größe des Linux -Verzeichnisses
Überprüfen Sie die Größe des Linux -Verzeichnisses Verpassen Sie nicht:
- 12 'DF' Befehlsbeispiel
- 10 'du' Befehlsbeispiele, um die Festplattennutzung von Dateien/Verzeichnissen zu finden
Ein weiteres Dienstprogramm, das nicht in Ihrem Toolset fehlt, ist vmstat. Dadurch können Sie einen kurzen Blick Informationen zu Prozessen, CPU und Speicherverbrauch, Festplattenaktivität und mehr sehen.
Wenn Sie ohne Argumente laufen, vmstat wird durchschnittlich seit dem letzten Neustart zurückgeben. Während Sie diese Form des Befehls ab und zu verwenden können, ist es hilfreicher, eine bestimmte Menge an Systemauslastungsproben nacheinander mit einer definierten Zeittrennung zwischen Proben zu entscheiden.
Zum Beispiel,
# vmstat 5 10
Gibt 10 Proben zurück, die alle 5 Sekunden entnommen wurden:
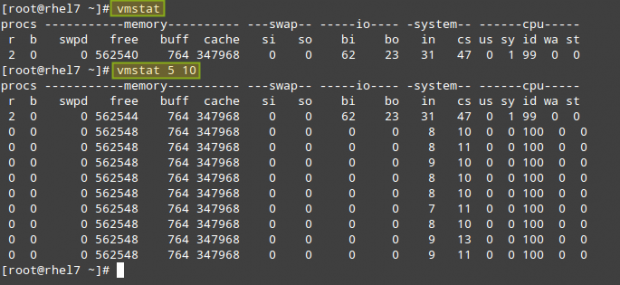 Überprüfen Sie die Leistung des Linux -Systems
Überprüfen Sie die Leistung des Linux -Systems Wie Sie im obigen Bild sehen können, wird die Ausgabe von VMSTAT durch Spalten geteilt: Procs (Prozesse), Speicher, Tausch, io, System, Und Zentralprozessor. Die Bedeutung jedes Feldes kann in der gefunden werden FELD BESCHREIBUNG Abschnitte in der Mannseite von vmstat.
Wo kann vmstat nützlich kommen? Untersuchen wir das Verhalten des Systems vor und während a yum Update:
# vmstat -a 1 5
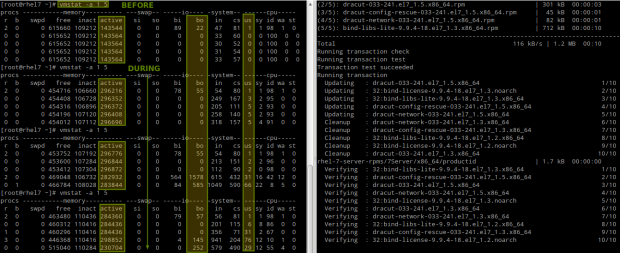 VMSTAT Linux -Leistungsüberwachung
VMSTAT Linux -Leistungsüberwachung Bitte beachten Sie, dass die Dateien auf der Festplatte geändert werden, die Menge an aktiv Der Speicher steigt und auch die Anzahl der auf die Festplatte geschriebenen Blöcke (BO) und die CPU -Zeit, die den Benutzerprozessen gewidmet ist (uns).
Oder während des Speicherprozesses einer großen Datei direkt auf die Festplatte (verursacht durch durch dsync):
# vmstat -a 1 5 # dd if =/dev/null von = Dummy.out bs = 1m count = 1000 oflag = dsync
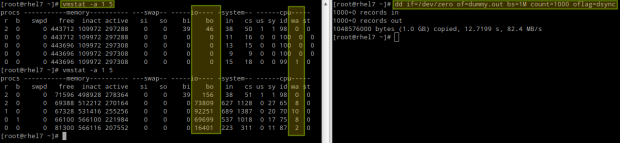 VMStat Linux -Festplattenleistung Überwachung
VMStat Linux -Festplattenleistung Überwachung In diesem Fall können wir sehen, dass eine noch größere Anzahl von Blöcken auf die Festplatte geschrieben wird (BO), Dies war zu erwarten, aber auch eine Erhöhung der CPU (WA).
Verpassen Sie nicht: VMSTAT - Linux -Leistungsüberwachung
Andere Linux -Tools
Wie in der Einführung dieses Kapitels erwähnt, gibt es andere Tools, mit denen Sie den Systemstatus und die Nutzung überprüfen können (sie werden nicht nur von bereitgestellt von von roter Hut aber auch durch andere wichtige Verteilungen ihrer offiziell unterstützten Repositorys).
Der sysstat Das Paket enthält die folgenden Dienstprogramme:
- Sar (Sammeln, Bericht oder Speichern von Systemaktivitätsinformationen).
- sadf (Zeigen Sie Daten an, die von SAR in mehreren Formaten gesammelt wurden).
- mpstat (Report Processors verbundene Statistiken).
- Iostat (Melden Sie CPU -Statistiken und E/A -Statistiken für Geräte und Partitionen).
- PIDSTAT (Bericht Statistiken für Linux -Aufgaben).
- NFSIOSTAT (Eingabe-/Ausgabestatistik für NFS Bericht).
- Cifsiostat (Bericht über CIFS -Statistiken melden) und
- Sa1 (Sammeln und speichern Sie Binärdaten in der täglichen Datendatei der Systemaktivität.
- Sa2 (Schreiben Sie einen täglichen Bericht in der /var/log/sa Verzeichnis) Tools.
wohingegen dstat Fügt den Funktionen, die diese Tools bereitzustellen, einige zusätzliche Funktionen sowie mehr Zähler und Flexibilität hinzu. Sie können eine Gesamtbeschreibung jedes Tools finden, indem Sie ausgeführt werden yum info sysstat oder yum info dstat, jeweils nach der Installation die einzelnen Mannseiten überprüfen.
So installieren Sie beide Pakete:
# yum update && yum install sysstat dstat
Die Hauptkonfigurationsdatei für sysstat Ist /etc/sysconfig/sysstat. In dieser Datei finden Sie die folgenden Parameter:
# Wie lange können Protokolldateien (in Tagen) beibehalten. # Wenn der Wert größer als 28 ist, werden Protokolldateien in # Mehrfachverzeichnissen aufbewahrt, eine für jeden Monat. Geschichte = 28 # Kompress (mit GZIP oder BZIP2) SA- und SAR -Dateien, die älter als (in Tagen) sind: Compressafter = 31 # Parameter für den Systemaktivitätsdatensammler (siehe SADC -Handbuch Seite) #, die für die Erzeugung von Protokolldateien verwendet werden. Sadc_options = "-s disk" " # Komprimierungsprogramm zur Verwendung. ZIP = "BZIP2"
Wenn sysstat ist installiert, zwei Cron -Jobs werden hinzugefügt und aktiviert in /etc/cron.D/sysstat. Der erste Job führt das System für die Systemaktivitätsbuchhaltung aus 10 Minuten und speichert die Berichte in /var/log/sa/saxx Wo Xx ist der Tag des Monats.
Daher, /var/log/sa/sa05 Enthält alle Systemaktivitätsberichte aus dem 5. des Monats. Dies setzt voraus, dass wir den Standardwert in der verwenden GESCHICHTE Variable in der obigen Konfigurationsdatei:
*/10 * * * * root/usr/lib64/sa/sa1 1 1 1 1
Der zweite Job erzeugt eine tägliche Zusammenfassung der Prozessrechnung bei 11:53 PM jeden Tag und speichert es in /var/log/sa/sarxx Dateien, wo Xx hat die gleiche Bedeutung wie im vorherigen Beispiel:
53 23 * * * root/usr/lib64/sa/sa2 -a
Zum Beispiel möchten Sie möglicherweise Systemstatistiken von ausgeben 9:30 Uhr durch 17:30 Uhr des sechsten des Monats zu a .CSV Datei, die leicht mithilfe von Verwendung angezeigt werden kann Libreoffice calc oder Microsoft Excel (Mit diesem Ansatz können Sie auch Diagramme oder Diagramme erstellen):
# sadf -s 09:30:00 -e 17:30:00 -dh/var/log/sa/sa06 -| sed 's/;/,/g'> system_stats20150806.CSV
Sie könnten alternativ die verwenden -J Flagge statt von -D im sadf Befehl oben, um die Systemstatistiken in auszugeben JSON Format, das nützlich sein könnte, wenn Sie beispielsweise die Daten in einer Webanwendung konsumieren müssen.
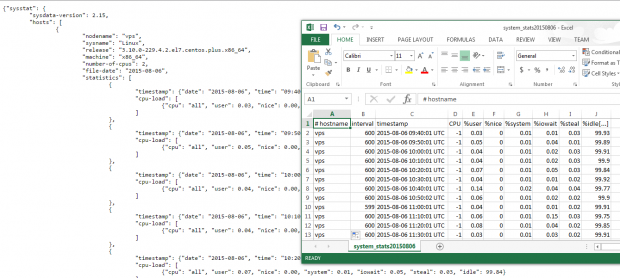 Linux -Systemstatistik
Linux -Systemstatistik Schließlich sehen wir sehen, was dstat hat anzubieten. Bitte beachten Sie, dass wenn Sie ohne Argumente ausgeführt werden, dstat geht davon aus -cdngy Standardmäßig (kurz für CPU-, Festplatten-, Netzwerk-, Speicherseiten- und Systemstatistiken) und jede Sekunde eine Zeile hinzugefügt (Ausführung kann jederzeit unterbrochen werden Strg + c):
# DSTAT
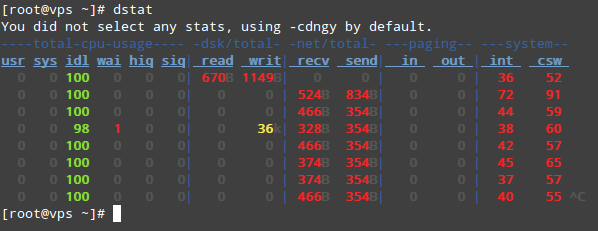 Überwachung der Linux -Festplattenstatistik
Überwachung der Linux -Festplattenstatistik Die Statistiken an a ausgeben .CSV Datei, verwenden Sie die -Ausgang Flagge gefolgt von einem Dateinamen. Mal sehen, wie das auf LibreOffice Calc aussieht:
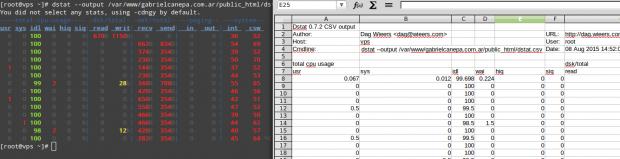 Überwachen Sie die Ausgabe von Linux -Statistiken
Überwachen Sie die Ausgabe von Linux -Statistiken Ich empfehle Ihnen dringend, die Mannseite von DStat zusammen mit der Mannseite von Sysstat im PDF -Format für Ihre Lesebequemlichkeit zu überprüfen. Sie finden mehrere andere Optionen, mit denen Sie benutzerdefinierte und detaillierte Systemaktivitätenberichte erstellen können.
Verpassen Sie nicht: Sysstat - Tool zur Überwachung von Linux -Nutzungsaktivitätsüberwachung
Zusammenfassung
In diesem Leitfaden haben wir erklärt, wie sowohl native Linux -Tools als auch bestimmte Dienstprogramme verwendet werden können Rhel 7 Um Berichte über die Systemnutzung zu erstellen. Irgendwann werden Sie sich auf diese Berichte als beste Freunde verlassen.
Sie werden wahrscheinlich andere Tools verwendet haben, die wir in diesem Tutorial nicht behandelt haben. Wenn ja.
Wir freuen uns von Ihnen zu hören.
- « Linux-Tricks spielen Spiele in Chrome, Text-to-Speech-Spielen, planen Sie einen Job und sehen Sie Befehle unter Linux an
- Ausführen von Paketfilterung, Netzwerkadressübersetzung und Festlegen von Kernel -Laufzeitparametern - Teil 2 »

