So schützen Sie Ihr PowerPoint -Dokument mit einem Passwort
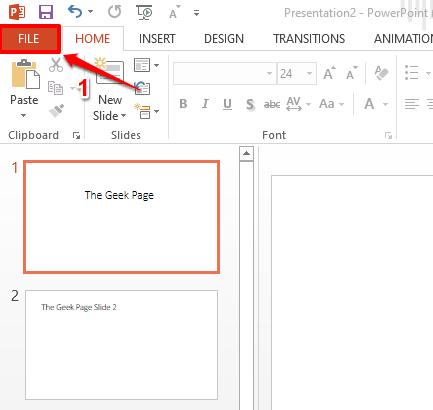
- 2162
- 56
- Tamina Liebach
Nehmen wir an, Sie haben ein PowerPoint -Dokument, das riesige viele vertrauliche Informationen hat. Und Ihre Kollegen verwenden Ihr System für einige ihrer Arbeiten. Offensichtlich möchten Sie nicht, dass sie Zugriff auf die vertraulichen Informationen haben, die Sie in Ihrem PowerPoint -Dokument haben. Oder nehmen wir an, Sie sind im College und haben eine Überraschungs -PowerPoint -Präsentation für den Erstsemers -Tag geplant. Wenn jemand es vor dem tatsächlichen Tag sieht, wird es die Überraschung sicher verderben.
Was auch immer Ihr Grund sei, wenn Sie nach Möglichkeiten suchen, Ihr PowerPoint -Dokument ohne Hilfe einer externen Anwendung zu schützen, können wir für Sie nicht glücklicher sein, da Sie an der richtigen Stelle gekommen sind. Lesen! Ich hoffe, Sie lesen gerne!
Abschnitt 1: So schützen Sie Ihr PowerPoint -Dokument mit einem Passwort
Schritt 1: Öffnen Sie das PowerPoint -Dokument dass Sie mit einem Passwort schützen möchten.
Sobald das Dokument geöffnet ist, klicken Sie auf die DATEI Registerkarte vom oberen Band.
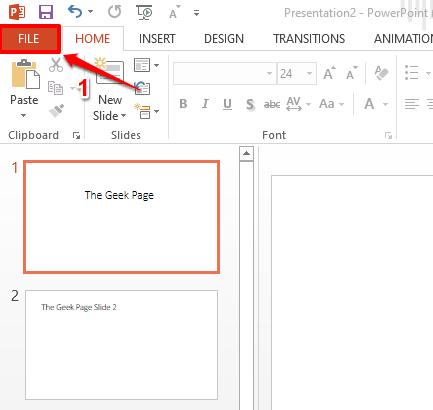
Schritt 2: Jetzt auf der links Klicken Sie auf das Fenster des Fensters Die Info Tab.
Der Die Info Registerkartenoptionen werden jetzt auf der aufgeführt Rechts Seite des Fensters. Klicken Sie auf die Schaltfläche Dropdown -Taste mit dem Namen Präsentation schützen.
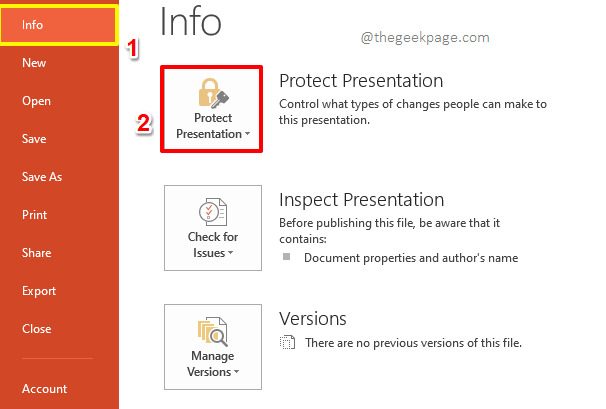
Schritt 3: Klicken Sie aus der Liste der Optionen, die erweitert werden, auf die, die sagt Mit Passwort verschlüsseln.
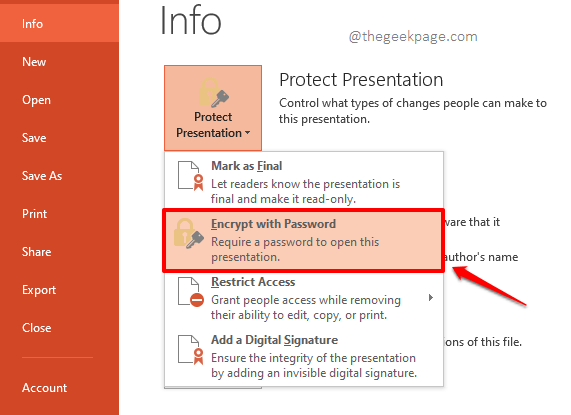
Schritt 4: Jetzt ein Fenster namens namens Dokument verschlüsseln würde offen sein. Unter dem Passwort Feld geben Sie ein beliebiges Passwort gemäß Ihrer Wahl ein.
Wenn Sie fertig sind, schlagen Sie die OK Taste, um fortzufahren.
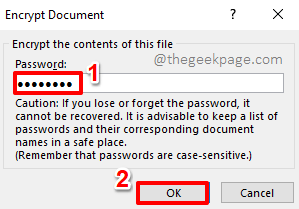
Schritt 5: Wenn das Bestätige das Passwort Das Fenster öffnet sich danach, Wiedergabe Das Passwort, das Sie im vorherigen Schritt unter dem Abschnitt eingegeben haben Kennwort erneut eingeben.
Sobald das Passwort wieder eingegeben ist, drücken Sie einfach die OK Taste.
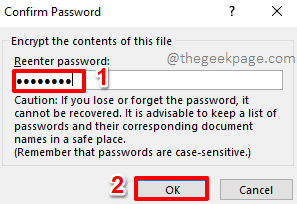
Schritt 6: Gegen das Präsentation schützen Dropdown -Taste können Sie nun eine Nachricht sehen, die besagt, dass ein Passwort jetzt erforderlich ist, um die Präsentation zu öffnen.
Lassen Sie uns jetzt das Dokument schließen. Stell sicher, dass du Speichern Das Dokument, bevor Sie fortfahren, um die zu treffen Schließen Taste oben rechts im PowerPoint -Fenster.
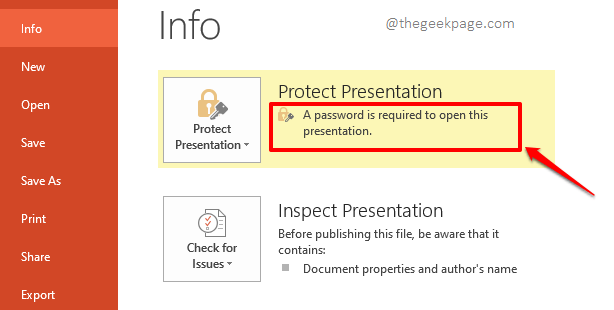
Schritt 7: Wenn Sie jetzt das Dokument erneut starten, werden Sie mit einem aufgefordert Passwort Fenster, das nach dem Passwort fragt, mit dem das Dokument verschlüsselt wurde. Sie müssen genau das gleiche Passwort eingeben, das Sie eingeben haben Schritt 4 Um das Dokument zu öffnen.
Sobald das Passwort eingegeben wurde, können Sie die Klicken Sie auf die OK Taste.
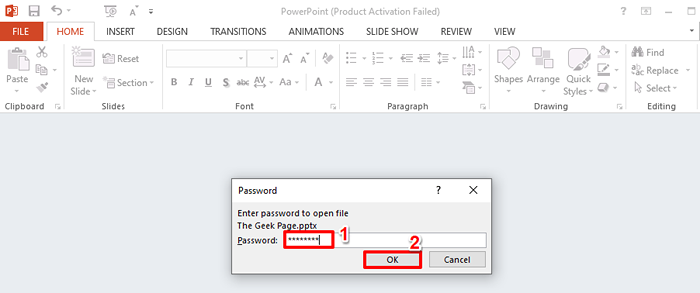
Schritt 8: Das ist es. Ihr Dokument würde jetzt geöffnet und es ist gut mit einem Passwort geschützt.
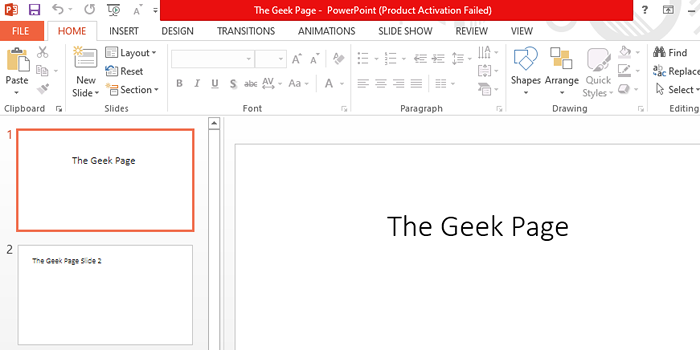
Notiz: Wenn Sie das falsche Passwort eingeben, um die Datei zu öffnen, erhalten Sie eine Nachricht, dass das von Ihnen eingegebene Passwort nicht korrekt ist.
Abschnitt 2: So entfernen Sie das Passwort aus einem geschützten PowerPoint -Dokument
Auf jeden Fall haben Sie möglicherweise eine Änderung des Geistes und möchten das Passwort entfernen, das Sie für Ihr PowerPoint -Dokument festlegen. Mal sehen, wie das Passwort in den folgenden Schritten entfernt werden kann.
Schritt 1: Noch einmal, Öffnen Sie das Dokument und klicken Sie dann auf die DATEI Registerkarte oben.
Notiz: Um das Kennwort aus einem kennwortgeschützten Dokument zu entfernen, sollten Sie das Passwort mithilfe des Dokuments verschlüsseln. Andernfalls können Sie nicht auf die klicken DATEI Registerkarte als Dokument würde nicht einmal geöffnet, ohne das Passwort einzugeben.
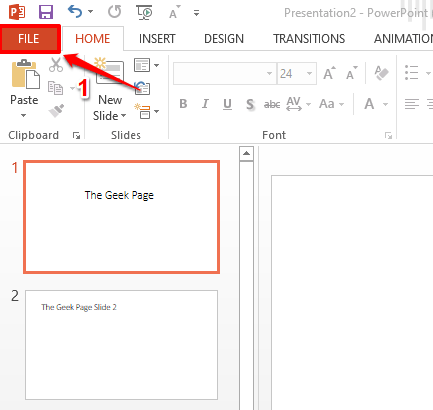
Schritt 2: Klicken Sie nun auf die Die Info Registerkarte aus dem links Schleife.
Klicken Sie als nächstes auf die Präsentation schützen Dropdown -Schaltfläche und dann auf die Mit Passwort verschlüsseln Option noch einmal.
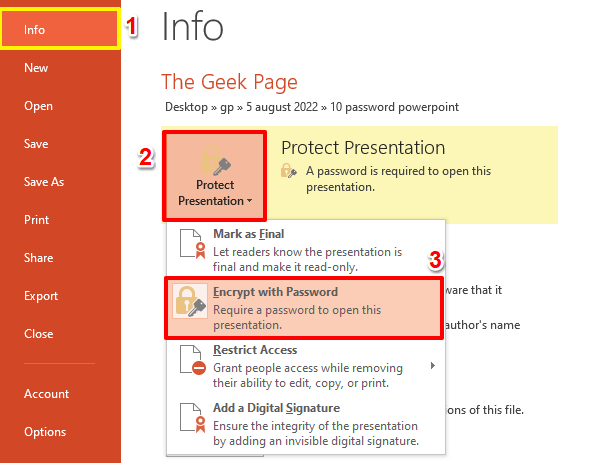
Schritt 3: Diesmal, Löschen Sie den Inhalt im Passwort Feld und lass es leer.
Sobald Sie alle fertig sind, schlagen Sie die OK Taste.
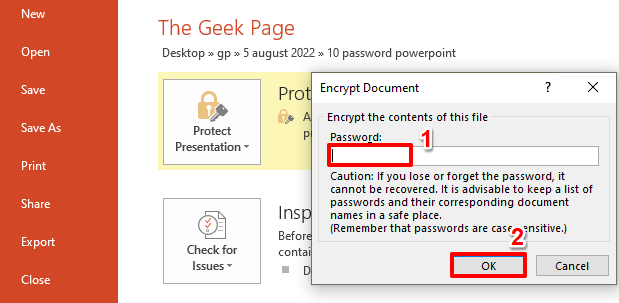
Schritt 4: Vergiss nicht zu schlagen Die Speichern Sie die Schaltfläche, bevor Sie die Präsentation schließen.
Das ist es. Sie können versuchen, das Dokument zu öffnen, und diesmal würde sich das Dokument leicht öffnen, ohne ein Passwort zu fordern. Genießen!
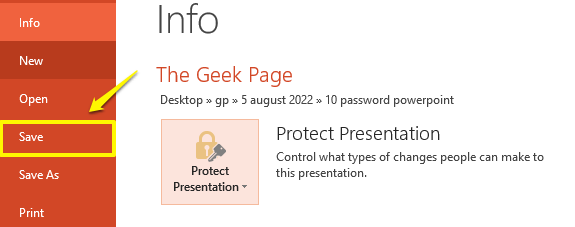
Teilen Sie uns im Kommentarbereich mit, wenn Sie in einem der Schritte festsitzen, sind wir immer nur ein Kommentar entfernt!
Bitte kommen Sie zurück, da viel mehr Artikel auf dem Weg zu Ihren Lieblingsthemen und -fragen sind!
- « So deaktivieren Sie die Freigabe der Internetverbindung in Windows 10
- So reduzieren Sie schnell die Größe eines PowerPoint -Dokuments »

