So setzen Sie Ihren Windows 11 -Computer in den Schlaf 8 Methoden ein
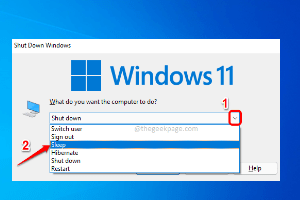
- 727
- 101
- Lana Saumweber
Sie arbeiten also an etwas Dringend und haben alle Fenster für dasselbe geöffnet. Ihr Laptop hat Batteriestrom und Sie müssen sich Ihr Mittagessen schnappen, es ist schon spät zu spät. Das Ausschalten Ihres Systems ist eine kostspielige Angelegenheit, wenn Sie daran denken, die bereits geöffneten Fenster zu schließen. Das System offen zu lassen, bis Ihr Mittagessen fertig ist. Also, Schlafen Modus ist Ihre Antwort.
Der Schlafmodus speichert den Status Ihrer Maschine auf Ihrem System -RAM und schließt dann die Maschine. Obwohl die Maschine vielleicht vollständig ausgeschaltet ist, läuft sie immer noch, aber im sehr niedrigen Power -Modus. In dem Moment, in dem Sie zurück sind, wird Ihr System wieder zum Leben erweckt und alle zuvor geöffneten Fenster und Programme geöffnet. Ja, natürlich ist dies eines der besten Dinge, die Windows hat.
In diesem Artikel geben wir Ihnen 8 verschiedene Möglichkeiten, mit denen Sie Ihren Computer in den Schlaf setzen können. Gehen Sie sie nacheinander durch sie, wählen Sie Ihren Favoriten aus und sagen Sie uns im Kommentarbereich, welches Ihre Wahl ist. Ich hoffe dir gefällt es!
Inhaltsverzeichnis
- Lösung 1: Durch die Startmenü -Stromversorgungsoptionen
- Lösung 2: Über das Menü Power User Menü
- Lösung 3: direkt aus der Eingabeaufforderung
- Lösung 4: Aus dem STRG + ALT + DEL -Bildschirm
- Lösung 5: Mithilfe der T -Shortcut -Tasten Alt + F4
- Lösung 6: Durch Einstellen eines Timers über die Einstellungsanwendung
- Lösung 7: Durch Erstellen eines Abkürzungsschlüssels für den Schlafmodus
- Lösung 8: Durch Erstellen einer Hotkey -Kombination
Lösung 1: Durch die Startmenü -Stromversorgungsoptionen
Dies ist die unkomplizierteste Methode, mit der Sie Ihren Windows 11 -Computer in den Schlaf setzen können.
Klick auf das Fenster beginnen Menüsymbol, dann klicken Sie auf die Leistung Symbol und dann die wählen Sie die Schlafen Option aus dem Menü, das sich erweitert.
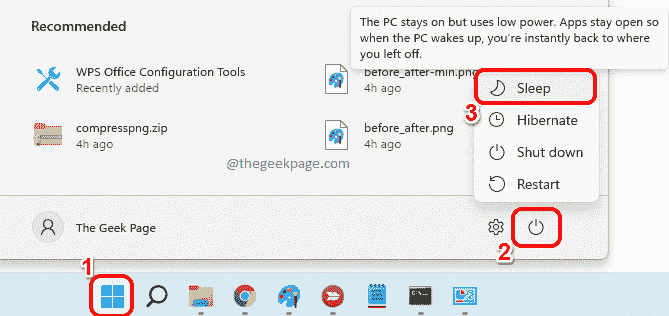
Lösung 2: Über das Menü Power User Menü
Das Menü des Power -Benutzer -Menüs ist das Menü, das Sie angezeigt haben, wenn Sie mit der rechten Maustaste auf das Menü des Windows -Startmengens klicken.
Rechtsklick auf der Fenster beginnen Menüsymbol, klicken oder schweben Sie über die Option Schalten oder abmelden, und schließlich klicken Sie auf die Schlafen Option, den Computer in den Schlaf zu setzen.
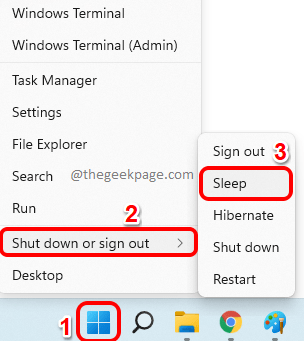
Lösung 3: direkt aus der Eingabeaufforderung
Schritt 1: Klick auf das suchen Ikone in der Taskleiste.
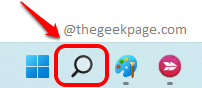
Schritt 2: Typ In CMD und schlage die Als Administrator ausführen Option gegen Eingabeaufforderung Um es mit Administratorrechten zu öffnen.
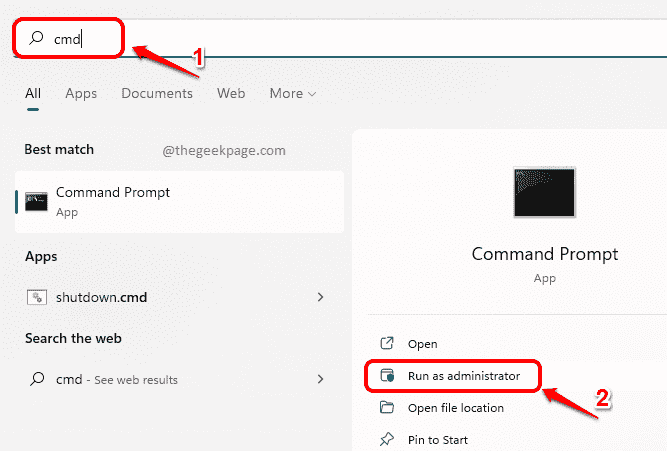
Schritt 3: Bevor wir den Befehl ausführen, um den Computer in den Schlaf zu setzen, müssen wir sicherstellen, dass der Hibernate -Modus zuerst ausgeschaltet ist. Andernfalls wird der Computer den Winterschlaf anstatt schlafen. So, Kopieren und Einfügen Der folgende Befehl, um den Hibernate -Modus auszuschalten und dann die zu drücken Eingeben Taste.
powercfg -h aus
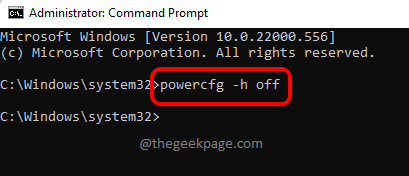
Schritt 4: Endlich, Kopieren und Einfügen der folgende Befehl und drücken Sie die Eingeben Schlüssel, der Ihren Computer sofort in den Schlaf bringen würde.
Rundll32.exe powrprof.DLL, SETSUSPendState Sleepe
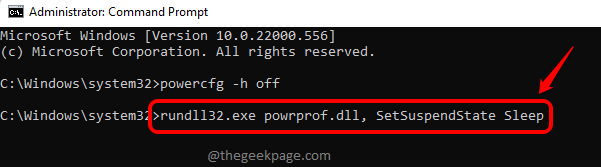
Lösung 4: Aus dem STRG + ALT + DEL -Bildschirm
Sie können Ihren Computer aus dem schlafen lassen Strg + Alt + del Bildschirm auch.
Drücken Sie zunächst die Schlüssel Strg + Alt + del Um den Bildschirm "Sicherheitsoptionen" anzuzeigen. Schauen Sie sich jetzt das an unten rechts Ecke Ihres Bildschirms, um das Power -Symbol zu finden.
Klick auf das Leistung Symbol und klicken Sie dann auf die Schlafen Option, Ihre Maschine direkt in den Schlaf zu setzen.
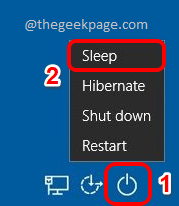
Lösung 5: Mithilfe der T -Shortcut -Tasten Alt + F4
Schritt 1: Drücken Sie die Schlüssel Alt + F4 gleichzeitig das Öffnen der Fenster herunterfahren Mini Wondow.
Hier klicken Sie auf die Dropdown -Pfeil mit der Option verbunden Was soll der Computer tun??
Klicken Sie in der Liste der Elemente auf die Option Schlafen.
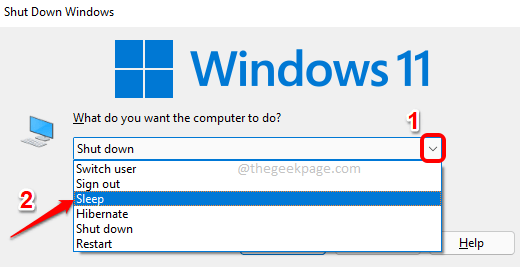
Schritt 2: Schließen Sie schließlich die OK Taste, um Ihren Computer in den Schlaf zu setzen.
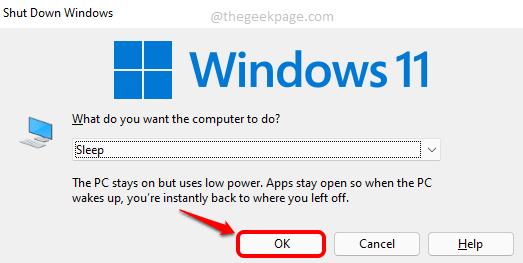
Lösung 6: Durch Einstellen eines Timers über die Einstellungsanwendung
Mit dieser Methode können Sie einen Timer festlegen. Wenn der Timer ausgeht, wird Ihr Computer automatisch eingeschlafen.
Schritt 1: Rechtsklick auf der Fenster beginnen Menüsymbol und wählen Sie Einstellungen Anwendung im Power -Benutzermenü.
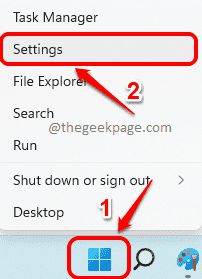
Schritt 2: Auf der Links Fenster Scheibe, klicken Sie auf die System Fliese und auf der Rechts Fenster Scheibe, suchen und klicken Sie auf die genannte Fliese Strom und Akku.
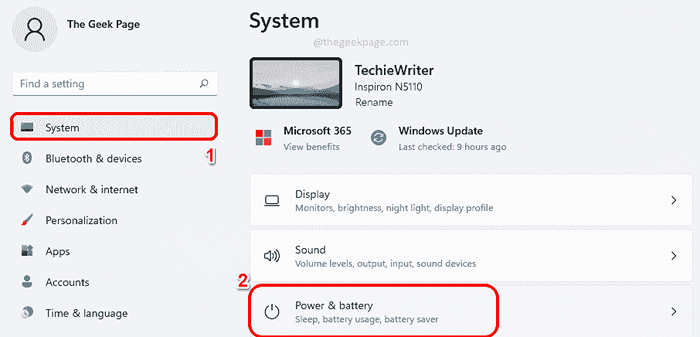
Schritt 3: Wie als nächstes unter dem Header Leistung, Klick auf das Bohrpfeil fallen lassen mit der Option verbunden Bildschirm und Schlaf.
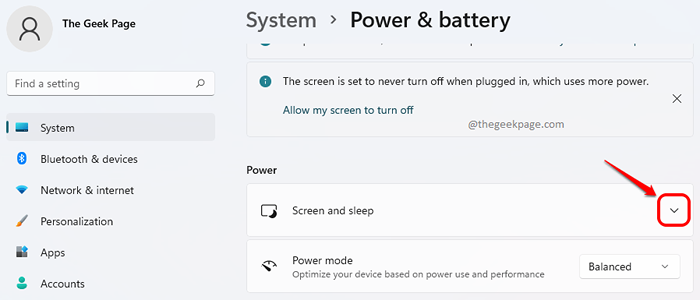
Schritt 4: Jetzt haben Sie die Möglichkeit, einen Timer für verschiedene Szenarien festzulegen. Die Szenarien sind wie folgt.
- Schalten Sie bei der Batterieleistung meinen Bildschirm danach aus
- Schalten Sie nach dem Einschalten meinen Bildschirm danach aus
- Stellen Sie mein Gerät bei der Batterie nach danach in den Schlaf ein
- Stellen Sie mein Gerät nachher in den Schlaf ein
Die ersten beiden Optionen sind, Timer so einzustellen, dass Sie Ihren Bildschirm ausschalten und die Die letzten 2 sind Schlaftimer. Von Standard, Alle Werte werden auf festgelegt Niemals.
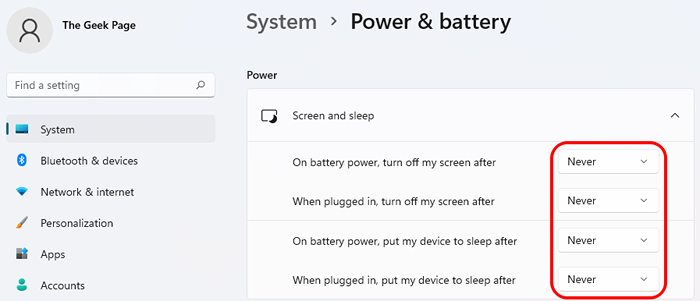
Schritt 5: Klicken Sie nun, um Ihren Computer nach einem bestimmten Zeitraum in den Schlaf zu setzen.e., ob Beim Akku oder wenn eingesteckt.
Wenn sich das Dropdown -Menü erweitert und Ihnen die möglichen Timings gibt, wählen Sie nach der Zeit, wie viel Zeit Sie möchten.
Im folgenden Beispiel habe ich mich entschieden, meinen Computer einzulegen, um danach zu schlafen 30 Minuten Wenn es eingeschaltet ist Batterie.
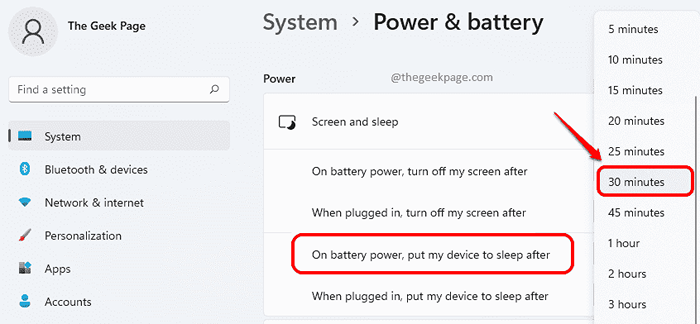
Schritt 6: Das ist es. Sobald der Timer ausgeht, wird Ihr System automatisch eingeschlafen.
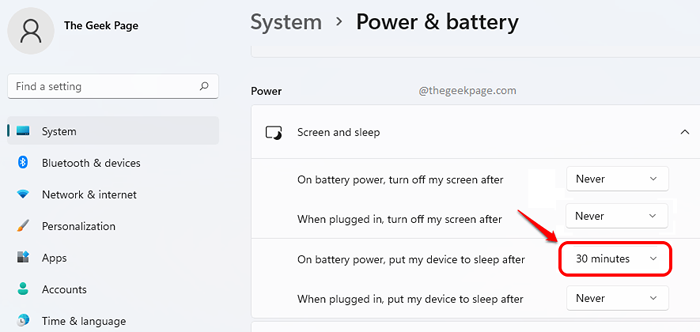
Lösung 7: Durch Erstellen eines Abkürzungsschlüssels für den Schlafmodus
Obwohl diese Methode einige anfängliche Investitionen erfordert, ist dies eine der einfachsten Methoden, die Sie mit Ihrem Computer in den Schlaf setzen können.
Schritt 1: Rechtsklick auf an Freiraum auf der Desktop, klicke auf Neu und dann weiter Abkürzung.
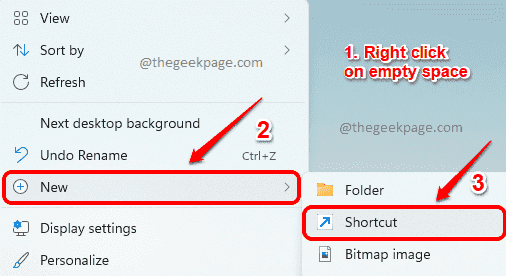
Schritt 2: Im Geben Sie den Standort des Artikels ein Textfeld, Kopieren und Einfügen der folgende Ort und drücken Sie die Nächste Taste.
C: \ Windows \ System32 \ Rundll32.exe powrprof.DLL, setsuSpendState
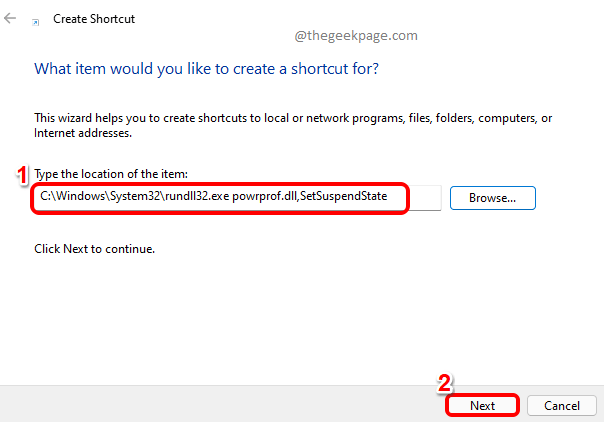
Schritt 3: Geben Sie im nächsten Bildschirm a Name zu Ihrer Abkürzung und schlagen Sie die Beenden Taste unten.
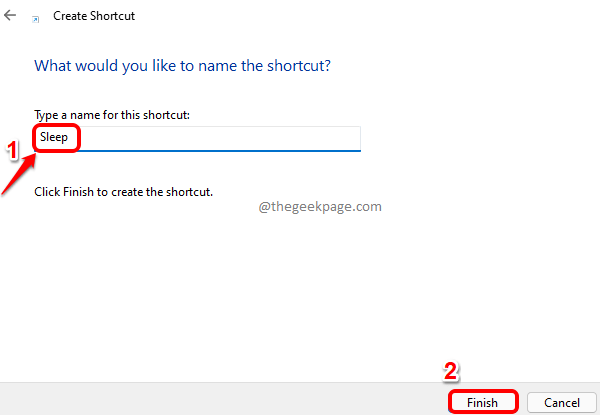
Schritt 4: Das ist es. Sie können jetzt sehen, dass a Schlafverknüpfung Auf Ihrem Desktop erstellt und doppelt klicken Sie, um Ihre Maschine in den Schlaf zu setzen.
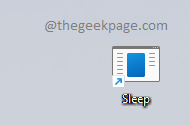
Lösung 8: Durch Erstellen einer Hotkey -Kombination
In Lösung 7, Wir haben gelernt, wie wir ein Verknüpfungssymbol erstellen können, um Ihren Computer in den Schlaf zu setzen. Wenn wir noch 2 Schritte ausführen, können wir eine Hotkey -Kombination für die Schlafaktion zuweisen, die noch einfacher ist als das Klicken auf das Verknüpfungssymbol.
Schritt 1: Zuerst, Erstellen Sie eine Abkürzung für Ihre Schlafaktion wie detailliert in Lösung 7. Jetzt, Rechtsklick auf der Verknüpfung und dann auf die Klicken Sie auf die Eigenschaften Möglichkeit.
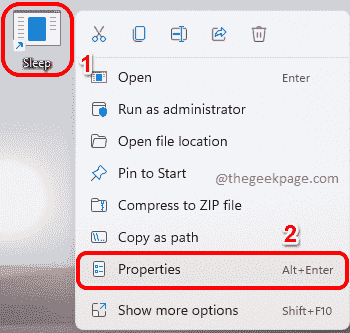
Schritt 2: Klicken Sie als nächstes auf die Abkürzung Registerkarte oben.
Jetzt klicken auf der Textfeld mit der Option verbunden Tastenkürzel.
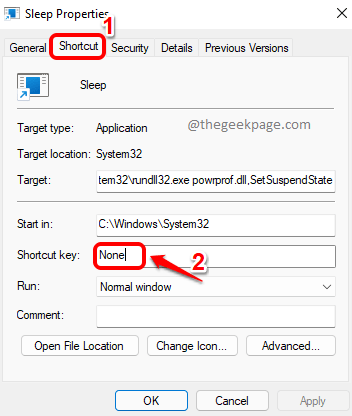
Schritt 3: Jetzt, Drücken Sie einfach einen Brief, den Sie der Schlafaktion zuweisen möchten. Strg + Alt wird automatisch von Windows vor dem zugewiesenen Schlüssel hinzugefügt.
Zum Beispiel, wenn Sie den Schlüssel als festlegen möchten S, Einfach drücken S. Windows wird automatisch hinzugefügt Strg + Alt Vorher, machen Sie die Hotkey -Kombination als Strg + Alt + s.
Sobald alles fertig ist, treffen Sie die Anwenden Taste und dann der OK Taste.
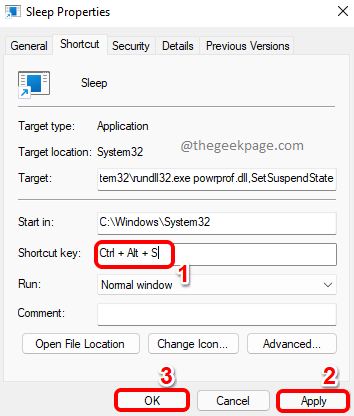
Das ist es. Gehen Sie voran und versuchen Sie zu drücken Strg + Alt + s Schlüssel zusammen, um Ihren Computer sofort zu schlafen.
Bitte teilen Sie uns im Kommentarbereich mit, welcher Ihr Favorit ist. Obwohl alle Methoden gleich effektiv und nützlich sind, ist unser Favorit immer noch Lösung 1 und geht auf konventionelle Weise.
- « So beheben Sie Microsoft-Teams Anmeldefehler [gelöst]
- Fix Group Policy Editor fehlen in Windows 11 oder 10 »

