So fügen Sie schnell mehrere Zeilen in Excel ein

- 4189
- 578
- Janin Pletsch
Wenn Ihre Arbeit erforderlich ist, dass Sie praktisch in Excel -Blättern leben, suchen Sie möglicherweise nach Möglichkeiten, sich wiederholende Aufgaben zu machen. Wenn Sie beispielsweise mit Daten arbeiten, die regelmäßig aktualisiert werden müssen, müssen Sie häufig mehrere Zeilen hinzufügen.
In dieser Anleitung sagen wir Ihnen, wie Sie in einigen schnellen und einfachen Schritten mehrere Zeilen in Excel einfügen können. Wählen Sie eine, die für Sie am besten funktioniert.
Inhaltsverzeichnis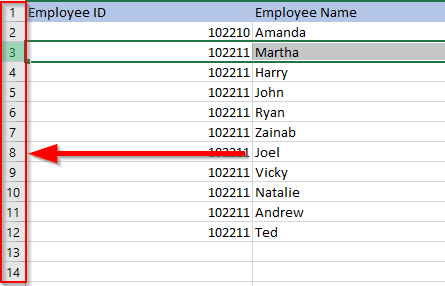
Verwenden Sie dann eine der beiden Abkürzungen:
- Alt + I und Alt + r: Drücken Sie Alt + I, halten Sie die Alt -Taste weiter und drücken Sie R.
- Strg + Plus: Sie müssen das Pluszeichen auf dem numerischen Pad verwenden. Wenn Sie das Pluszeichen auf der Haupttastatur verwenden möchten, verwenden Sie Strg + Shift + Plus.
Die Verknüpfungsmethode ist auch skalierbar. Drücken F4 Auf einem Excel -Blatt wiederholt die vorherige Aktion. Sie können eine der oben genannten Verknüpfungen verwenden, um beispielsweise 10 Zeilen hinzuzufügen und anschließend 10 Mal F4 zu drücken, um 100 leere Zeilen hinzuzufügen.
So fügen Sie mehrere kopierte Zeilen mit Tastaturverknüpfungen ein
Wenn Sie mehrere Zeilen kopieren oder schneiden möchten, anstatt leere Zeilen hinzuzufügen, verwenden Sie die Alt + i + e Abkürzung.
- Beginnen Sie mit dem Kopieren oder Schneiden der Reihen.
- Wählen Sie die Zeile aus über die Sie die Zeilen einfügen möchten, indem Sie die Zeilennummer links drücken.
- Drücken Sie Alt + i + e und wähle Zellen nach unten verschieben.
Sie können auch die folgenden Verknüpfungen anstelle von Alt + I + E verwenden (der Prozess ist gleich, unabhängig davon, welche Verknüpfung Sie verwenden):
- Strg + Verschiebung + =
- Steuerung + Plus (plus Zeichen muss von der numerischen Tastatur stammen)
So einfügen Sie mehrere Zeilen mit der Option Einfügen ein
Um diese Methode zu verwenden, müssen Sie lediglich die Anzahl der Zeilen auswählen, die Sie hinzufügen möchten, klicken Sie mit der rechten Maustaste in die Auswahl und auswählen Einfügung.
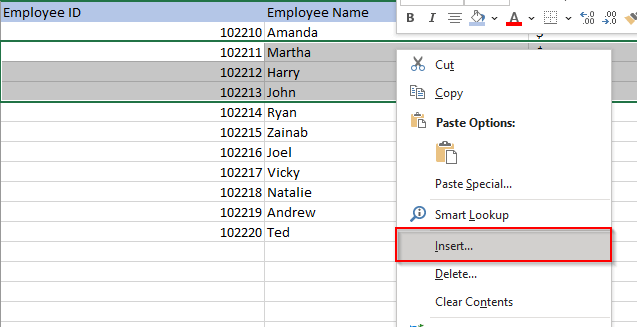
Wenn Sie viele Spalten in Ihren Daten haben, drücken Sie Verschiebung + Platz Um alle Spalten für die ausgewählten Zeilen auszuwählen oder die Zeilen mit den Zeilennummern links im Arbeitsblatt auszuwählen.
Wenn Sie auswählen Einfügung, Excel fügt Zeilen über der ersten Zeile ein, die Sie ausgewählt haben.
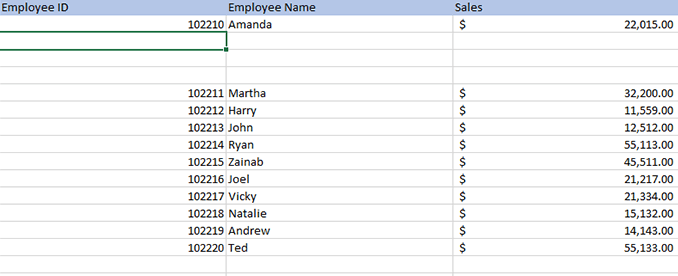
Wenn Sie eine relativ größere Anzahl von Leerzeilen eingeben möchten, können Sie einen Bereich auswählen und dann die Option Einfügen verwenden. Angenommen, Sie möchten 500 Zeilen eingeben.
- Wählen Sie einen Bereich im Format "Startzeile: Finale Zeile" aus. Unter der Annahme, dass Sie nach Zeile 5 500 Zeilen eingeben möchten, wählen Sie den Bereich 5: 504, indem Sie diesen Bereich in das Box des Zellnamens eingeben.
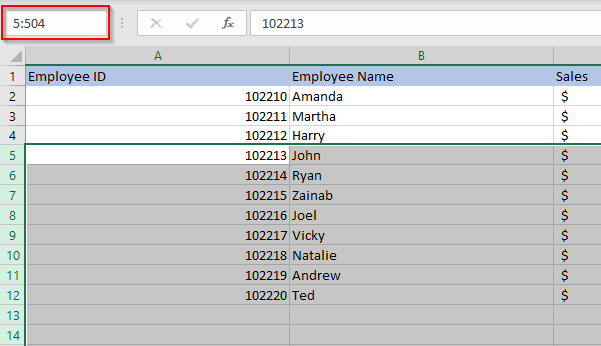
- Klicken Sie mit der rechten Maustaste und wählen Sie Einfügung.
So fügen Sie mehrere Zeilen mit einem Excel -Makro ein
Wenn Sie mit einem großen Datensatz in einem Arbeitsblatt arbeiten, das Sie regelmäßig verwenden möchten, können Sie die Zeileninsertion mithilfe von Makros automatisieren. Sie müssen kein Experte sein, obwohl Sie wissen, dass die Grundlagen von VBA Ihnen viel Strom geben können, während Sie Excel verwenden.
Überprüfen Sie vor dem Start des Vorgangs, ob das Excel -Band oben eine Registerkarte angerufen hat Entwickler. Wenn dies nicht der Fall ist, gehen Sie zu Dateien > Optionen > Tibbon anpassen und überprüfen Sie das Optionsknopf neben Entwickler.
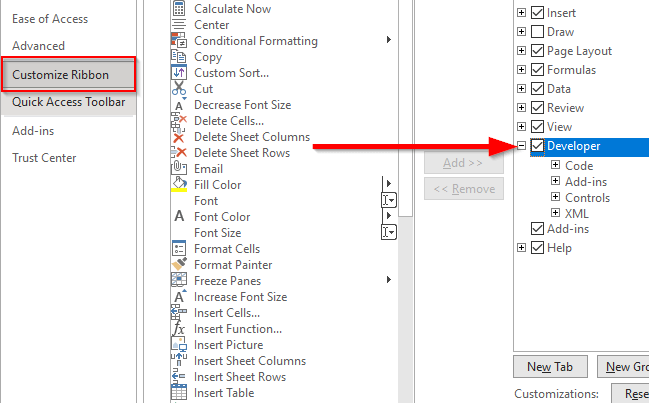
- Navigieren zum Entwickler Registerkarte und auswählen Visual Basic.
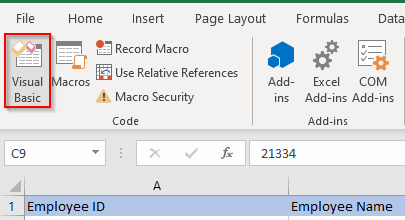
- Suche nach Einfügung Menü Sobald der Visual Basic Editor geöffnet und auswählt Modul.
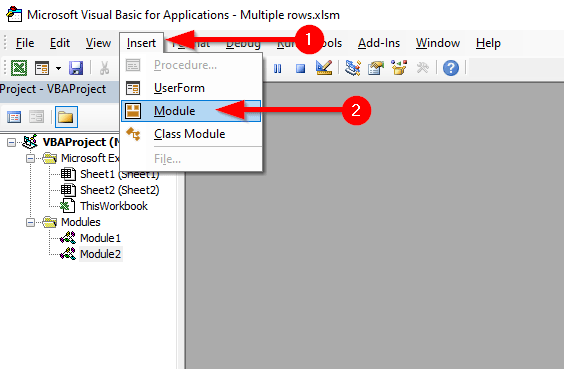
- Geben Sie den folgenden Code in den Editor ein:
Sub InsertrowsatRoror ()
Antwort = InputBox („Wie viele Zeilen soll einfügen? (100 Zeilen maximal) ”)
Nählen = int (val (antwort))
Wenn näht es> 100 dann
Zähler = 100
Ende wenn
Wenn nummerlines = 0 dann
Goto Endinsertlines
Ende wenn
Tun
Auswahl.Ganze Reihe.Einfügung
Count = count + 1
Schleife während der Zählung < NumLines
Endinsertlines:
End Sub
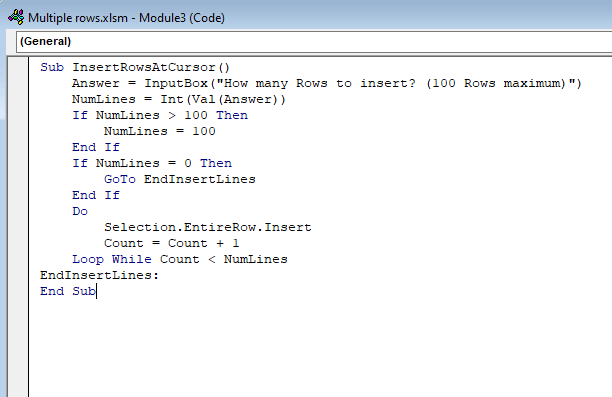
- Beenden Sie den Code -Editor.
- Wählen Sie im oberen Band aus Entwickler > Makros oder einfach drücken Alt + F8. Wählen Sie das gerade erstellte Makro aus und wählen Sie Optionen. Legen Sie einen Abkürzungschlüssel für das Makro fest, stellen Sie jedoch sicher, dass es sich nicht um eine vorhandene Schlüsselkombination handelt, die Sie häufig verwenden, wie z Strg + c. In diesem Fall haben wir verwendet Strg + Verschiebung + t. Wenn Sie fertig sind, wählen Sie OK Änderungen sparen und beenden.
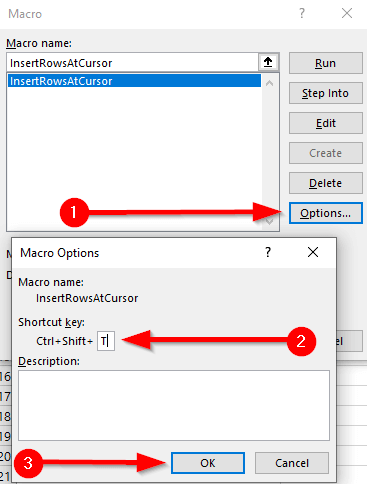
- Kehren Sie zum Arbeitsblatt zurück und wählen Sie eine Zelle aus, unter der Sie die Zeilen eingeben möchten.
- Verwenden Sie die Verknüpfung, die Sie für das Makro festgelegt haben (in diesem Fall, Strg + Verschiebung + t). Auf dem Arbeitsblatt sehen Sie ein Pop-up. Nehmen wir zum Beispiel an, Sie möchten fünf Zeilen eingeben. Geben Sie 5 ein und drücken Sie die Eingabetaste.
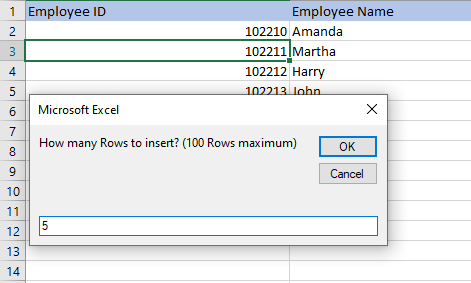
- Dies fügt 5 Zeilen hinzu unter Die Zelle, die Sie ausgewählt hatten.
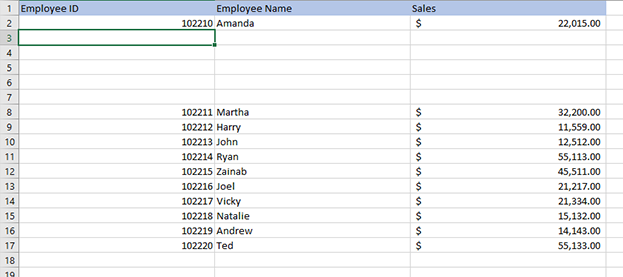
Jedes Mal, wenn Sie mehrere Zeilen in Excel einfügen möchten, verwenden Sie einfach die Verknüpfung, geben Sie die Anzahl der Zeilen ein, und Sie sind fertig.
Einfügen mehrerer Zeilen in Excel
Wenn Sie häufig Excel verwenden, lohnt es sich zu lernen, wie Sie Zeit für sich wiederholende mechanische Aufgaben wie das Einfügen von Zeilen sparen können. Da es verschiedene Möglichkeiten gibt, mehrere Zeilen in Excel einzuführen, ist es nur eine Frage der Methode, mit der Sie sich wohl fühlen. Wenn Sie im Datensatz viele leere Zeilen hinzugefügt haben, gibt es auch verschiedene Möglichkeiten, leere Zeilen zu löschen.
- « WiFi -Netzwerk wird nicht angezeigt oder kann WLAN in Windows nicht finden?
- So beheben Sie die Festplatte, die nicht unter Windows 10 angezeigt wird »

