So sperren Sie schnell Ihren Windows 11/10 PC

- 1918
- 334
- Marleen Weight
Ihre Privatsphäre ist wichtig. Deshalb ist es eine gute Übung, einen Desktop oder einen Laptop zu sperren, wenn Sie ihn unbeaufsichtigt lassen. Verwenden Sie eine der folgenden Methoden, um zu verhindern, dass andere Personen um Ihren PC herumschnüffeln.
Im Gegensatz zur Anmeldung ist die Verriegelung eines Computers schneller, genauso sicher, und müssen nicht offene Programme schalten. Sie können es auch sofort freischalten und dort abholen, wo Sie aufgehört haben. Dieser Artikel wird verschiedene Möglichkeiten durchlaufen, um Windows 11 und 10 schnell zu sperren.
Inhaltsverzeichnis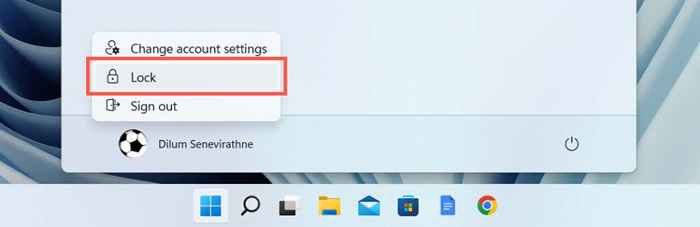
Notiz: Wenn die Sperren Die Option ist nicht vorhanden, öffnen Sie das Bedienfeld, gehen Sie zu Hardware und Klang > Energieeinstellungen > Ändern Sie, was die Power -Tasten tun, und aktivieren Sie die Box neben Sperren um es hinzuzufügen.
Sperren Sie den Computer mit einer Tastaturverknüpfung
Wenn Sie Tastaturverknüpfungen bevorzugen, ist eine noch schnellere Möglichkeit, einen Windows -Computer zu sperren Windows -Schlüssel + L. Verwenden Sie es ein paar Mal und Sie werden es in Ihrem Muskelgedächtnis fest codiert.
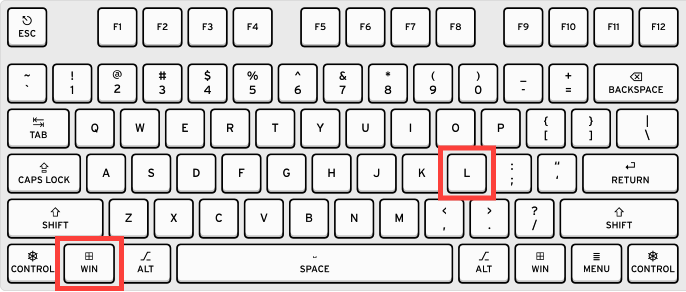
Sperren Sie den Computer mit einer Desktop -Verknüpfung
Wenn Sie es schwierig finden, die zu verwenden Gewinnen + L Tastaturverknüpfung, Sie können eine Desktop -Verknüpfung erstellen, die Ihren PC genauso schnell sperren kann.
- Klicken Sie mit der rechten Maustaste auf einen freien Bereich im Desktopbereich.
- Wählen Neu > Abkürzung im Kontextmenü.
- Kopieren Sie den folgenden Textausschnitt in die Verknüpfung erstellen Fenster und auswählen Nächste:
Rundll32.exe user32.DLL, LockworkStation
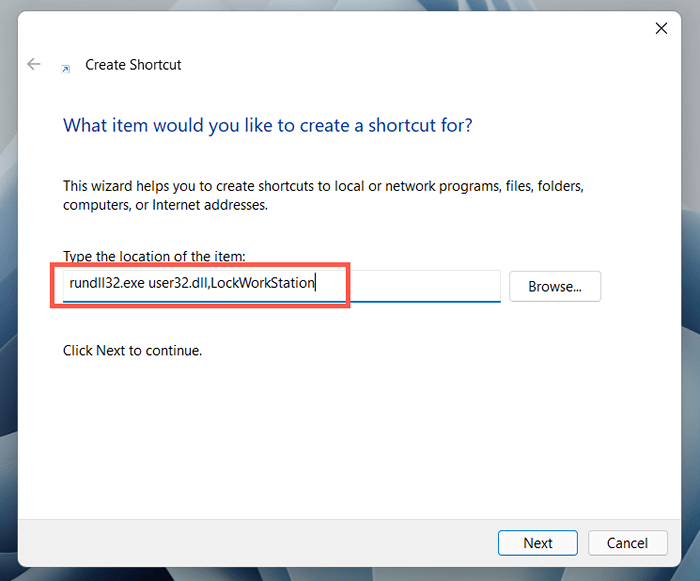
- Geben Sie einen Namen für die Verknüpfung ein.G., "PC sperren"-und wählen Sie Beenden.
- Doppelklicken Sie auf die Verknüpfung, wenn Sie Ihren PC sperren möchten.
Sperren Sie den PC über den Windows -Sicherheitsbildschirm
Der Windows -Sicherheitsbildschirm (a.k.A. Der STRG + ALT + LELETE -Bildschirm) bietet eine weitere schnelle Möglichkeit, Microsoft Windows zu sperren. Das Beste an dieser Methode ist, dass Sie sie auch dann verwenden können, wenn Windows 11 oder 10 nicht reagiert. Drücken Sie Strg + Alt + Del Damit der Windows -Sicherheitsbildschirm angezeigt wird. Dann auswählen Sperren.
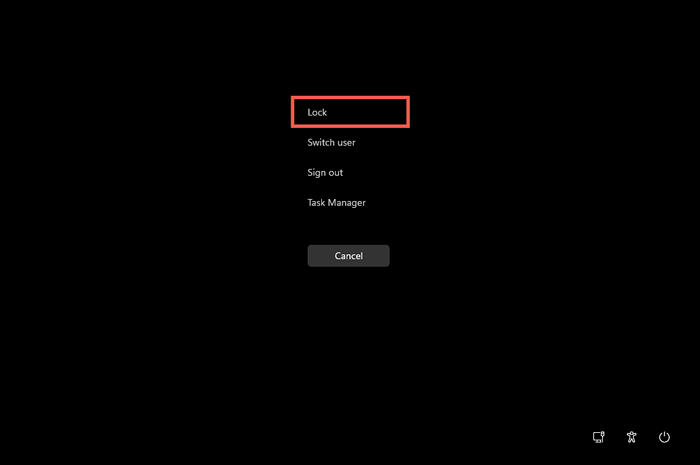
Computer über Task -Manager sperren
Wenn Sie jemals den Task -Manager in Windows 11 oder 10 verwenden und Ihren PC sofort sperren möchten, können Sie dies mit dem Task -Manager selbst tun.
- Klicken Sie mit der rechten Maustaste auf Start Schaltfläche und auswählen Taskmanager.
- Wählen Mehr Details So erweitern Sie die Standard -Task -Manager -Ansicht.
- Wechseln Sie in die Benutzer Tab.
- Wählen Sie Ihr Windows -Benutzerkonto aus.
- Wähle aus Trennen Option in der unteren rechten Ecke des Fensters.
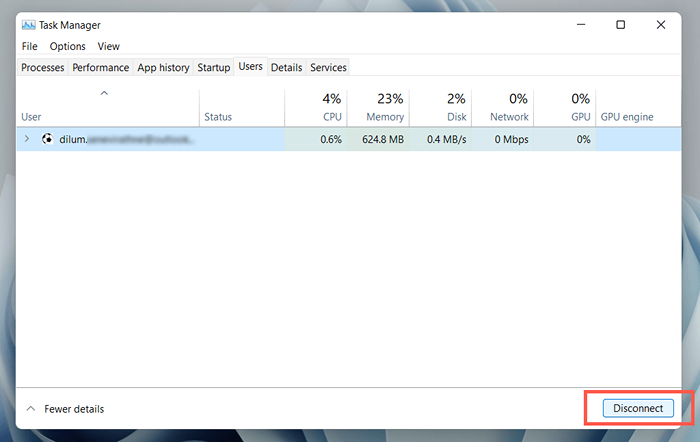
Sperren Sie den Computer neben dem Bildschirmschoner
Wenn Sie regelmäßig vergessen, Ihren PC zu sperren, können Sie einen Bildschirmschoner einrichten.
- Öffne das Startmenü, suchen nach Bildschirmschoner, und auswählen Schalten Sie den Bildschirmschoner ein oder aus Um die Einstellungen für Bildschirmschoner aufzurufen, Pop-up.
- Öffnen Sie das Dropdown-Menü unter Bildschirmschoner und wählen Sie einen Bildschirmschoner (auswählen Leer Wenn Sie es vorziehen, den Computerbildschirm dunkel zu halten, wenn der Bildschirmschoner aktiv ist).
- Geben Sie eine Zeit in Minuten innerhalb der an Warten Kontrollkästchen, das Kontrollkästchen neben Anzeigen Sie im Lebenslauf Anmeldebildschirm, und auswählen OK.
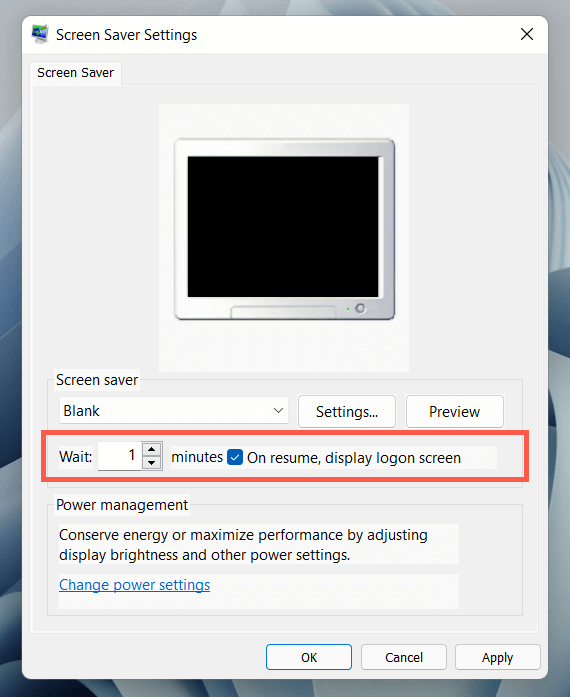
Ihr PC zeigt den Bildschirmschoner an. Drücken Sie eine Taste- oder Maustaste, wenn Sie sie beenden möchten und zum Sperrbildschirm gelangen möchten.
Computer mit dynamischem Schloss sperren
Dynamic Lock sperrt das Betriebssystem automatisch, wenn es ein schwaches Bluetooth -Signal zwischen Ihrem PC und einem anderen Gerät erkennt. Obwohl es mit jedem Bluetooth -Peripheriegeräte funktioniert, ist es am praktischsten, ein Smartphone (Android oder iPhone) zu verwenden.
Schließen Sie Smartphone mit PC an
Vor dem Aktivieren von Dynamic Lock müssen Sie Ihr Smartphone mit Ihrem Computer kombinieren.
- Stellen Sie Ihr Telefon in den Bluetooth -Erkennungsmodus ein. Das ist so einfach wie der Besuch dessen Bluetooth Optionen Bildschirm (e.G., Einstellungen > Bluetooth Auf dem iPhone).
- Öffne das Einstellungen App auf Ihrem PC (drücken Sie Fenster + ICH).
- Wählen Geräte > Bluetooth und andere Geräte.
- Wählen Fügen Sie Bluetooth oder ein anderes Gerät hinzu > Bluetooth.
- Wählen Sie Ihr Telefon aus und gehen Sie die Anweisungen auf dem Bildschirm durch, um es zu kombinieren.
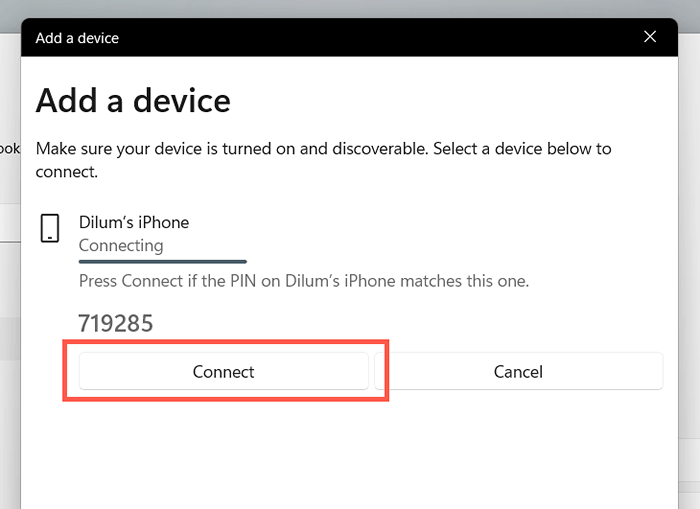
Dynamische Sperre aktivieren
Es geht jetzt nur darum, dynamisches Schloss zu aktivieren.
- Öffne das Einstellungen App auf Ihrem PC.
- Wählen Konten > Anmeldeoptionen und scrollen Sie nach hinunter zum Dynamisches Schloss Abschnitt.
- Aktivieren Sie das Kontrollkästchen neben Lassen Sie Windows Ihr Gerät automatisch sperren, wenn Sie weg sind.
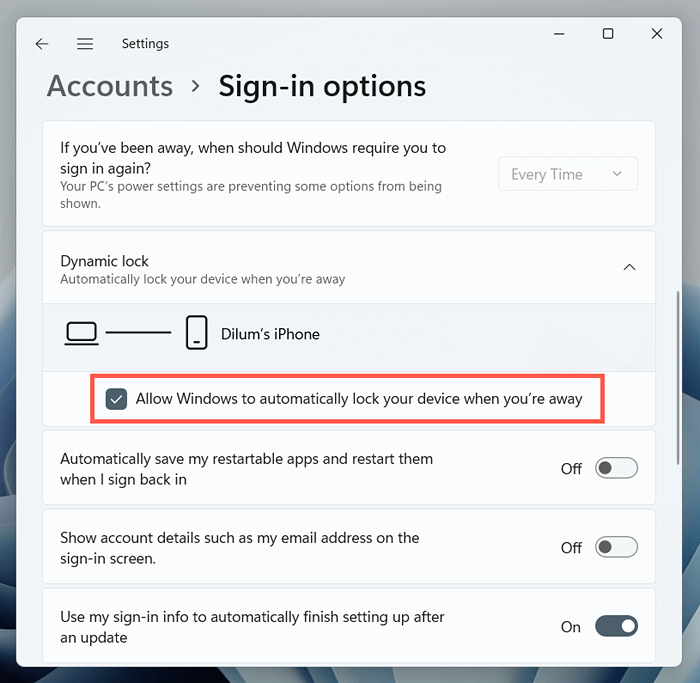
Ihr PC sperrt sich automatisch, wenn Sie sich mit Ihrem iPhone oder Android -Smartphone von ihm entfernen.
Computer über den Befehl ausführen
Sie können viele wertvolle Aktivitäten mit Ausführungsbefehls in Windows ausführen, einschließlich der Sperren Ihres PCs. Obwohl es schwierig ist, die Verwendung der oben genannten Methoden mit dem Überlauf zu rechtfertigen, ist es gut zu wissen, dass dies so existiert.
- Drücken Sie Windows -Schlüssel + R oder klicken Sie mit der rechten Maustaste auf die Start Schaltfläche und auswählen Laufen.
- Geben Sie den folgenden Befehl in das Dialogfeld "Ausführen" ein:
Rundll32.exe user32.DLL, LockworkStation
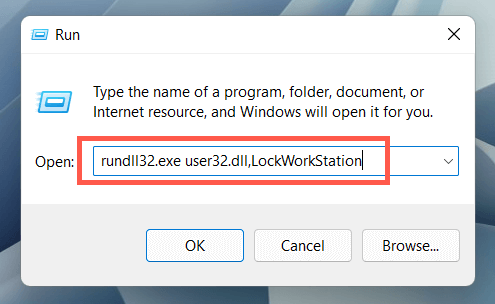
- Wählen OK, oder drücken Sie Eingeben Fenster sperren.
Computer über Windows Terminal sperren
Eine weitere dunkle Möglichkeit, einen Windows 11/10 PC zu sperren. Hier erfahren Sie, wie man es benutzt:
- Klicken Sie mit der rechten Maustaste auf Start Schaltfläche und auswählen Windows -Terminal (Windows 11) oder Windows PowerShell (Windows 10).
- Geben Sie den folgenden Befehl ein:
Rundll32.exe user32.DLL, LockworkStation
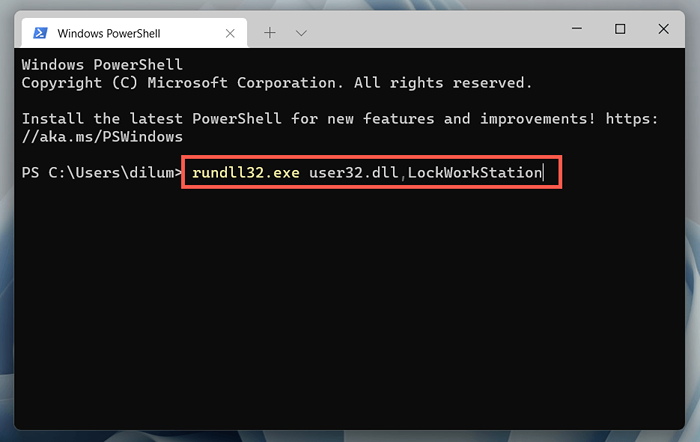
- Drücken Sie Eingeben.
Spitze: Der obige Befehl funktioniert auch auf der älteren Eingabeaufforderung Konsole. Öffne das Startmenü, Typ CMD, und auswählen Offen Um es zu erreichen.
Dieser Befehl ist zwar nicht besonders nützlich, um Ihren PC im Moment zu sperren, aber es kann praktisch sein, den Befehl in ein Skript aufzunehmen, damit Ihr PC nach Abschluss des Skripts sperrt.
Gesamtsperrung
Wenn Sie Ihren Windows -PC sperrten. Es ist jedoch leicht zu vergessen, dass es sich immer noch lohnt, sich Zeit zu nehmen, um Ihre Bildschirmschoner -Einstellungen zu optimieren oder dynamisches Sperre einzurichten. Schauen Sie sich an, wie Sie in Windows eine passwortlose Anmeldung erstellen, um noch schneller wieder einzusteigen.

