So runden Sie die Dezimalzahlen in Microsoft Excel schnell ab
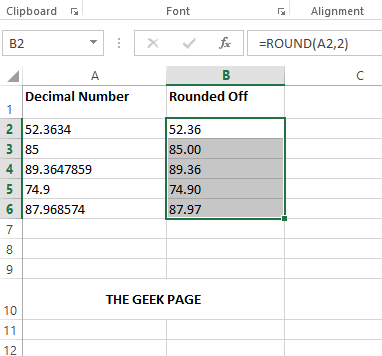
- 2304
- 698
- Miriam Bauschke
Es kann mehrere Fälle geben, bei denen Sie die Dezimalzahlen in Ihrem Excel -Blatt abrunden möchten. Zum Beispiel finden Sie möglicherweise die durchschnittlichen Noten in verschiedenen Fächern für einen Schüler oder versuchen möglicherweise, die durchschnittliche Anzahl der Blätter von einem Mitarbeiter in einem Jahr zu finden. Was auch immer Ihre Anforderung seien, die Chancen auf Dezimalzahlen in Ihren Excel -Blättern sind sehr hoch.
Obwohl mehr Dezimalzahlen mehr Präzision bedeuten, ist die Gesamtbeziehung des Dokuments manchmal mehr als nur Präzision von Bedeutung. In anderen Fällen interessieren Sie sich einfach nicht um 10 Dezimalstellen, an denen Sie nur eine einzige Nummer benötigen, die nur eine einzige Nummer ist. Wir verstehen Ihre Frustration total und haben auch eine Lösung.
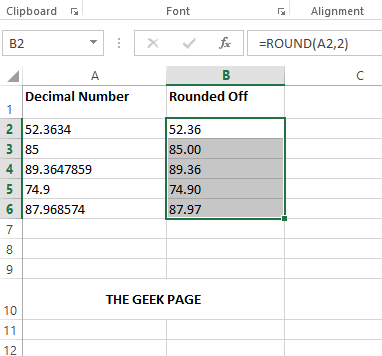
Lesen Sie weiter, um zu erfahren, wie Sie Dezimalzahlen in einem Excel -Blatt mit Hilfe einiger einfacher Schritte abrunden können.
Lösung
Schritt 1: Doppelklick In der Zelle, in der der abgerundete Wert angezeigt werden soll.
Geben Sie als nächstes ein = Rund (,). RUNDEN ist eine Formelfunktion und nimmt die oben genannten 2 Argumente an. Ersetzen Sie die Argumente durch die jeweiligen Werte.
Zum Beispiel, wie unten gezeigt, ist meine Dezimalzahl in der A2 Zelle und ich brauchen meinen Endwert, um abgerundet zu werden 2 Nachkommastellen. Meine Formel würde also wie unten gezeigt sein.
= Rund (a2,2)
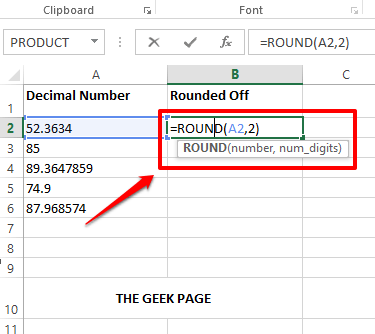
Notiz: Wenn Sie den Dezimalwert durchrunden möchten 3 Dezimalstellen, dann müssen Sie in der runden Funktion das zweite Argument als 3 geben. Beispiel, = Rund (a2,3). Ebenso können Sie Ihre Dezimalzahl auf eine beliebige Anzahl von Dezimalstellen runden. Wenn du Ich möchte keine Dezimalzahlen Überhaupt und nur eine Ganzzahl brauchen, dann wäre die runde Funktion = Rund (a2,0).
Schritt 2: Wenn Sie die drücken Eingeben Schlüssel, Sie können sehen, dass der Wert von 2 Dezimalstellen abgerundet wurde.
Wenn Sie dieselbe Formel auf die anderen Zellen in derselben Spalte anwenden möchten, Klicken Sie auf und ziehen Sie den quadratischen Form Symbol in der unteren rechten Ecke der Zelle, die Ihre Formel enthält.
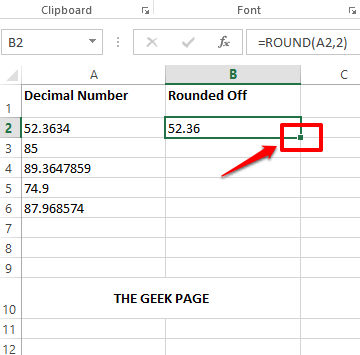
Schritt 3: Der folgende Screenshot zeigt, wie die runde Formel auf alle Zellen in der Säule angewendet wird.
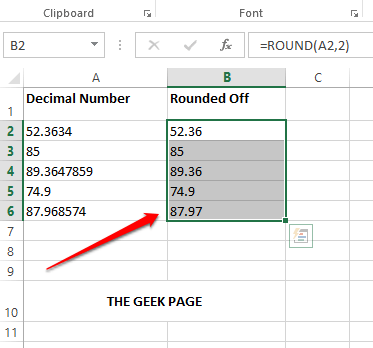
Schritt 4: Wenn Sie sich das Endwert ansehen, können Sie erkennen, dass es keine Einheitlichkeit gibt, da einige Zahlen keine Dezimalstellen haben, einige nur 1 und einige haben 2. Um die Werte gleichmäßig zu machen, wählen Sie alle Zellen, die Sie zuerst formatieren möchten.
Sobald die Zellen ausgewählt sind, klicken Sie auf die HEIM Registerkarte oben. Klicken Sie dann auf die Erhöhen Sie die Dezimalzahl Taste unter dem Nummer Abschnitt.
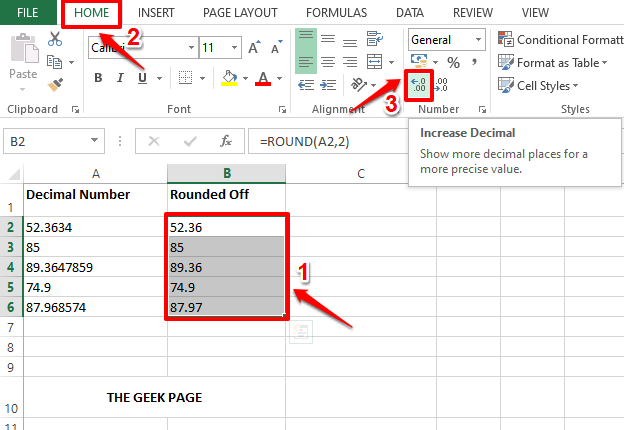
Schritt 5: Wenn Sie jetzt schauen, können Sie sehen, dass alle Zellen 3 Dezimalstellen haben. Nun, um es 2 zu machen, Wählen Sie noch einmal alle Zellen aus und klicken Sie auf die Dezimaler verringern Taste unter dem Nummer Abschnitt selbst.
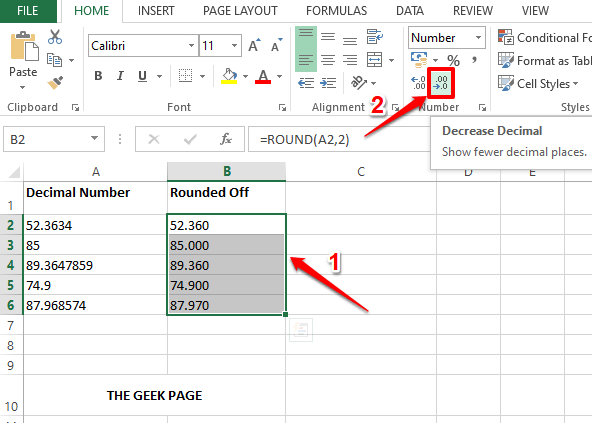
Schritt 6: Da gehst du! Ihre Dezimalwerte sind jetzt perfekt abgerundet und sind ordentlich auf 2 Dezimalstellen formatiert. Genießen!
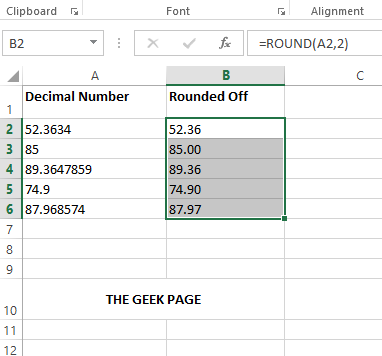
Bitte teilen Sie uns im Kommentarbereich mit, ob Sie den Artikel hilfreich gefunden haben.
- « So berechnen Sie den Durchschnittswert einer Gruppe von Zellen in Microsoft Excel
- So fügen Sie Text und Formel in einer Zelle in Microsoft Excel hinzu »

