So ändern Sie die Schnitzel Windows in Windows 10 neu
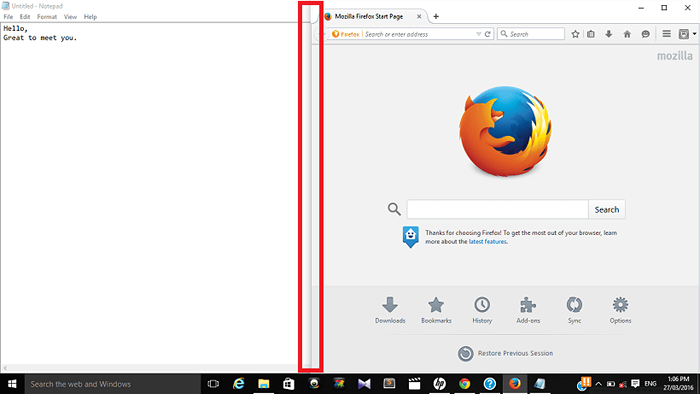
- 1570
- 462
- Phoebe Jeorga
Windows 10 ist ein großartiges Betriebssystem und hat Funktionen für seine Benutzer zum Spaß gemacht. In diesem Artikel wird darüber gesprochen. Dies ist eine begeisterte, zusätzliche Funktion für die Windows 10 -Systeme.SNAPPING ist keine Funktion für die neueste Version von Fenster allein. Es bleibt direkt von der Windows 7 -Version bestehen. Aufgrund bestimmter Mängel in den älteren Versionen wurden jedoch einige Verbesserungen von Microsoft verursacht. Wenn Sie neu in dieser Schnappfunktion sind, erhalten Sie eine kurze Beschreibung, wie es fertig ist. Anschließend werden wir die Re-Skize-Funktion untersuchen.
Siehe auch: - So deaktivieren Sie Snap -Vorschläge in Windows 10
Schritte zum Schnappen und Neugröße für Schnitzel in Windows 10.
Angenommen, Sie haben zwei oder mehr Fenster in Ihrem Desktop geöffnet. Immerhin werden Sie an nur einem arbeiten. Nehmen wir nun an, dass Ihre Arbeit von einem anderen Fenster abhängt und Sie sind der Meinung, dass es hilfreich sein wird, das andere Fenster auch öffnen zu lassen. Das heißt, Sie möchten, dass beide Fenster nebeneinander durchweg öffnen, damit Sie an beiden arbeiten können. Durch Schnappen können Sie genau das tun. Befolgen Sie die unten angegebenen Schritte, um das Schnappen durchzuführen.
- Klicken Sie mit der linken Maustaste auf die Titelleiste des Fensters, an denen Sie gerade arbeiten.
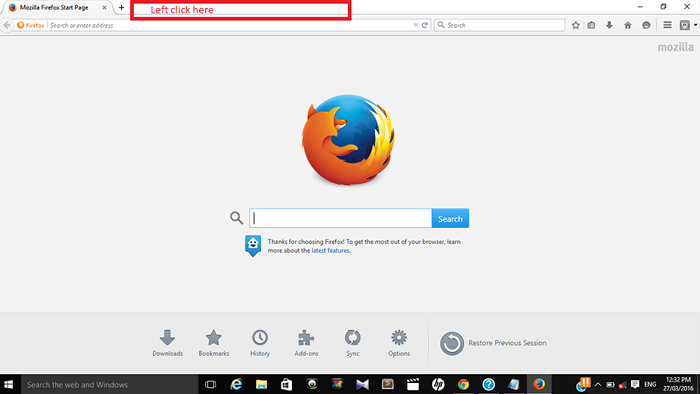
Wie im Screenshot gezeigt, nehmen Sie an, dass ich am Firefox -Browser arbeite. Ich klicke mit der linken Seite auf die Titelleiste an der Spitze.
- Ziehen Sie sie nun, ohne die Maus festzuhalten, an die Kante Ihres Bildschirms. Dadurch platziert Ihr aktuelles Fenster an der Seite des zweiten Fensters.
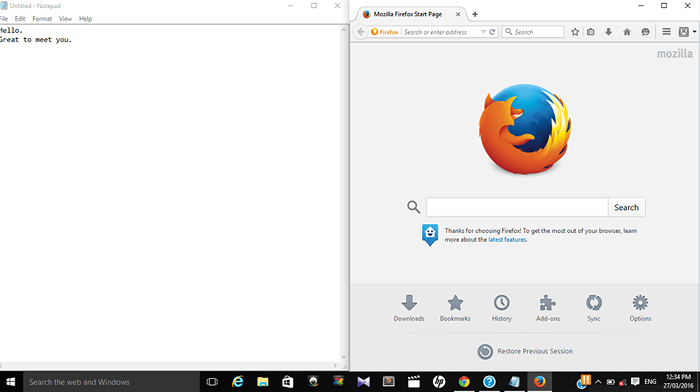
Angenommen, ich möchte mein Firefox -Fenster nebeneinander in das Notizbaumfenster verschieben. Ich ziehe es an den Rand meines Bildschirms. Es erscheint wie oben gezeigt.
Nun, jetzt, wo Sie die beiden Fenster geschnappt haben, lassen Sie uns sehen, wie es geht korrigieren Die Schnappfenster.
- Zu jeder Zeit ist eines der beiden Schnappfenster aktiv sein. Klicken Sie überall in diesem Fenster bis a Dunkle Schattenbar erscheint in der Mitte, wo sich das Two -Fenster begegnen. Dies weist darauf hin, dass die Neugrößenfunktion jetzt aktiv ist.
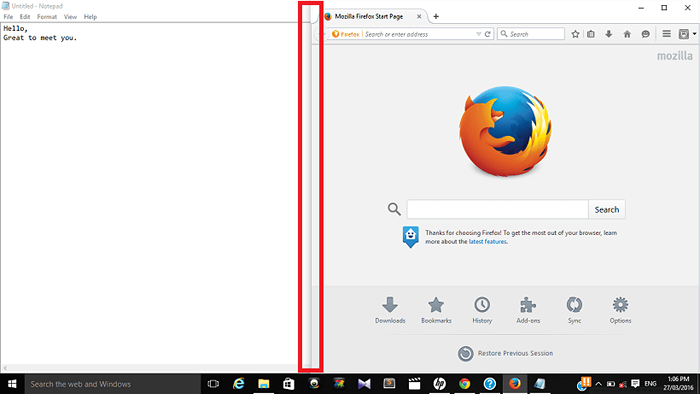
- Klicken Sie auf die Leiste und Ziehen Sie es nach links oder rechts Abhängig von welchem Fenster Sie die Größe ändern möchten. Wenn Sie nach links ziehen, nimmt das Fenster rechts die Breite zu. Wenn Sie nach rechts ziehen, nimmt das linke Fenster die Breite zu.
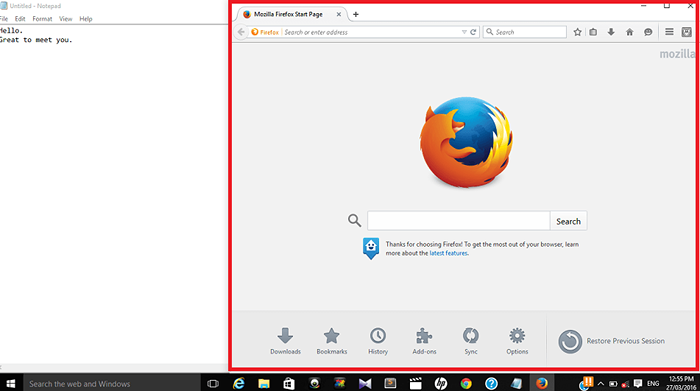
Wie Sie hier sehen, ist die Bildschirmgröße des Fensters rechts in der Breite größer geworden.Beachten Sie, dass die Bildschirmgröße des anderen Fensters erst geändert werden kann, wenn Sie Ihre Maus freigeben.
Das ist es. Die Neugröße ist jetzt fertig.Ich hoffe, Sie haben diesen Artikel nützlich gefunden!.
- « So starten Sie den PC im sauberen Boot -Modus in Windows 10 und 11 neu
- Verknüpfungsmethoden zum Löschen des Verknüpfungsvirus von USB in Windows 7/8/10 »

