So lesen Sie Speicher -Dump -Dateien in Windows 10 /11
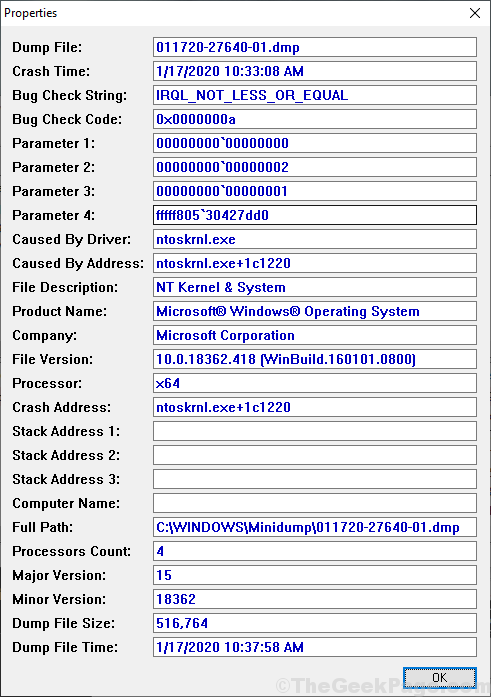
- 2842
- 323
- Hr. Moritz Bozsik
Jedes Mal, wenn ein System von Windows 10 oder Windows 11 stürzt, sammelt und speichert es einige wichtige Informationen über den Absturz (wie wann und was die Todesfälle verursacht hat) und speichert es in den Dateien als Minidump -Dateien in Minidump. Wenn Sie die Minidump -Datei analysieren, können Sie den Grund für diesen Fehler leicht verstehen. Im Fall, Ihr Computer ist kürzlich abgestürzt und Sie möchten wissen, wie und wo Sie die Minidump -Dateien finden können, folgen Sie den Methoden dieses Artikels und Sie können den Grund für das Problem leicht analysieren.
Erstellen Sie jedoch vor dem Öffnen und Analyse der Minidump -Dateien auf Ihrem Computer einen System -Wiederherstellungspunkt auf Ihrem Computer. Wenn etwas schief geht, können Sie einfach die Dateien und Einstellungen Ihres Computers wiederherstellen.
Inhaltsverzeichnis
- Methode-1 Installieren Sie Windbg aus Microsoft Store
- Methode-2 verwenden Sie Bluescreenview, um die Minidump-Datei zu analysieren-
- Methode-3 verwenden Windows Debugger, um die Minidump-Dateien zu analysieren-
Methode-1 Installieren Sie Windbg aus Microsoft Store
1 - Installieren Windbg Die Microsoft Store -App zum Lesen von Speicher -Dump -Dateien.
2 - Klicken Sie auf Holen Sie sich App im Laden und dann installieren Sie es auf Ihrem System
3 - offen Windbg App, sobald es installiert ist
4 - Klicken Sie auf Datei Tab
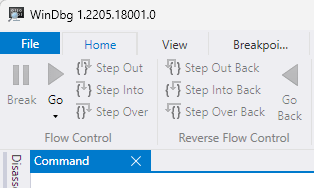
5 - Klicken Sie nun auf Start Debuggen im linken Menü.
6 -Nachdem klicken Sie auf Offen Entsorgen Datei
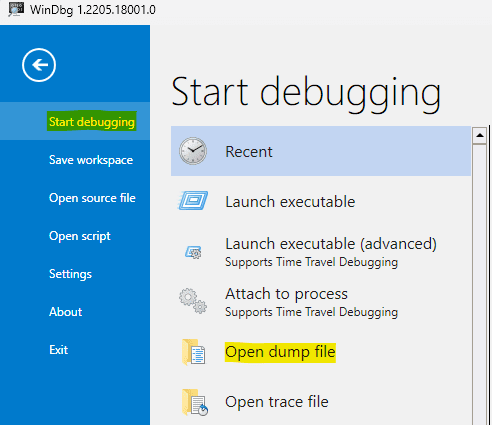
7 - Klicken Sie nun auf Durchsuche und durchsuchen Sie die Dump -Datei.
Klicken Offen.
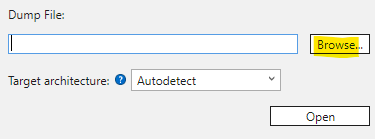
8 - Nun, Typ, Typ !analysieren -v Befehl im Befehlsfeld und drücken Sie die Taste ein
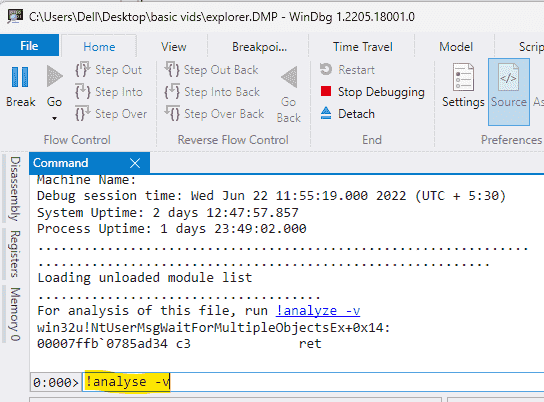
9 - Warten Sie einige Zeit, bis die Analyse abgeschlossen wird. Windbg zeigt das Ergebnis der Analyse auf dem Bildschirm.
Methode-2 verwenden Sie Bluescreenview, um die Minidump-Datei zu analysieren-
Bluescreenview ist ein sehr gutes Tool, um die Minidump -Dateien auf Ihrem Computer zu analysieren. Befolgen Sie dazu diese Schritte, um dies zu tun-
1. Laden Sie Bluescreenview auf Ihrem Computer herunter. (Besuchen Sie die Website und scrollen Sie durch die Seite. Klicken Sie auf die bestimmte Datei, die mit der CPU-Architektur übereinstimmt (32-Bit oder 64-Bit) um es herunterzuladen).
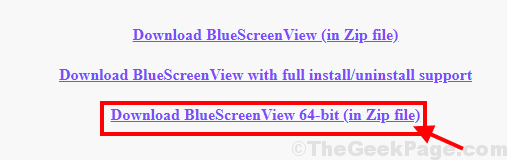
2. Nach dem Herunterladen der Datei auf Ihrem Computer, Extrakt Die "Bluescreenview-X64.Reißverschluss”Datei an einem Ort Ihrer Wahl.
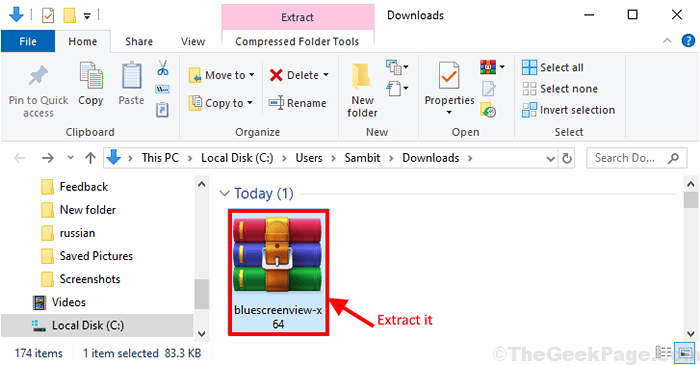
3. Gehen Sie nach dem Extrahieren der Zip -Datei zur Extraktionsseite auf Ihrem Computer. Doppelklick An "Bluescreenview”Um es auf Ihrem Computer auszuführen.
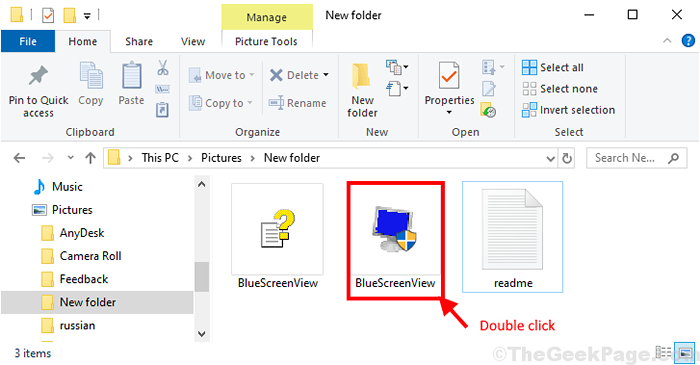
4. Im Bluescreenview Fenster, Sie können die Beschreibung der “sehen“Dump -Datei","Crashzeit","Durch den Fahrer verursacht”Der Minidump -Dateien auf Ihrem Computer.
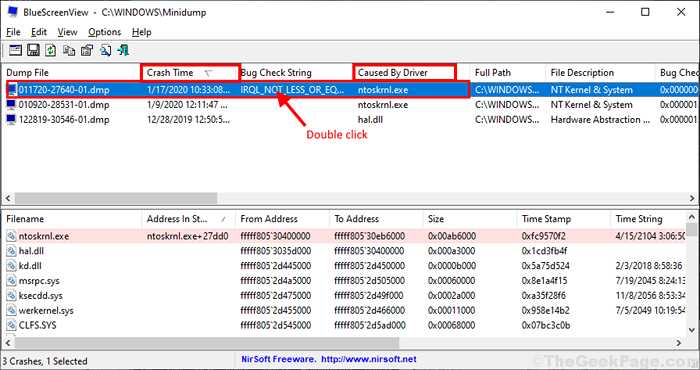
5. Wenn Sie eingehen möchten, um ein tieferes Verständnis der Dump -Datei zu verstehen, einfach Doppelklick darauf, um die zu überprüfen Eigenschaften der bestimmten Datei auf Ihrem Computer.
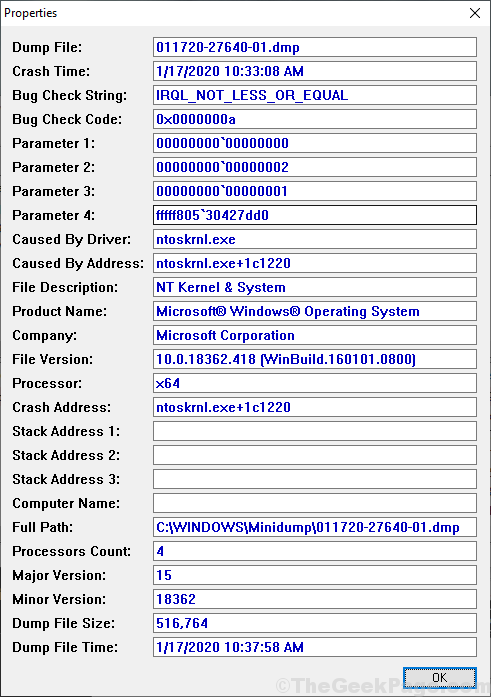
6. Wenn Sie den Grund analysieren und das Mittel für die Ursache des Problems finden möchten, einfach einfach Rechtsklick in der Dump -Datei und dann auf “klicken“Google Search-Bug-Check+Treiber“.
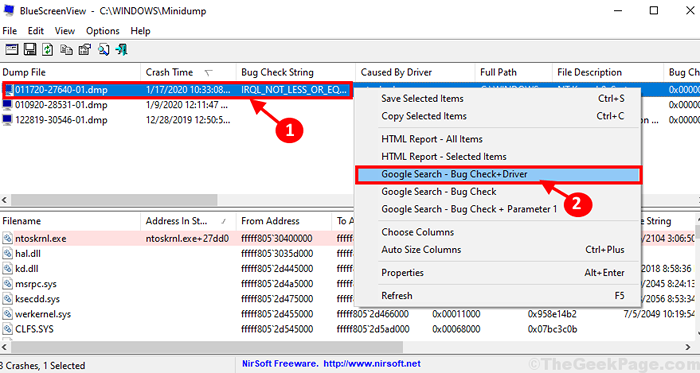
Auf diese Weise können Sie mit Bluescreenview leicht überprüfen, was verursacht wurde BSOD Auf Ihrem Computer und folgen Sie, um den Prozess zu finden, um die Hauptursache des Problems zu löschen.
Methode-3 verwenden Windows Debugger, um die Minidump-Dateien zu analysieren-
Windows Debugger ist ein vollständiger Analysator von Minidump -Dateien auf Ihrem Computer.
1. Laden Sie Windows 10 SDK auf Ihrem Computer herunter. Klicke auf "Laden Sie die herunter.ISO”Die neueste Version von Windows 10 SDK wird auf Ihrem Computer heruntergeladen.
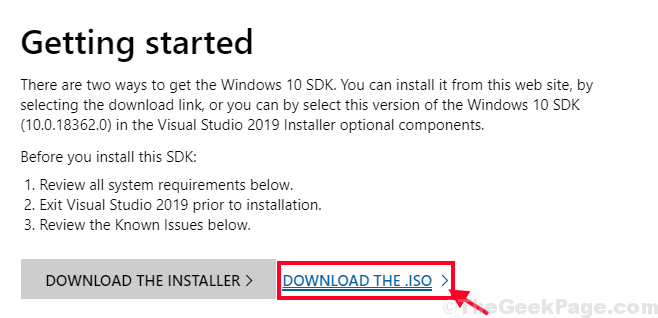
2. Montieren "Ksdkwin10_mulfre_en-us_dv9” .ISO -Datei auf Ihrem Computer, um die Dateien zu visualisieren.
3. Doppelklick An "Winsdksetup”Um das Setup auf Ihrem Computer auszuführen.
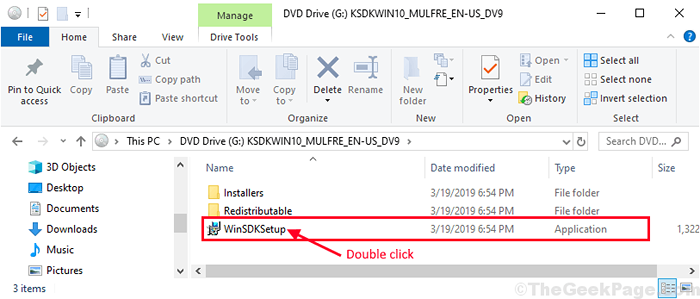
4. In Speicherort angeben Fenster, wählen Sie “Installieren Sie die Windows Software Development Kit-Windows 10.0.18362.1 zu diesem Computer"Und dann klicken Sie auf"Nächste“.
5. Sie können ein separates Installationsverzeichnis auf Ihrem Computer auswählen, indem Sie auf "auf" klicken "Durchsuche“.
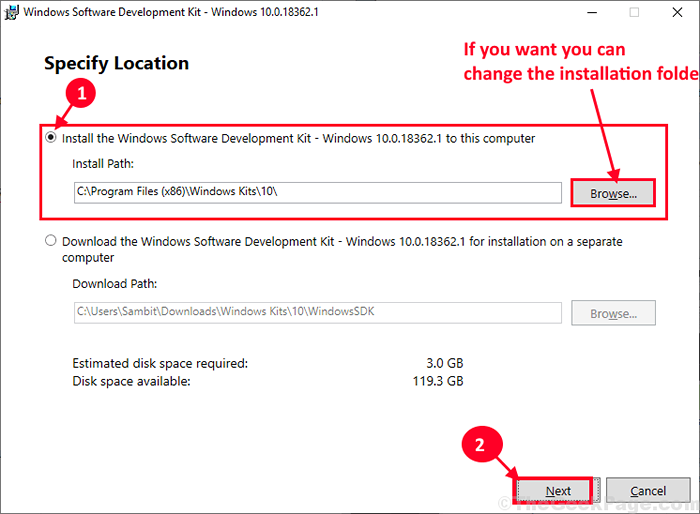
6. Im Lizenzvereinbarung Fenster, klicken Sie auf “AkzeptierenUm die Vereinbarung zur Installation des Kits auf Ihrem Computer zu akzeptieren.
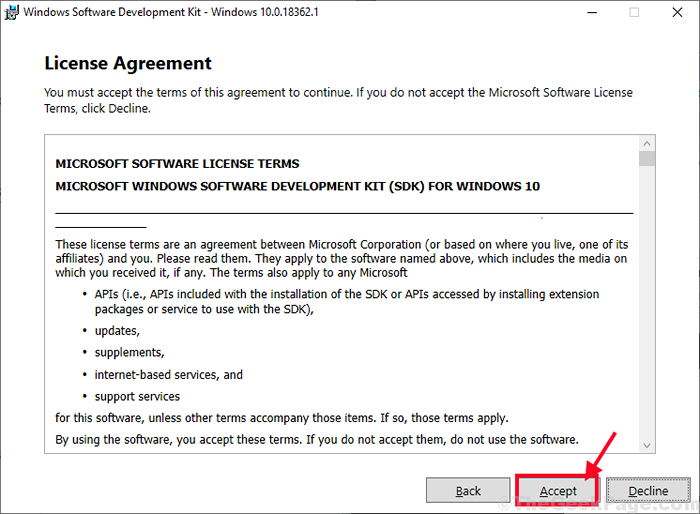
7. Wenn Sie aufgefordert werden 'Wählen Sie die Funktionen aus, die Sie installieren möchten', Überprüfen Sie nur die Option “Debugging -Tools für Windows"Und dann klicken Sie auf"Installieren“.
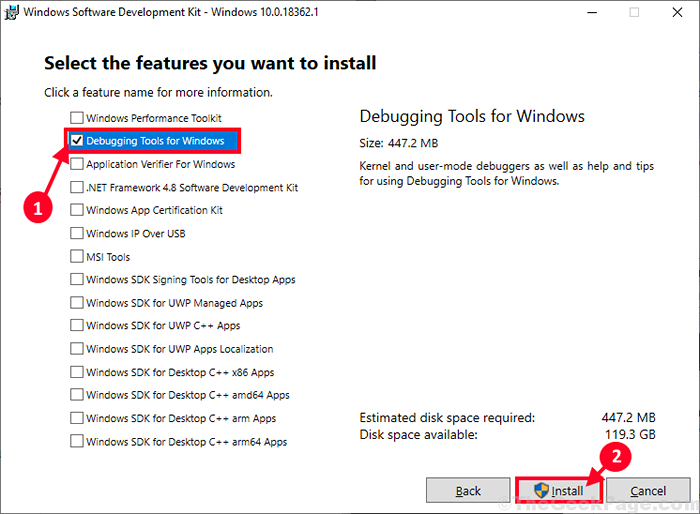
Der Installationsprozess verbraucht einige Zeit.
8. Wenn der Installationsprozess abgeschlossen ist, klicken Sie einfach auf “Schließen”Um das Setup -Fenster zu schließen.
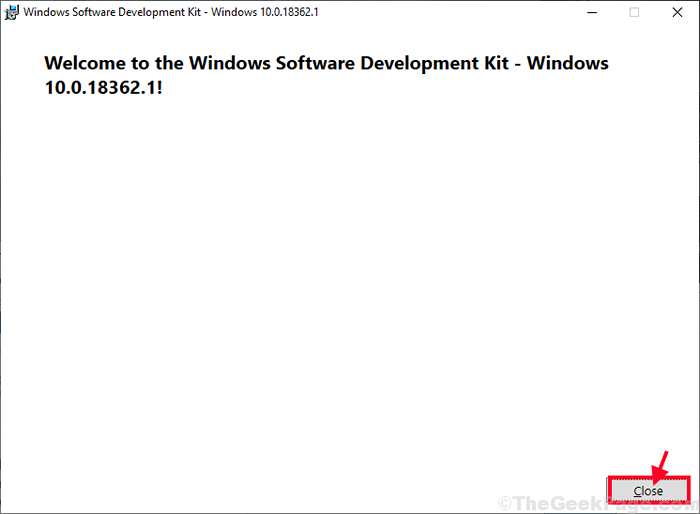
9. Drücken Sie Windows -Schlüssel+r starten Laufen Fenster auf Ihrem Computer eingeben “CMD" und drücke Strg+Shift+Eingabetaste öffnen Eingabeaufforderung Fenster mit Verwaltungsrechten.
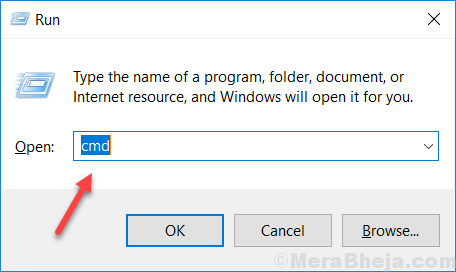
10. In Eingabeaufforderung Fenster, Kopieren Einfügen Diese Befehle einzeln und treffen Eingeben Nach jedem von ihnen, um sie nacheinander auf Ihrem Computer auszuführen.
CD \ Programmdateien (x86) \ Windows Kits \ Debuggers \ x64 \ Windbg.exe -ia
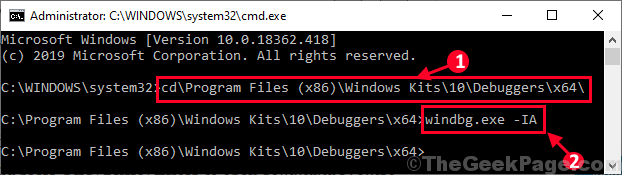
11. Klicken Sie auf das Suchfeld und geben Sie ein “ein“Windbg" und dann Rechtsklick An "Windbg (x64)*"Und klicken Sie auf"Als Administrator ausführen" öffnen Windbg auf deinem Computer. Windbg Fenster wird geöffnet.
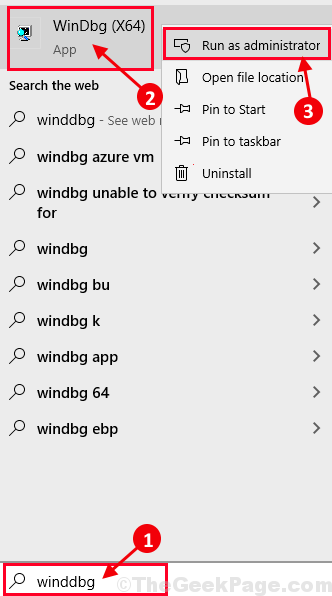
[*NOTIZ- Wählen Sie das bestimmte “Windbg”Version, um es gemäß der CPU-Architektur zu öffnen (x64-Bit oder x86-Bit Ihres Systems. ]
12. In Windbg Fenster, klicken Sie einfach auf “Datei"Und dann klicken Sie auf"Symbol Dateipfad“.
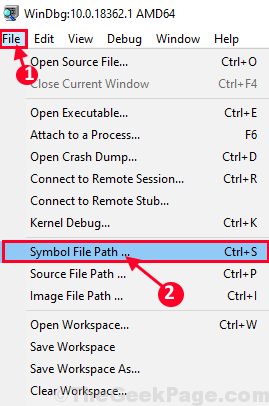
13. In Symbol -Suchpfad, Kopieren diese Linie und Paste es in 'Symbol Pfad:''. Schließlich klicken Sie auf “OKUm es zu retten.
Srv*c: \ symcache*http: // msdl.Microsoft.com/download/symbole
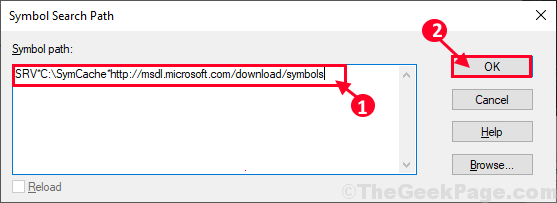
14. Im Windbg Fenster, klicken Sie auf “Datei"Und dann klicken Sie auf"Arbeitsbereich speichern”Um die Änderungen zu speichern.
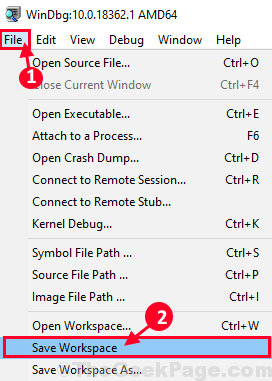
15. Drücken Sie Windows -Schlüssel+r starten Laufen auf deinem Computer. Typ oder Kopieren Einfügen Dieser Ordnerort und dann klicken Sie dann Eingeben.
C: \ Windows \ Minidump
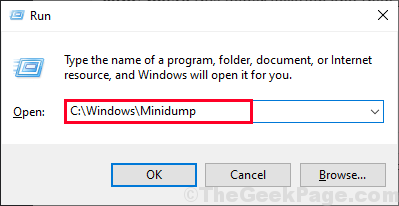
16. Im Minidump Ordner, Doppelklick Auf der Minidump -Datei, die Sie auf Ihrem Computer analysieren möchten.
Die Minidump -Datei wird in geöffnet Windbg.
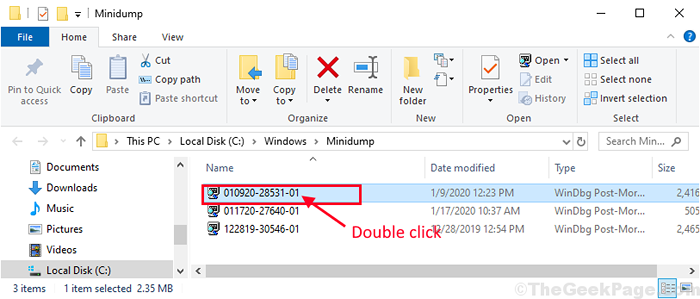
[ Wichtig- Da dies das erste Mal ist Windbg ist Analyse einer Minidump -Datei auf Ihrem Computer dauert einige Zeit, bis das Laden der Lade ist Kernelsymbole. Dieser gesamte Prozess läuft im Hintergrund. Also, wenn Windbg Scheint zum Stillstand oder nicht mehr zu reagieren, unterbrechen Sie den Prozess nicht. ]
17. Einmal werden die Kernel -Symbole auf Ihrem Computer heruntergeladen. Klicken Sie auf “!analysieren -y”Um das Problem vollständig zu analysieren.
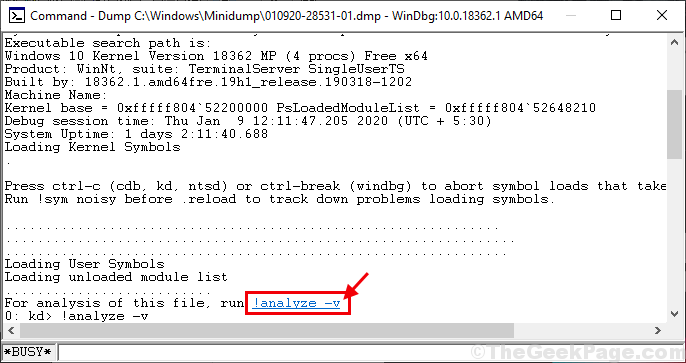
18. Warten Sie nun eine Weile, während die Absturzdaten analysiert werden. Nachdem der Analyseprozess vorbei ist, finden Sie 'MODULNAME:und klicken Sie auf den jeweiligen Modulnamen. (Beispiel- Wir haben angeklickt “nvlddmkm")).
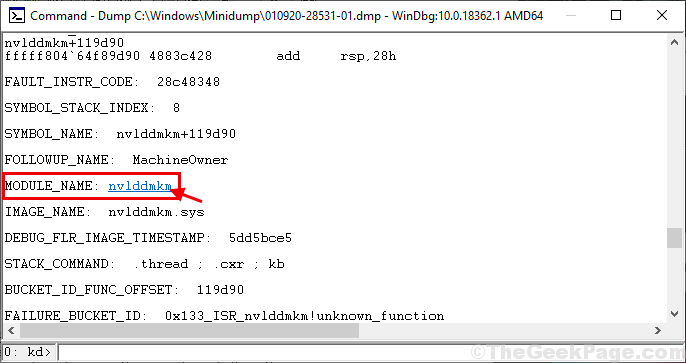
19. Jetzt drücken Strg+f öffnen Finden Fenster, nun eingeben “wahrscheinlich verursacht vonDann klicken Sie auf “Nächstes finden“.
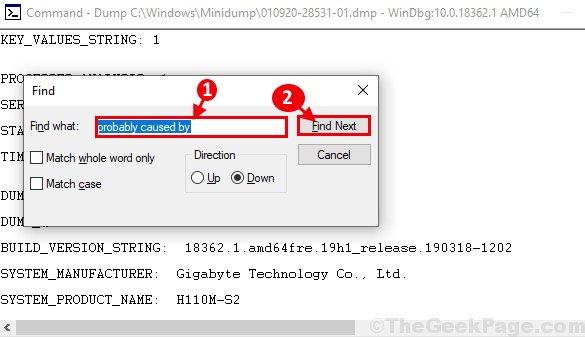
Sie werden den Grund sehen, aus dem Ihr System abgestürzt war. Sie können auch die “bemerken“BugcheckCode direkt unter der Ursache des Problems. Vergleichen Sie nun die Bugcheck Code mit Microsoft Bugcheck -Code -Referenzliste, um einen Einblick in die Grundursache des Problems zu erhalten.

