So ordnen Sie Seiten unter Windows und Mac in Word um
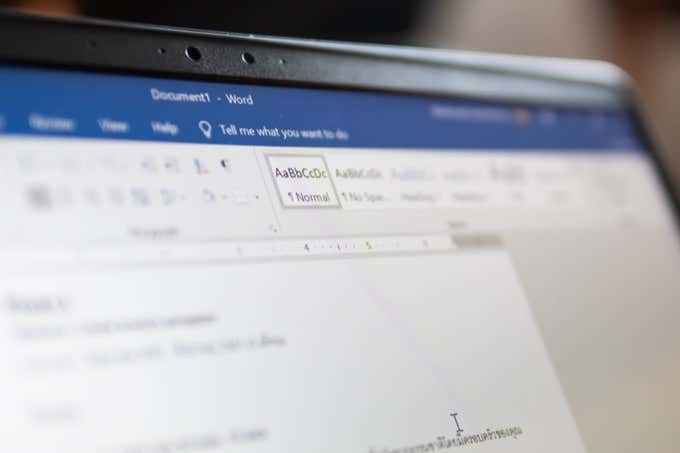
- 1948
- 332
- Matteo Möllinger
Word hat viele leistungsstarke Funktionen, mit denen Sie Dokumente in Abschnitten, Seiten und sogar einen Überblick über die gesamte Dokumentstruktur organisieren können. Die Neuanordnung von Seiten in Word ist jedoch keine einfache Funktion zu finden oder zu verwenden. Hier sind einige Abkürzungen, um Seiten in Wort neu zu ordnen.
Es ist erwähnenswert.
Inhaltsverzeichnis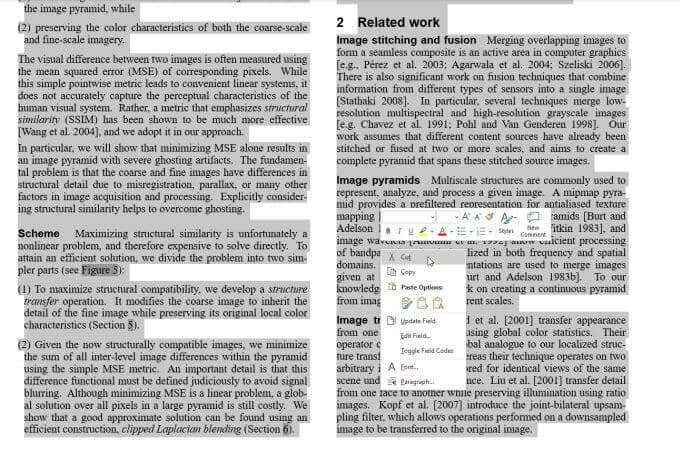
Dadurch werden alle hervorgehobenen Text. Gehen Sie zu der Seite, auf der Sie das einfügen möchten, was Sie gerade entfernt haben. Stellen Sie den Cursor am Ende der letzten Seite ein und drücken Sie Strg+V auf Ihrer Tastatur oder klicken Sie mit der rechten Maustaste und wählen Sie Paste (oder eine der Paste -Optionen).
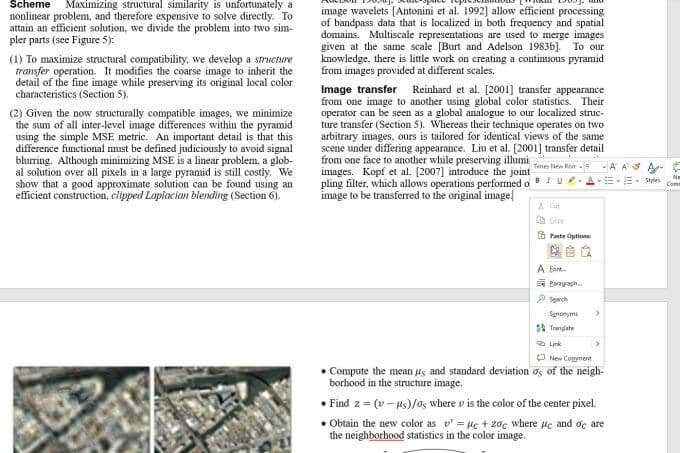
Dadurch wird der hervorgehobene Text eingefügt, in dem sich Ihr Cursor befindet, und bewegt alle anderen Seiten im Dokument nach unten.
Dies klingt nach dem einfachsten Ansatz, Seiten in Wort neu zu ordnen, aber es enthält eine lange Liste von Problemen.
- Das hinzugefügte Räume am Ende der Seiten kann die Formatierung ändern.
- Die nächste Seite nach dem Ort, an dem Sie eingefügt haben, startet möglicherweise nicht dort, wo Sie es wollten.
- Die Seitennummerierung kann verwechselt werden.
Diese Probleme sind nicht immer einfach zu beheben. Zum Glück gibt es bessere Möglichkeiten, Seiten in Wort neu zu ordnen.
Methode 1: Seiten in Word mit dem Navigationsbereich neu ordnen
Eine der schnellsten Möglichkeiten, alle Seiten in Word zu sehen und neu zu ordnen, ist die Verwendung des integrierten Navigationsbereichs.
Um dies zu aktivieren, wählen Sie die aus Sicht Menü und aktivieren Sie das Kontrollkästchen neben Navigationsscheibe.
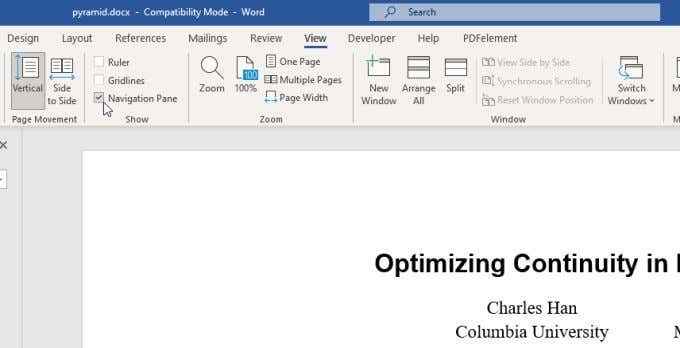
Jetzt, auf der linken Seite Ihres Dokuments.
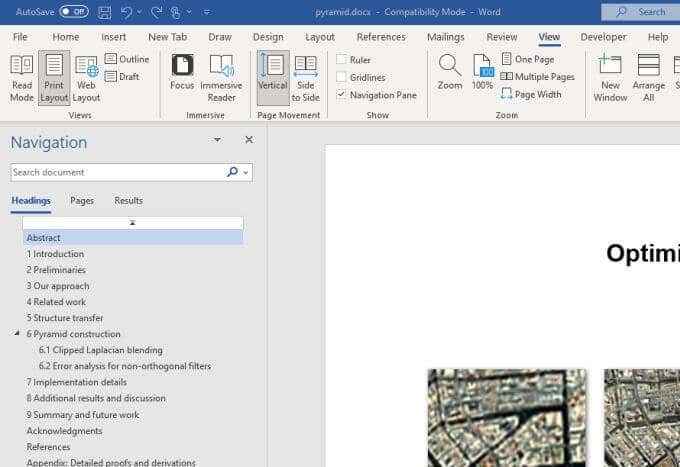
Wenn Ihr Dokument gut formatiert ist, wobei jede Seite oder jeder Abschnitt, die Sie bewegen möchten, mit einem Kopfball beginnt, ist dies eine großartige Möglichkeit, Abschnitte zu bewegen.
Klicken Sie einfach auf den Header, den Sie bewegen möchten, und ziehen Sie ihn im Navigationsbereich nach oben oder unten. Lassen Sie die Maus überall dort los.
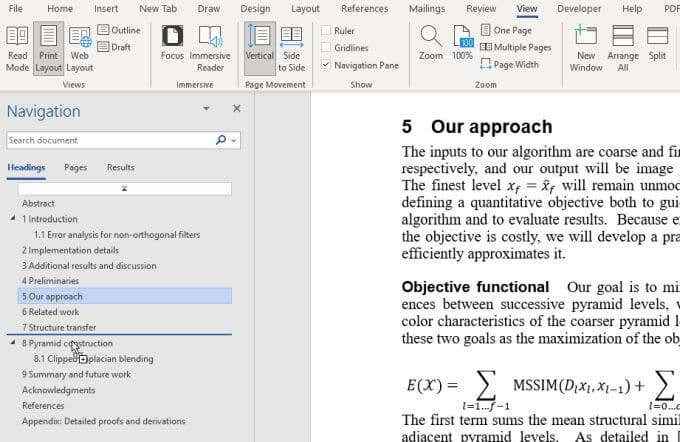
Wenn Sie sicherstellen, dass Sie die höchsten Überschriften auf höchstem Niveau bewegen, verschiebt sich alles (einschließlich seiner eigenen Unterhose).
Hinweis: Dies funktioniert nur gut, wenn Sie ein Dokument haben, das mit einem Header pro Abschnitt formatiert ist. Wenn Sie eine Menge Unterhader oder Header verwenden, die nummeriert sind, können Sie einen Großteil der ursprünglichen Organisation im Dokument mit diesem Ansatz mischen.
Methode 2: Verwenden Sie Seitenbrüche, um die Seiten in Word leicht zu ordnen
Nachdem wir die sehr grundlegenden Methoden abgewickelt haben, die fast jeder kennt und verwendet.
Eine der besten Möglichkeiten, dies zu tun, ist die Verwendung von Seitenunterbrechungen.
Page bricht zwingen das Ende einer Seite, um an einem bestimmten Punkt im Dokument auftritt. Die nächste Seite beginnt immer auf einer neuen Seite, wobei der entsprechende Abstand angewendet wird.
Platzieren Sie dazu den Cursor zu Beginn des Abschnitts, den Sie auf einer neuen Seite beginnen möchten. Wähle aus Einfügung Menü und auswählen Seitenumbruch Aus dem Band.
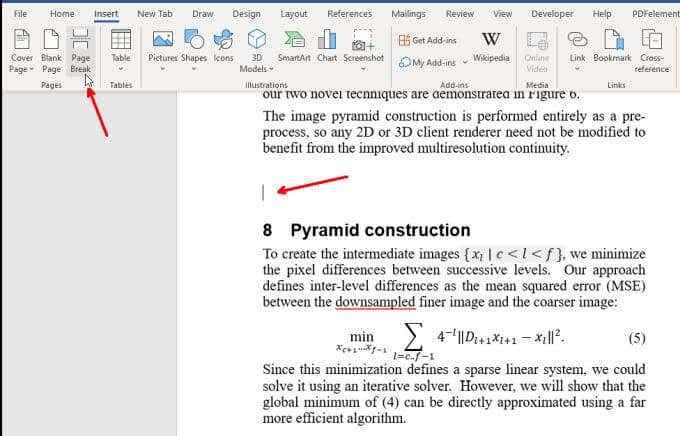
Sie werden sehen, dass der nächste Abschnitt bis zu einer völlig neuen Seite gedrückt wird.
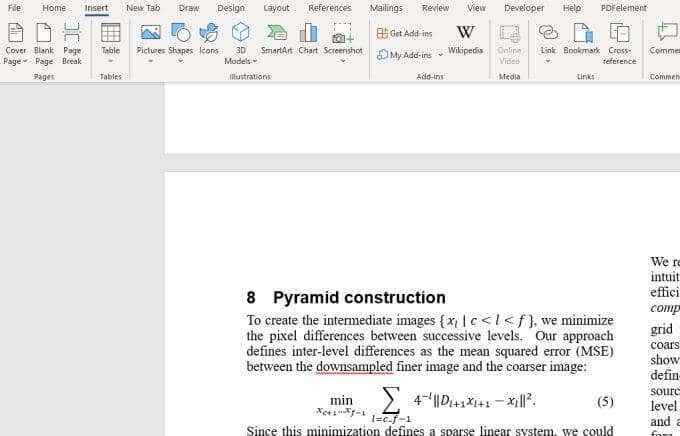
Wenn Sie jemals sehen möchten, wo Sie in einem Dokument Seitenunterbrechungen platziert haben, wählen Sie die aus Heim Menü und wählen Sie die Absatz Symbol. Dadurch werden Sie alle Formatierungscodes wie Seitenunterbrechung oder Abschnittsunterbrechung angezeigt.
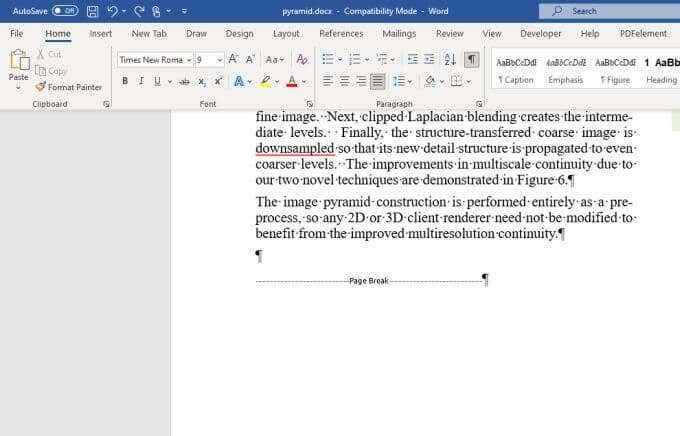
Jetzt können Sie in den beiden vorherigen Abschnitten eine der Umordnungsmethoden verwenden, um Seiten oder Header zu kopieren und einzufügen. Wenn Sie jedoch die Dinge umgehen, werden Sie jedoch keine Ihrer ursprünglichen Formatierung verlieren. Dank der Seitenpause wird alle ursprünglich Formatierung zusammen mit Ihrer Kopie und Ihrem Einfügen beibehalten.
Methode 3: Seiten in Word mit der Umrissansicht neu ordnen
Hier ist ein weiterer ordentlicher Trick, um Seiten mit Headern etwas sauberer zu ordnen. Wie bereits erwähnt, funktioniert diese Methode auch für Word auf dem Mac. Sie müssen sicherstellen, dass Sie Header (wie H1 usw.) in Ihrem Dokument haben, wenn Sie die Seiten neu ordnen möchten.
Wähle aus Sicht Menü und ändern Sie die Ansicht auf Umriss.
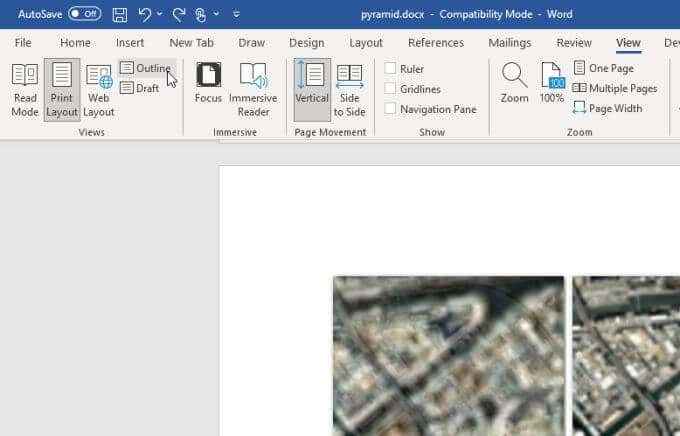
Dadurch wird die Ansicht umgestellt und Sie zum Umrissmenü übertragen.
Sie werden einen Überblick über Ihr gesamtes Dokument von Header und Subheaders sehen. Legen Sie die Maus über die + Ikone links vom Kopfball. Ihr Maussymbol wechselt zu einem Move -Zeiger.
Halten Sie die Maus gedrückt und schieben Sie sie nach oben oder unten in den Umriss nach oben oder unten, wo immer Sie in diesem Abschnitt möchten. Sie werden sehen, dass eine Zeile angezeigt wird, in der der Abschnitt geht, sobald Sie die Maus veröffentlichen.
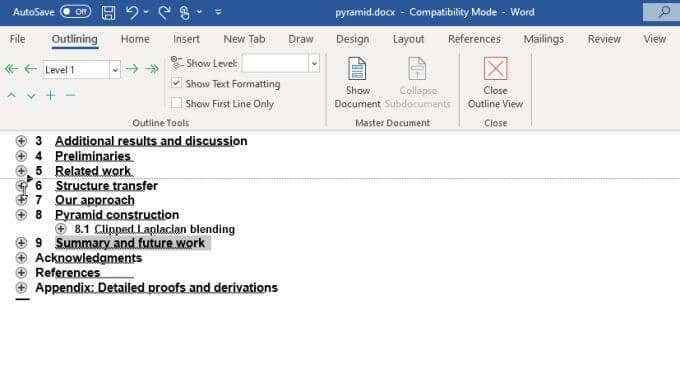
Lösen Sie die Maus, um diesen gesamten Abschnitt am neuen Standort abzugeben. Auf einem Mac sieht es etwas anders aus, aber es ist das gleiche Prinzip.
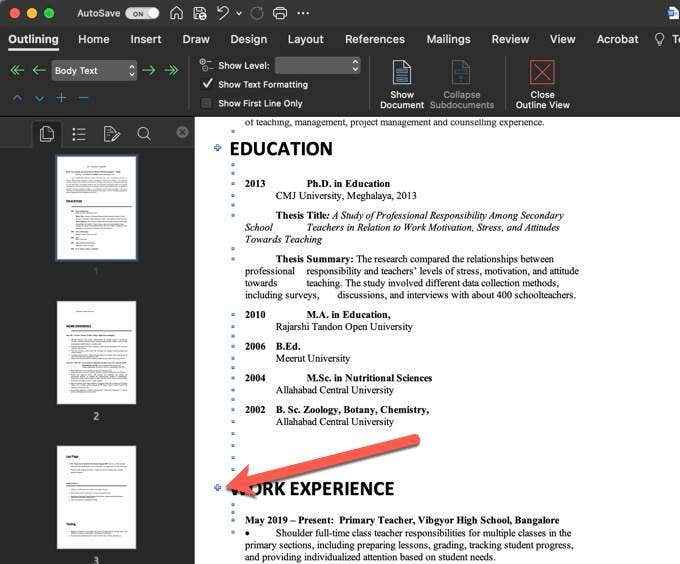
Dies ist der Verwendung des Navigationsbereichs sehr ähnlich, außer dass das Layout sauberer ist und es viel einfacher ist, Abschnitte und Unterabschnitte zu bewegen, wie Sie möchten.
Wählen Sie einfach aus Schließende Gliederungsansicht Im Band, wenn Sie fertig sind, um Ihr Dokument neu zu organisieren.
Seiten in Wort organisieren
Die oben genannten Techniken können Ihnen helfen. Stellen Sie einfach sicher, dass Sie Formatierungsfunktionen in Word -wie -Seiten -Pausen oder Abschnittsunterbrechungen verwenden, um die Formatierung und Nummerierung der Seiten zu erhalten.
Sobald Sie all das haben, wird meistens eine der in diesem Artikel beschriebenen Ansätze funktionieren. Vergessen Sie jedoch nicht, jedes Mal zu überprüfen, wenn Sie eine Seite neu ordnen, nur damit Sie wissen.
Zum Glück wird eine der oben genannten Methoden Ihre Header angemessen, je nachdem, wo Sie eine Seite fallen lassen. Sie müssen sich also keine Sorgen machen, Ihre Header zu reparieren, wenn Sie Seiten bewegen.
Wenn Sie nach anderen Microsoft Word-Pro-Tipps suchen.
- « Was ist ntuser.dat in Windows 10 und kann es entfernt werden?
- So zitieren Sie ein YouTube -Video in MLA und APA »

