So verbinden Sie ein Dateiverlauf in Windows wieder an

- 1184
- 273
- Hr. Moritz Bozsik
Mit der Windows -Dateiverlaufsfunktion können Sie Ihre Daten auf ein externes Gerät sichern. Dies ist ein benutzerfreundliches und hilfreiches Tool zum Schutz Ihrer Daten, aber Sie können manchmal Fehlermeldungen erhalten, in denen behauptet wird, dass „Ihr Dateiverlauf zu lange getrennt wurde.”
Wenn dies für Sie der Fall ist, mach dir keine Sorgen. So können Sie Ihr Dateiverlauf wieder verbinden.
Inhaltsverzeichnis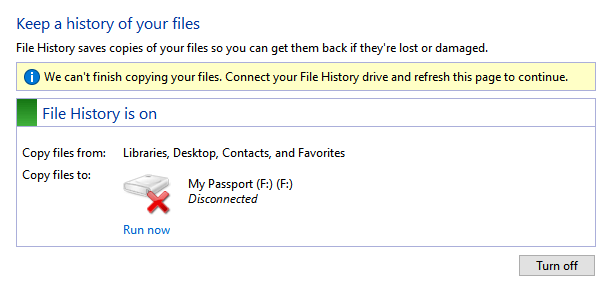
Der einzigartige Aspekt des Dateiverlaufs ist, dass die zuvor unterstützten Dateien nicht überschreibt. Stattdessen speichert es jede Sicherung separat. Dies bedeutet, dass Sie nach ein paar Windows -Sicherungen eine vollständige Zeitleiste für jede Datei haben, da sie sich im Laufe der Zeit geändert hat, und in der Lage sind, eine ältere Version jeder Datei wiederherzustellen, selbst wenn sie nicht gelöscht oder verloren wurde.
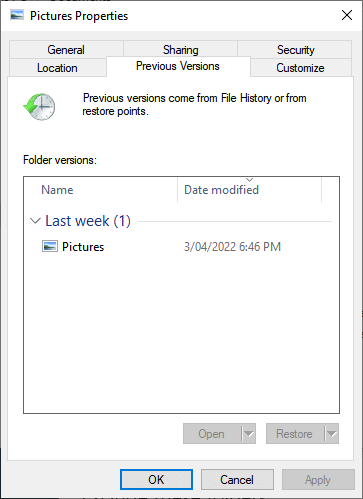
Das Problem ist, dass Benutzer mehrere Fehler melden, die verhindern, dass der Dateiverlauf Backups erstellt. Diese behaupten, dass Sie Ihr Dateiverlauf wieder verbinden müssen, da es zu lange getrennt wurde.
Dieser Fehler kann aus mehreren Gründen auftreten:
- Sie haben das externe Laufwerk getrennt, mit dem der Dateiverlauf verbunden war.
- Sie haben das externe Laufwerk verändert und Windows erkennt es nicht mehr.
- Das externe Laufwerk ist aufgrund eines Laufwerksfehlers beschädigt oder fehl.
- Das Sicherungsdateisystem ist beschädigt.
Wie können Sie das Dateiverlaufs -Laufwerk in Windows wieder verbinden??
Verbinden Sie den externen Laufwerk und starten Sie den Dateiverlauf wieder neu
Das erste, was Sie überprüfen sollten, ist, dass der Dateiverlauf nicht deaktiviert wurde und Ihr externes Laufwerk noch verbunden ist. Überprüfen Sie, ob das externe Laufwerk verbunden und funktioniert, und machen Sie Folgendes: Folgendes:
- Drücken Sie die Windows -Schlüssel + ICH um die zu öffnen Einstellungen App.
- Klicken Update & Sicherheit.
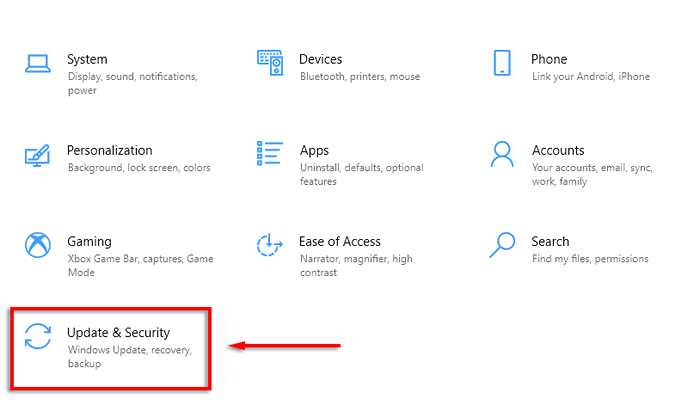
- Wählen Backup.
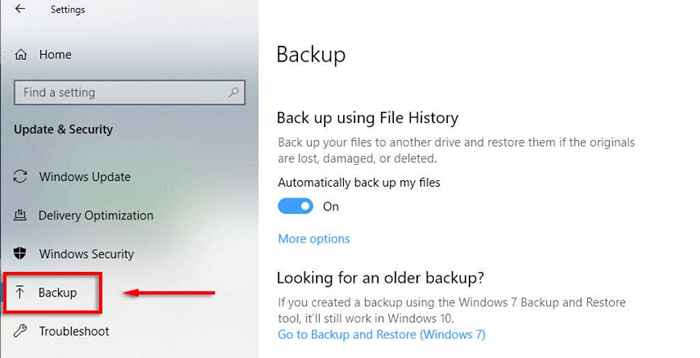
- Unter Sichern Sie den Dateiverlauf,, Überprüfen Sie, ob die Einstellung ein- oder ausgeschaltet ist. Wenn es eingeschaltet ist, schalten Sie den Dienst aus und schalten Sie ihn erneut ein.
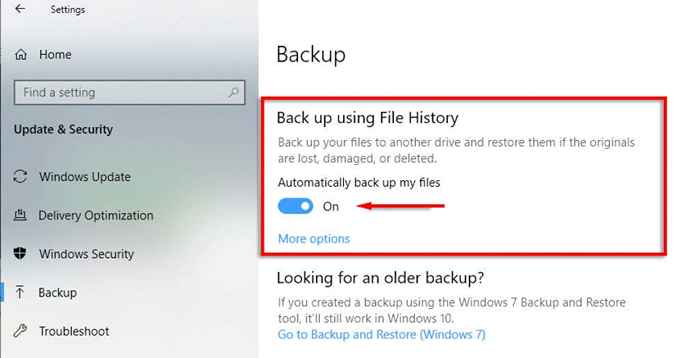
- Wenn es heißt Fügen Sie ein Laufwerk hinzu, Klicken Sie auf das und wählen Sie Ihr externes Laufwerk aus.
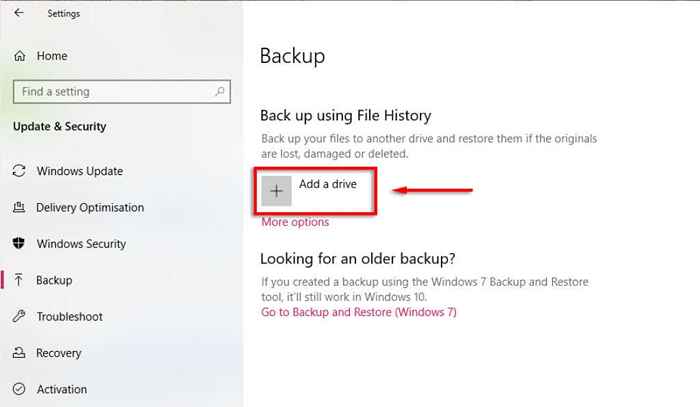
- Wählen Mehr Optionen.
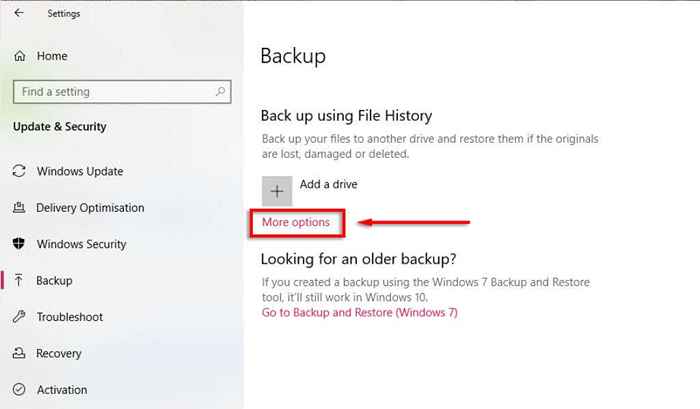
- Klicken Zurück um Ihre Dateien zu sichern.
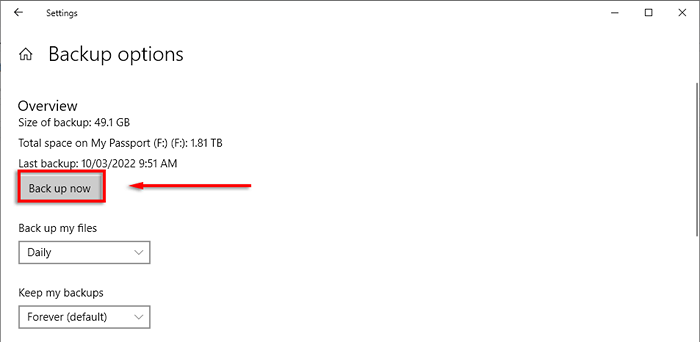
Wenn es funktioniert, sollte der Dateiverlauf jetzt behoben werden.
Verwenden Sie ein neues externes Laufwerk
Wenn Sie der Meinung sind, dass das externe Laufwerk schuld ist, ist die einfachste Option, ein neues Laufwerk zu verwenden. Um dies zu tun:
- Offen Einstellungen > Windows & Sicherheit > Backup wie oben.
- Unter Sichern Sie den Dateiverlauf,, klicken Mehr Optionen.
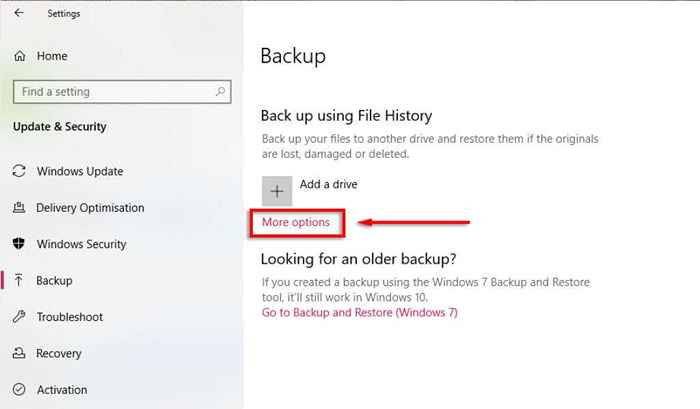
- Scrollen Sie nach unten und wählen Sie Mit dem Laufwerk stoppen.
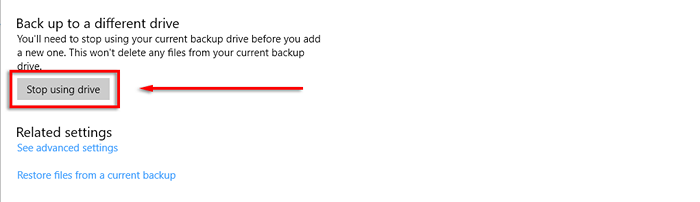
- Kehren Sie zu den Einstellungen des Dateiverlaufs zurück und klicken Sie auf Fügen Sie ein Laufwerk hinzu.
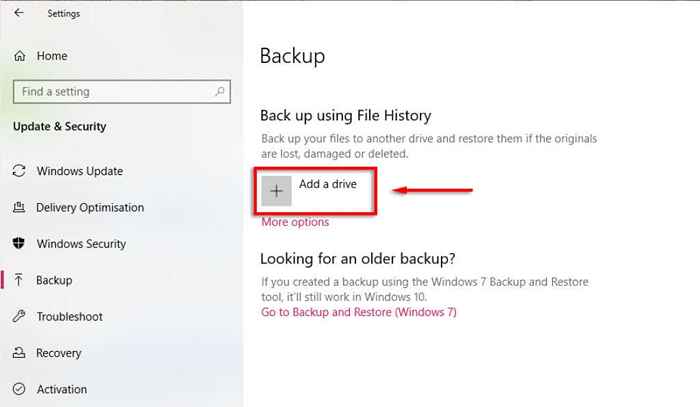
- Wählen Sie das neue Laufwerk aus.
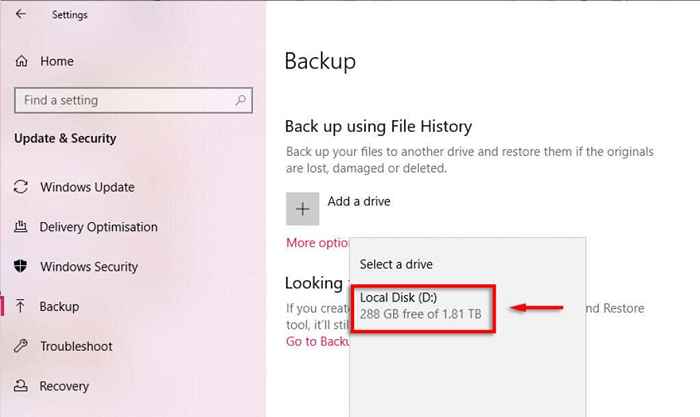
- Klicken Mehr Optionen nochmal.
- Wählen Zurück.
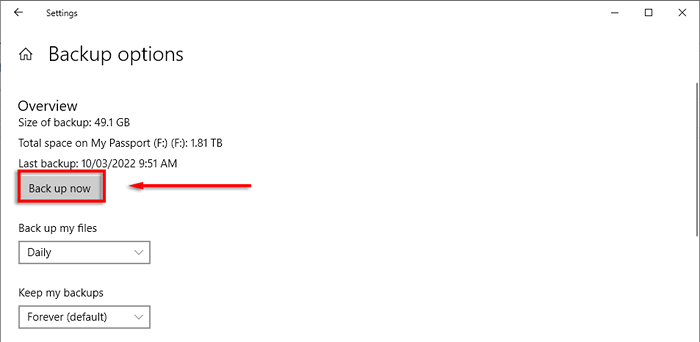
Alternative:
- Öffne das Startmenü und Typ Schalttafel. Wählen Sie es aus.
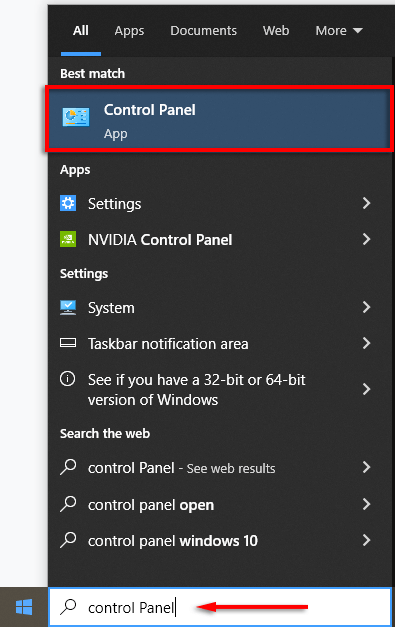
- Klicken System und Sicherheit.
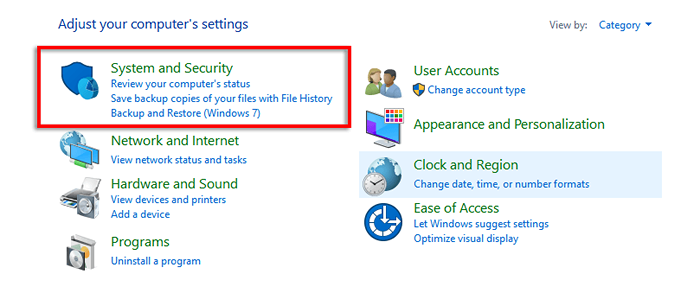
- Klicken Dokumentenhistorie.
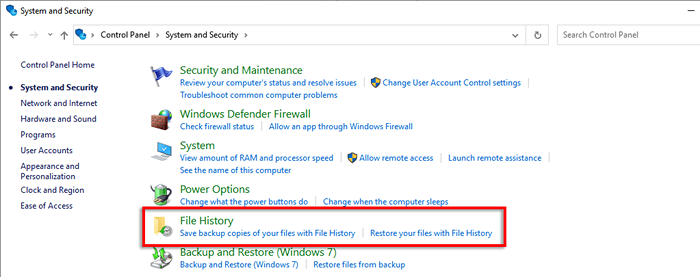
- Klicken Sie im linken Menü, klicken Sie auf Wählen Sie das Laufwerk.
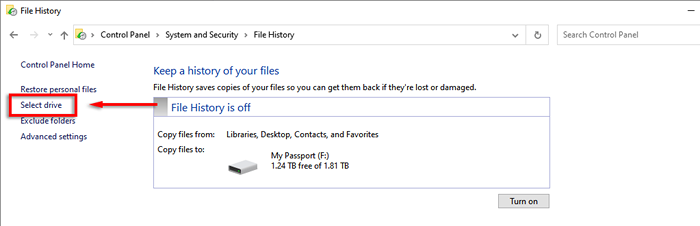
- Wählen Sie das unterschiedliche Laufwerk, das Sie wechseln möchten, und klicken Sie auf OK.
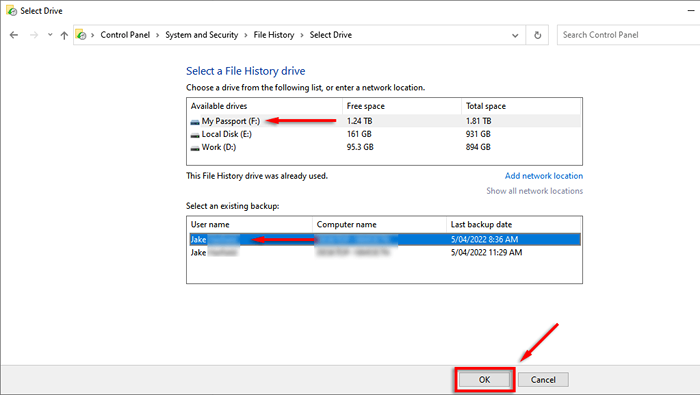
- Klicken Lauf jetzt mit dem Sicherungsprozess beginnen.
Das Problem mit dieser Methode ist, dass die ursprünglichen Backups auf der alten Festplatte bleiben. Dies spielt jedoch normalerweise keine Rolle, da Sie jetzt Backups auf dem neuen Laufwerk aktualisiert haben.
Reparieren Sie das Backup -Laufwerk
Wenn Sie keine weitere externe Festplatte verwenden oder die Sicherungen auf dem ursprünglichen Laufwerk erhalten möchten, können Sie versuchen, sie zu reparieren, bevor Sie sie wieder mit dem Dateiverlaufs -Tool verbinden.
Um eine Festplatte zu überprüfen und zu reparieren, können Sie das Windows -Chkdsk -Fehlerbehebungstool verwenden:
- Drücken Sie die Windows -Schlüssel + R So öffnen Sie das Dialogfeld Ausführen.
- Typ CMD und drücken Sie die Eingabetaste.
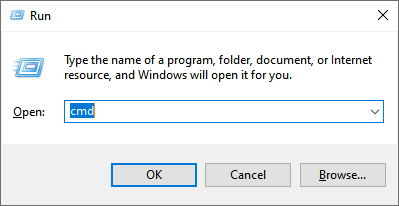
- Geben Sie im Eingabeaufforderungsfenster ein chkdsk.exe /f e: (Ersetzen Sie „E“ durch den Laufwerksbuchstaben des, den Sie zu beheben versuchen).
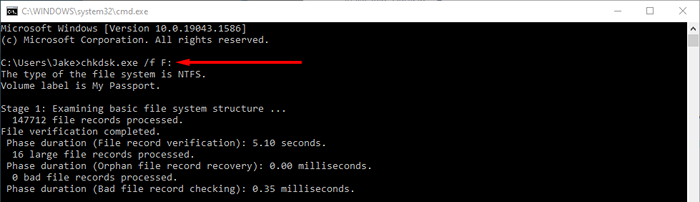
- Warten Sie, bis der Assistent fertig ist. Es wird die Fehler korrigieren, die es können, und listen Sie einen Fehler mit Fehlern auf, den es nicht reparieren konnte.
- Wenn dies Ihr Laufwerk nicht repariert, soll das letzte Ausweg Ihre Fahrt auf eine neue Festplatte klonen.
Löschen Sie Konfigurationsdateien des Dateiverlaufs
Die Leute haben auch berichtet, dass das Löschen des Dateiverlaufs -AppData den Fehler beheben kann.
Notiz: Stellen Sie vor diesem Schritt sicher.
Um die Dateiverlaufskonfigurationsdateien zu löschen, müssen Sie zunächst versteckte Dateien anzeigen:
- Offen Dateimanager und wählen Sie die Sicht Tab.

- Wählen Optionen aus der oberen rechten Ecke des Fensters.

- Wählen Sie im neuen Fenster die aus Sicht Tab.
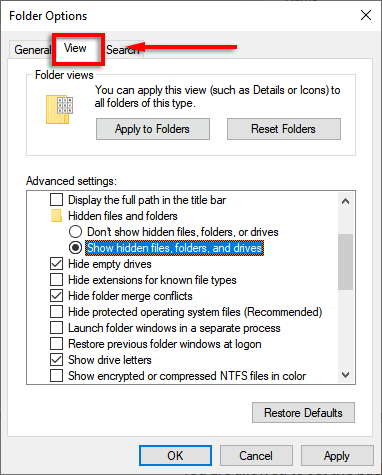
- Im Erweiterte Einstellungen Scheibe, sicherstellen Sie das Zeigen Sie versteckte Dateien, Ordner und Laufwerke an wird überprüft und Geschützte Betriebssystemdateien ausblenden (empfohlen) ist deaktiviert.
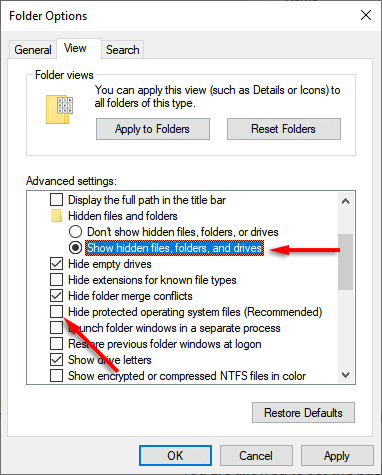
- Klicken OK.
So löschen Sie die AppData -Dateien:
- Geben Sie in der Datei -Explorer -Adressleiste ein %localAppData%\ Microsoft \ Windows \ FileHistory \ Konfiguration und drücke Eingeben.

- Löschen Sie alle Dateien in diesem Ordner.
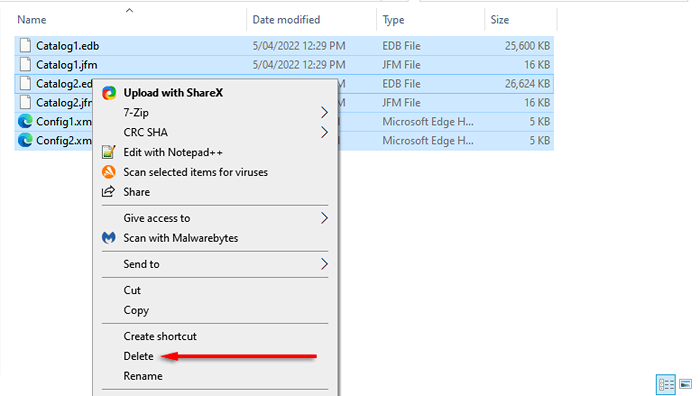
- Offen Einstellungen > Windows & Sicherheit > Backup wie oben.
- Wählen Fügen Sie ein Laufwerk hinzu und verbinden Sie Ihr Laufwerk wieder zum Dateiverlauf ein.
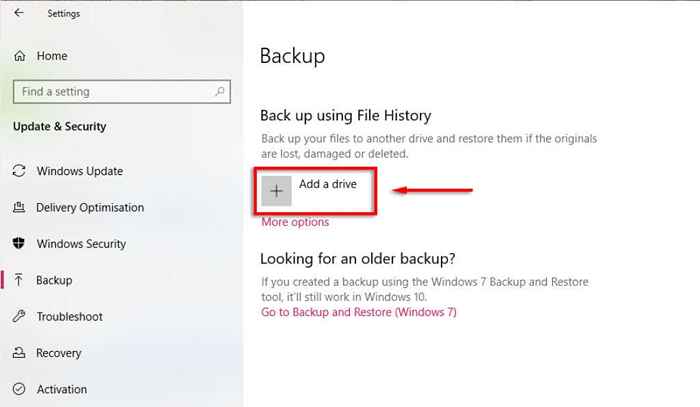
Verwenden Sie ein Netzwerklaufwerk
Einige Windows -Benutzer melden, dass Probleme mit dem Sicherungsverlauf des Dateiverlaufs auf einem internen Laufwerk unterstützt werden. Wenn dies der Fall ist und Sie kein externes Laufwerk zu verwenden haben, können Sie versuchen, sich auf ein Netzwerk -Laufwerk zu unterstützen.
Um dies zu tun:
- Erstellen Sie einen neuen Ordner, wo immer Sie das Backup haben möchten. Nennen Sie das Dateiverlauf Laufwerk oder etwas, an das Sie sich erinnern werden.
- Klicken Sie mit der rechten Maustaste auf den Ordner und wählen Sie Eigenschaften.
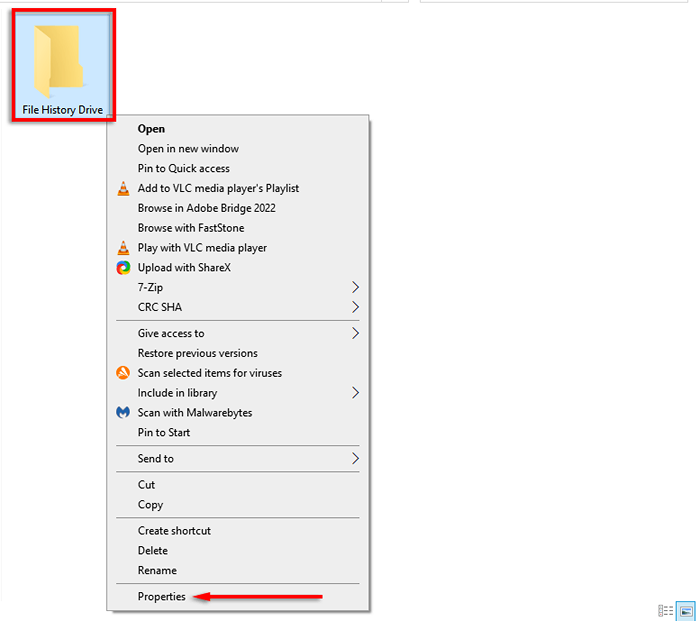
- Im Teilen Registerkarte, auswählen Aktie…
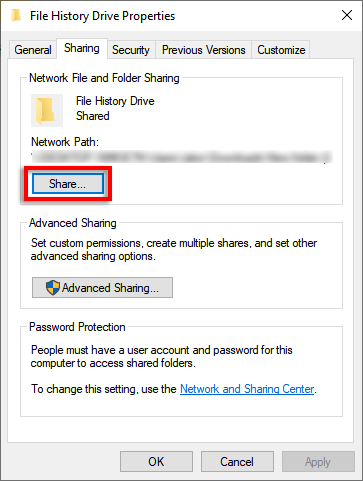
- Klicken Sie für alle Benutzer auf das Dropdown -Menü unter Erlaubnisstufe, wählen Lesen Schreiben, und klicken Sie Aktie.
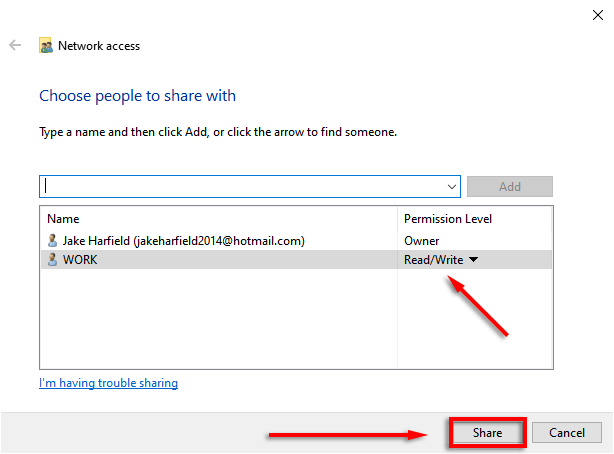
- Offen Einstellungen > Windows & Sicherheit > Backup wie oben.
- Klicken Mehr Optionen.
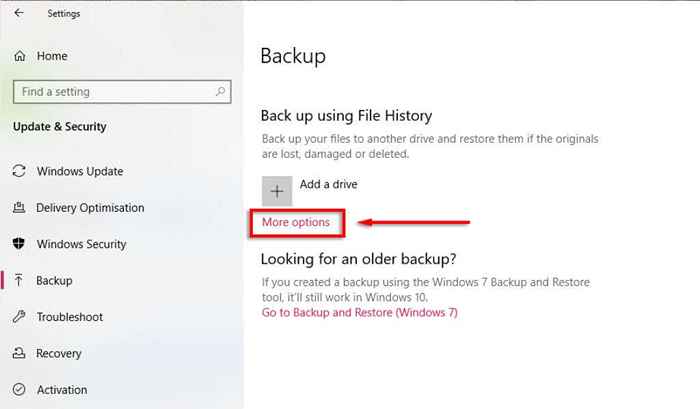
- Scrollen Sie nach unten und klicken Sie auf Siehe erweiterte Einstellungen.
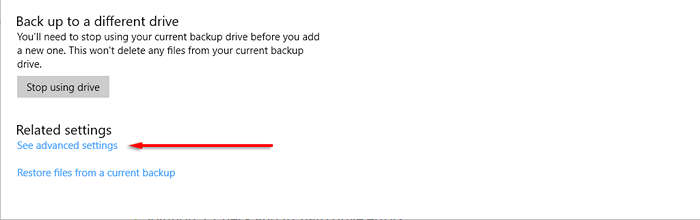
- Klicken Wählen Sie das Laufwerk Aus dem linken Menü.
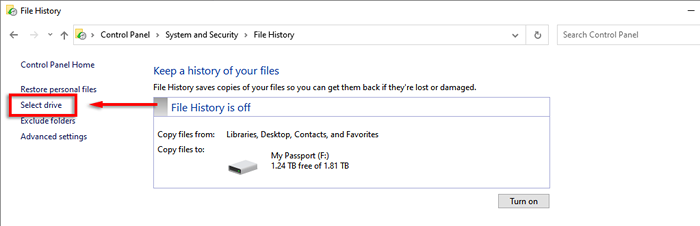
- Klicken Fügen Sie den Netzwerkstandort hinzu.
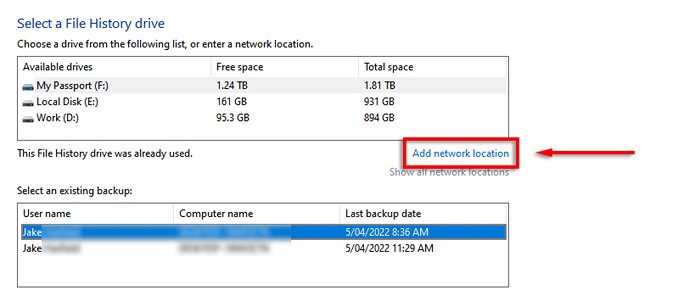
- Doppelklicken Sie auf das Netzwerkgerät, in dem Sie den Ordner erstellt haben (Ihren PC).
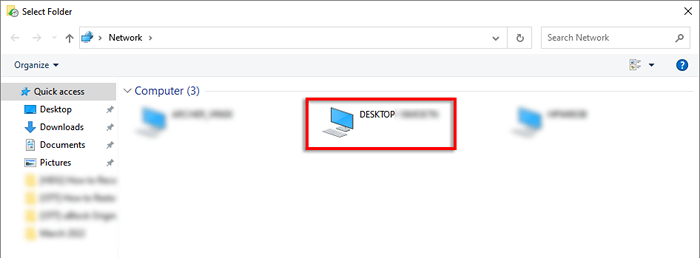
- Markieren Sie den Dateiverlauf -Sicherungsordner und klicken Sie auf Ordner auswählen.
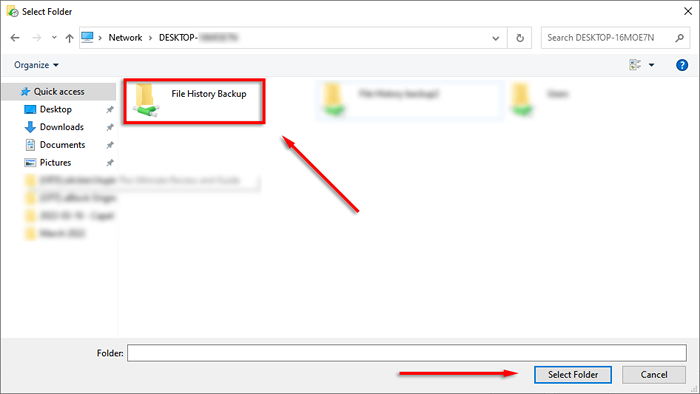
Halten Sie Ihre Dateien sicher
Häufig ist es der einzige Weg, um sicherzustellen, dass sie bei einem Unfall nicht gelöscht oder verloren gehen wird. Der Dateiverlauf von Windows ist dafür ein hervorragendes Tool, aber es gibt mehrere andere, aus denen der Fehler nicht verschwindet, einschließlich OneDrive und Google Drive.
- « So finden Sie das Modell Ihres Computers in Windows
- So sperren Sie schnell Ihren Windows 11/10 PC »

