So erfassen Sie eine PowerPoint -Präsentation mit Erzählung

- 3427
- 304
- Janin Pletsch
Microsoft Powerpoint verfügt über ein integriertes Aufnahmetool, mit dem Sie Ihre Präsentationen mit aufgezeichnetem Audio erzählen können. Sie können aufgezeichnete Präsentationen als Videodateien exportieren und freigeben.
Dieses Tutorial deckt alles über die Aufzeichnung von PowerPoint -Präsentationen auf Windows und Mac Computern ab.
Inhaltsverzeichnis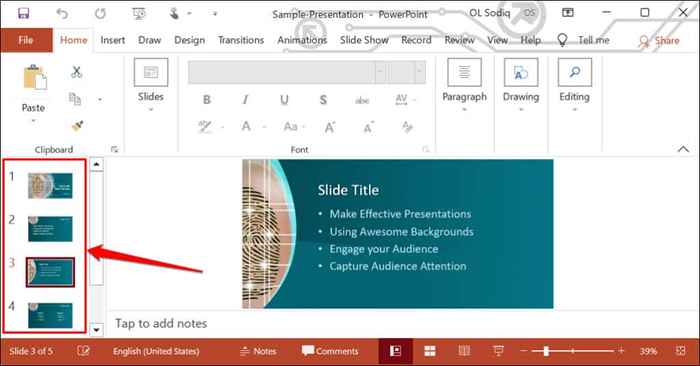
- Gehen Sie auf der Registerkarte "Datensatz" auf der Bandnorte und wählen Sie die Schaltfläche Datensatz, um die Aufzeichnung von der aktuellen/ausgewählten Folie zu starten.
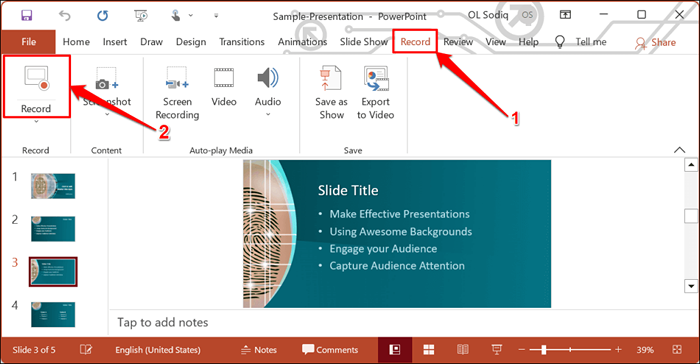
Um von der ersten Folie aufzunehmen, wählen Sie das nach unten gerichtete Pfeilsymbol unterhalb der Schaltfläche "Datensatz" und wählen Sie von Anfang an.
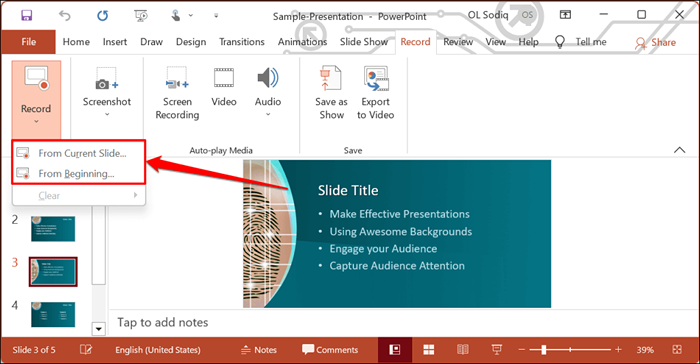
Sie können auch eine Präsentation auf der Registerkarte Diashow aufzeichnen. Wählen Sie die Diashow im Band und wählen Sie den Datensatz, von der aktuellen Folie oder von Anfang an aus.
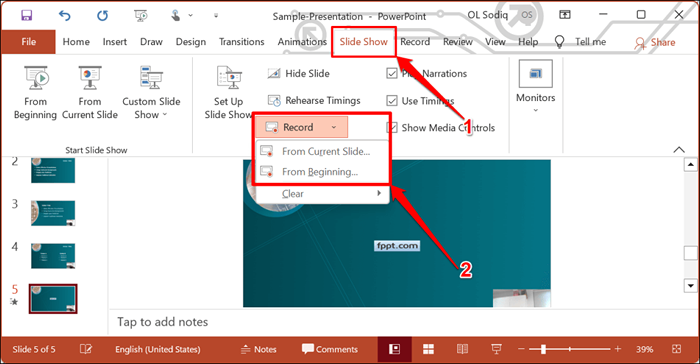
Dies wird Powerpoints Präsentationsrekorder in einem Vollbildfenster öffnen.
- Wählen Sie das Datensatzsymbol aus und sprechen Sie nach dem Countdown von drei Sekunden sprechen.
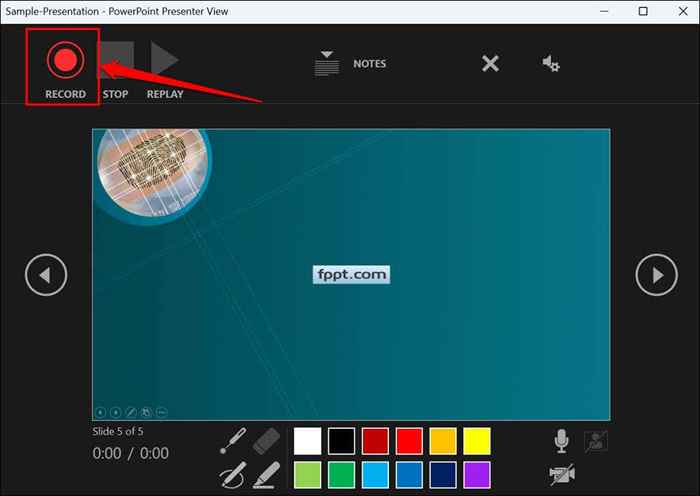
PowerPoint zeichnet das Präsentationsfenster auf und erfasst Ihren Voice- und Webcam -Feed, während Sie durch die Folien navigieren. Wählen Sie die nach links gerichteten und rechts gerichteten Pfeile aus, um in der Präsentation zum vorherigen und nächsten Folien zu wechseln.
PORTORPOINT -Präsentation in macOS aufnehmen
- Öffnen Sie die Registerkarte Diashow und wählen Sie die Diashow aufzeichnen.
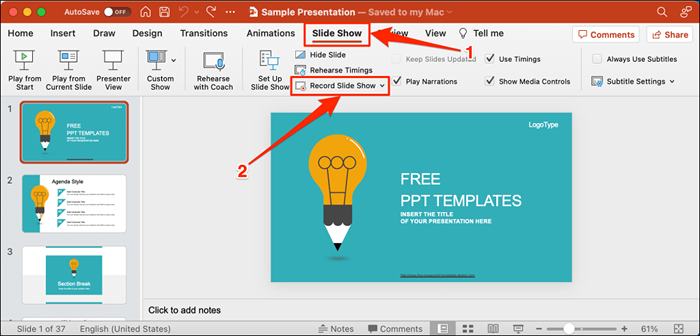
- Wählen Sie die Schaltfläche "Datensatz" in der Symbolleiste aus, um mit der Aufzeichnung Ihrer Erzählung zu beginnen.
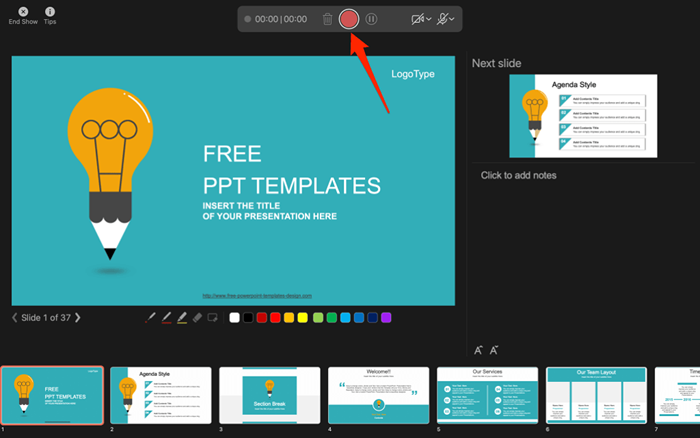
Verwenden Sie Ihre Tastaturpfeiltasten, um sich zwischen Folien hin und her zu bewegen. Drücken Sie N oder Space Bar, um zur nächsten Folie oder Animation in der Präsentation zu wechseln. Drücken Sie P oder Rückraum, um zur vorherigen Folie oder Animation zurückzukehren.
Wählen Sie Tipps in der oberen linken Ecke für weitere Tastaturverknüpfungen und andere Präsentationstipps aus.
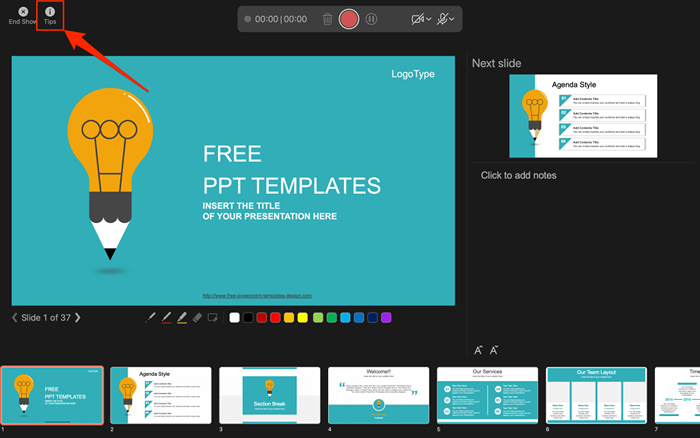
HINWEIS: Das Erzählwerkzeug erfasst keine Folienübergänge. Warten Sie beim Bewegen zwischen den Folien, bis die Zielrutsche vor dem Sprechen auf dem Bildschirm angezeigt wird.
PowerPoint Recorder -Steuerung/-einstellungen
Sie finden eine Handvoll Steuerelemente und Optionen im Aufnahme -Tool. Wir zeigen Ihnen, wie Sie diese Steuerelemente verwenden, um Voiceovers oder Audioaufnahmen in Ihre Präsentation aufzunehmen.
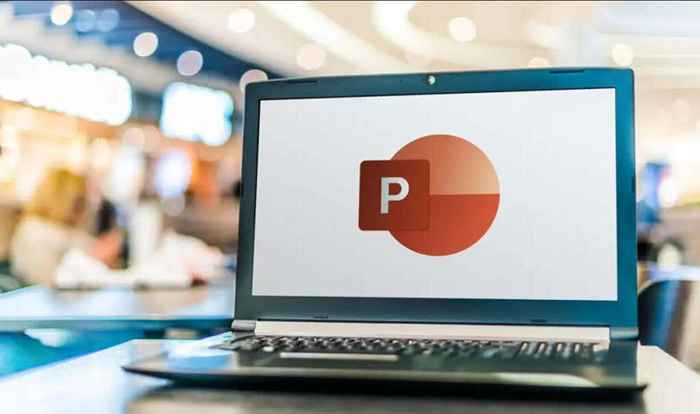
Verwenden von Präsentationszeiger -Tools
PowerPoint bietet mehrere Tools, um Ihre Folien zu markieren, wenn Sie Ihre Präsentation erzählen. Es gibt ein Stiftwerkzeug, Radiergummi, Laserzeiger und Textmarker.
Mit dem Stiftwerkzeug können Sie während der Erzählung/Aufnahme auf Folien zeichnen. Drücken Sie Strg + P (Windows) oder Befehl + P (MAC), um das Stiftwerkzeug zu verwenden. Sie können auch das Stiftsymbol auswählen, um den Zeiger in einen Stift umzuwandeln.
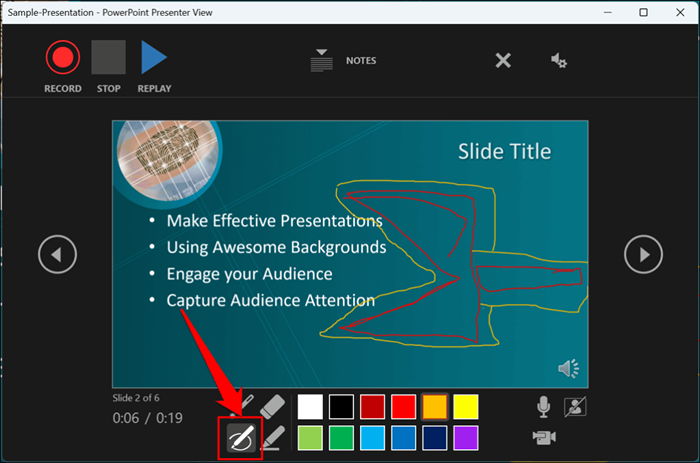
Das Laserzeiger -Tool wandelt Ihren Cursor in einen Laser auf dem Bildschirm um. Verwenden Sie den Laserzeiger, um auf etwas auf einer Folie/einer Präsentation aufmerksam zu machen.
Drücken Sie Strg + L (Windows) oder Befehl + L (MAC), um den Laserzeiger zu verwenden. In der Symbolleiste gibt es auch ein Laserzeiger -Symbol.
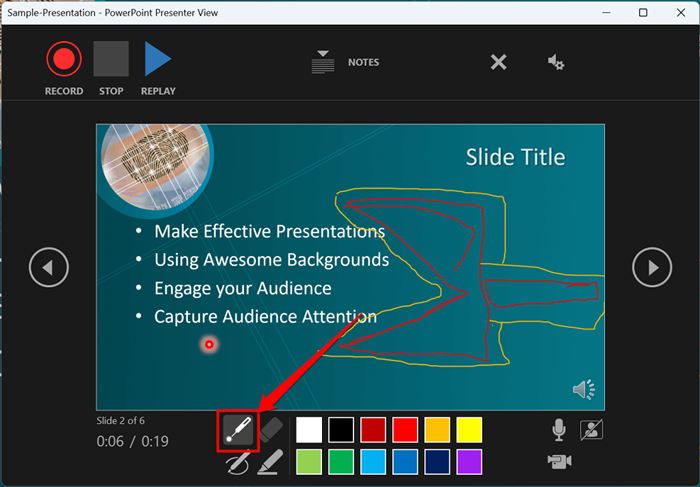
Durch Drücken von Strg + I (oder Auswahl des Textmarker -Werkzeugs) wandelt Sie Ihren Cursor in einen Textmarker um.
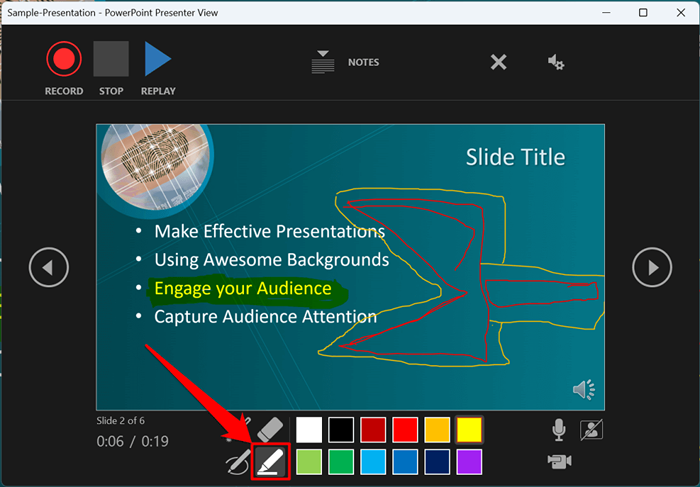
Verwenden Sie das Radiergummi -Werkzeug, um Tinten zu entfernen und aus Folien hervorzuheben. Wählen Sie das Radier -Radier -Symbol aus oder drücken Sie Strg + E und wählen Sie die Tinte zum Löschen aus.
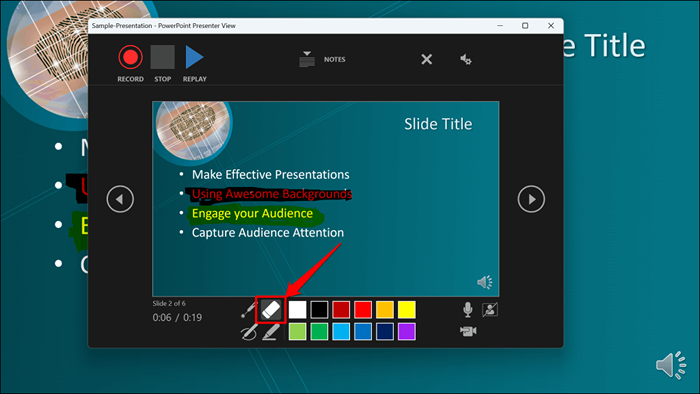
Wählen Sie auf macOS das Symbol für das Löschen von Stift aus (oder drücken Sie E), um alle Zeichnungen und Hervorhebungen auf der Folie zu löschen.
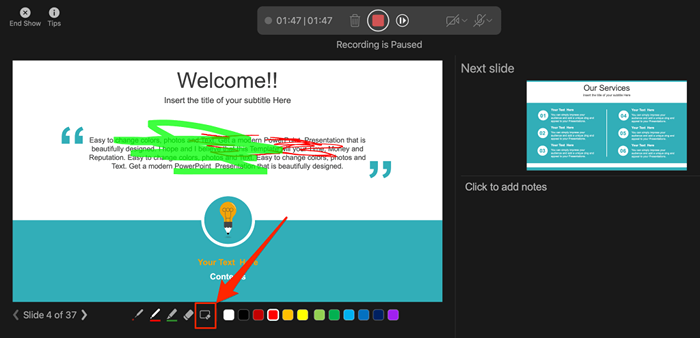
Sie können die Tinte der Zeigerwerkzeuge aus den Farbauswahlboxen ändern. Eine große Einschränkung ist jedoch, dass Sie die Größe dieser Zeigerwerkzeuge nicht ändern können.
Pause und wieder aufnehmen Ihre Aufzeichnung
Drücken Sie in Windows I auf Ihrer Tastatur oder wählen Sie die Pause-Taste in der oberen linken Ecke, um Ihre Aufzeichnung zu pausieren.
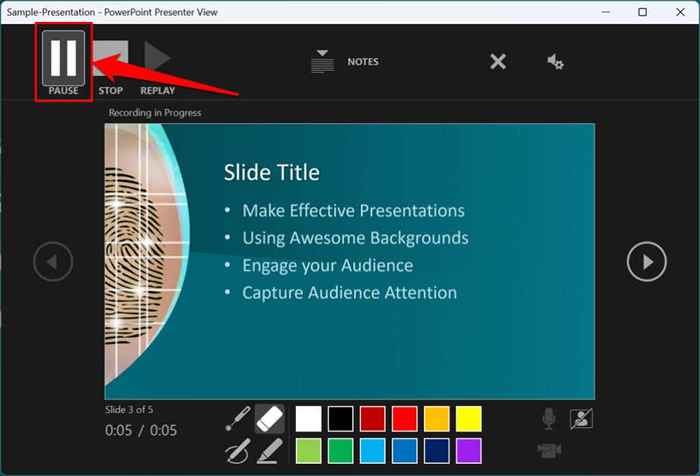
Drücken Sie erneut auf I oder wählen Sie das Aufzeichnungssymbol, um die Aufzeichnung wieder aufzunehmen.
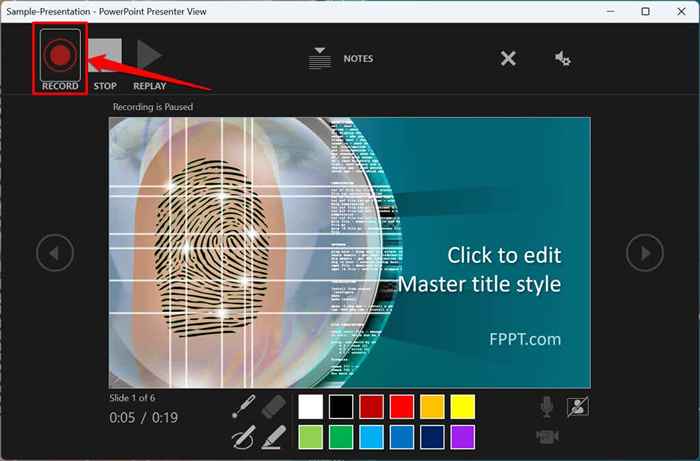
Wenn Sie einen Mac verwenden, wählen Sie das Pause -Symbol in der oberen Symbolleiste aus, um die Aufzeichnung zu pausieren.
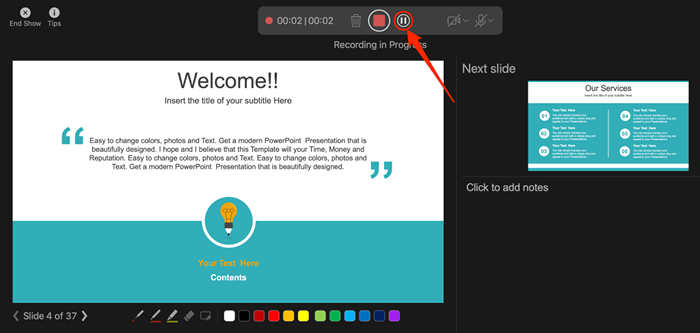
Müßigkeit oder Stummschaltmikrofon
Überprüfen Sie, ob Ihr Mikrofon vor der Aufzeichnung ungestört ist. Wählen Sie das Mikrofon-Symbol in der unteren rechten Ecke aus, um Ihr Mikrofon zu stumm zu machen oder zu belegen.
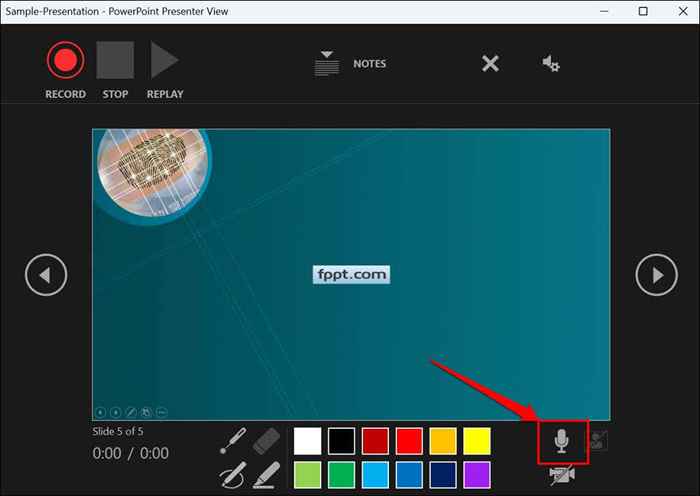
Mit PowerPoint für Windows können Sie Ihr Mikrofon in Echtzeit stummschalten und aufnehmen, während Sie Video-/Audio -Erzählungen aufnehmen. Mit der MacOS -Version von PowerPoint können Sie Ihre Kamera- und Mikrofoneinstellungen vor dem Aufnehmen nur konfigurieren.
Mikrofon oder Kamera wechseln
Sie möchten Ihre Präsentation mit einem externen Mikrofon oder einer Kamera aufzeichnen? Drücken Sie Strg + M oder wählen Sie das Symbol für Audio-/Kameraeinstellungen in der oberen rechten Ecke und wählen Sie Ihr bevorzugtes Mikrofon/Ihre bevorzugte Kamera aus.
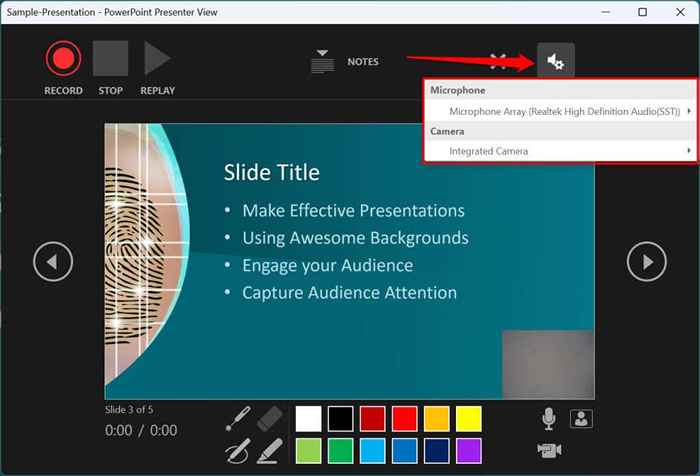
Wählen Sie in macOS das Mikrofon -Symbol aus, um Ihr Mikrofon stumm zu machen oder zu leisten. Wählen Sie das Pfeil-Down-Symbol neben dem Mikrofon- oder Camcorder-Symbole, um Eingangsgeräte zu wechseln.
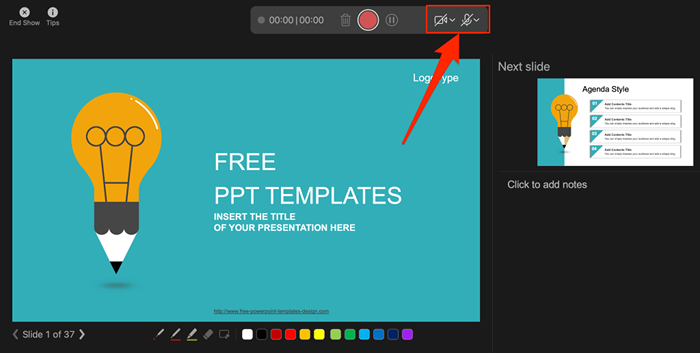
Kamera aktivieren und deaktivieren
Der Rekorder zeigt Ihren Kamera- oder Webcam-Feed in der unteren rechten Ecke der Präsentationsfolien an.
Wählen Sie das Camcorder -Symbol aus, um Ihren Webcam -Feed aus der Aufzeichnung zu entfernen. Wählen Sie das Symbol erneut aus, um Ihren Webcam -Feed in der Präsentation anzuzeigen.
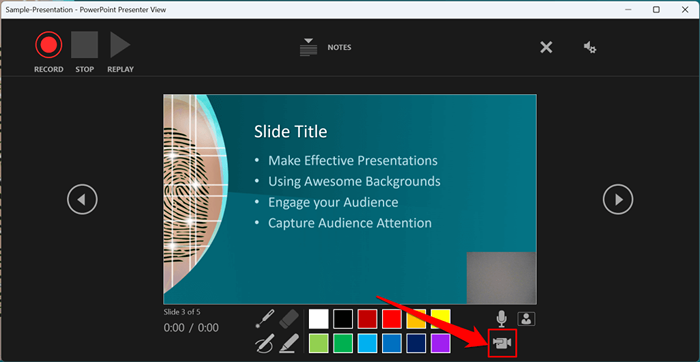
Sie können auch die Tastaturverknüpfung von Strg + K auf Windows -Computern verwenden, um Ihre Kamera zu aktivieren oder zu deaktivieren.
Auf Mac -Computern finden Sie das Symbol für Videosteuerung in der oberen Symbolleiste.
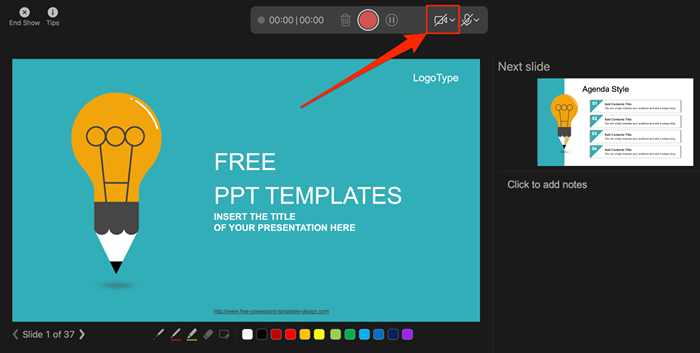
Hinweis: Das Aufzeichnungswerkzeug wird aus dem Camcorder -Symbol ausgerichtet, wenn Ihr Mikrofon ausgeschaltet ist.
Aktivieren oder deaktivieren Sie die Kamera -Vorschau
Mit PowerPoint können Sie die Kamera -Vorschau deaktivieren, ohne Ihre Kamera oder Webcam auszuschalten.
Drücken Sie Strg + J (Windows) oder wählen Sie das Vorschau-Symbol in der unteren rechten Ecke, um die Vorschau der Kamera zu deaktivieren oder zu aktivieren.
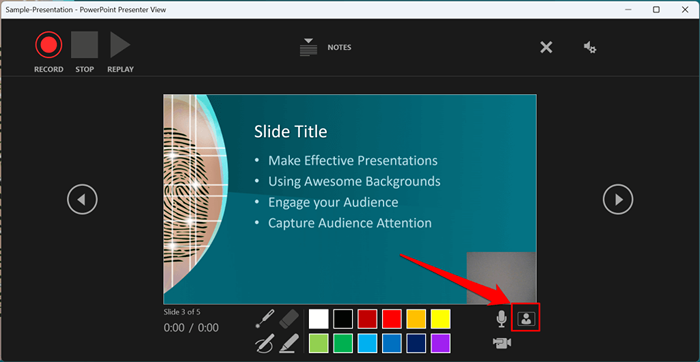
Beenden eine Aufnahme
Drücken Sie S auf Ihrer Windows -Tastatur oder wählen Sie das Stop -Symbol aus, um die Aufzeichnung zu beenden.
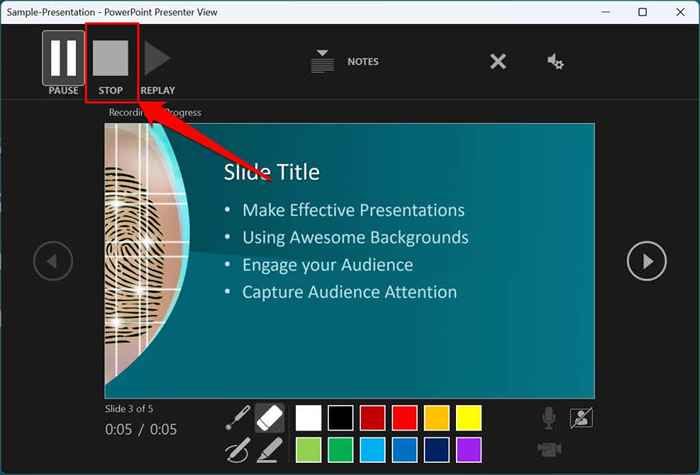
Wiederholen oder Vorschau Ihrer Aufzeichnung
Wenn Sie eine Erzählung beenden, drücken Sie V auf Ihrer Tastatur oder wählen Sie eine Wiederholung, um die Aufzeichnung voranzutreiben oder anzusehen.
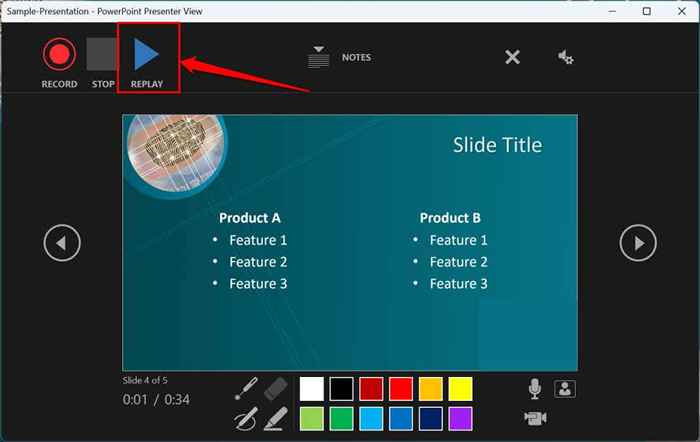
Die aufgezeichnete Erzählung umfasst alle Pen -Tinten, Highlights und Laserzeiger -Gesten, die während der Präsentation gemacht wurden.
Sie können die Erzählung außerhalb des Aufnahmetools auch vorschauten/wiederholen. Öffnen Sie die Registerkarte Diashow und sehen Sie sich die Wiedergabe von Anfang oder über die aktuelle Folie an.
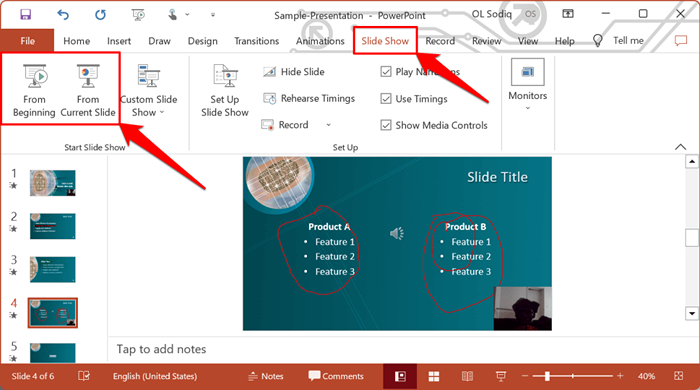
Mit PowerPoint können Sie die Wiedergabe auf einzelnen Folien vorschauten. Ein Sprecher/Audio-Symbol erscheint im unteren Recht von PowerPoint-Folien mit Erzählungen.
Wählen Sie die Folie aus, die Sie vorschauen möchten, bewegen.
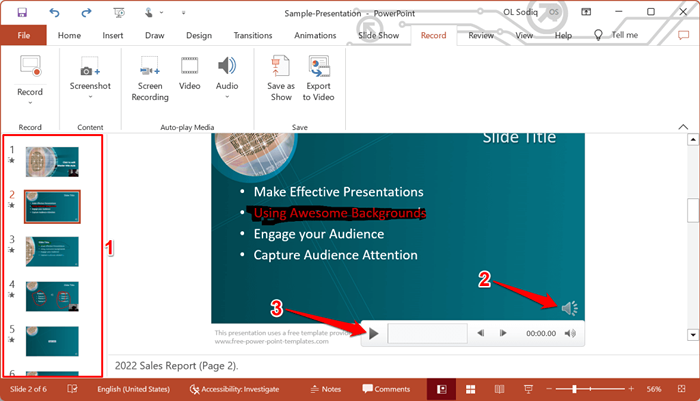
Aktuelle Erzählung/Aufzeichnung löschen
Haben Sie bei der Vorschau Ihrer Präsentation einen Fehler festgestellt? Ich möchte die aktuelle Erzählung löschen und von vorne anfangen?
Wählen Sie das Symbol für vorhandene Aufzeichnungen aus und wählen Sie, ob die Aufzeichnungen auf der aktuellen Folie löschen oder Aufzeichnungen auf allen Folien löschen.
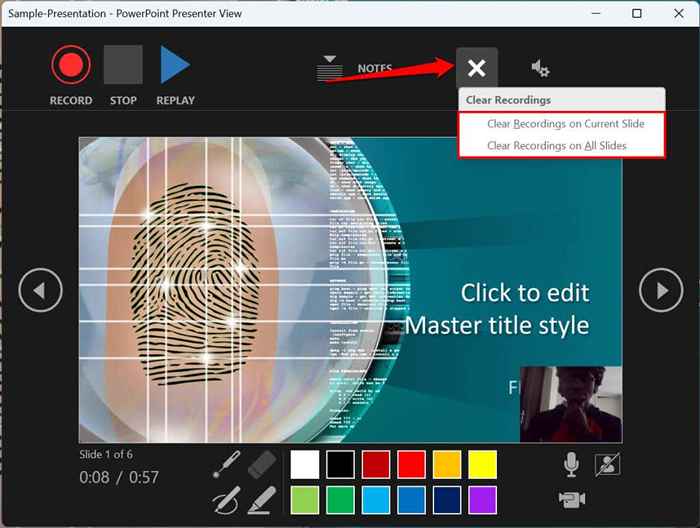
Wählen Sie auf Mac das Bin -Symbol aus, um die gesamte Erzählung/Aufzeichnung zu löschen.
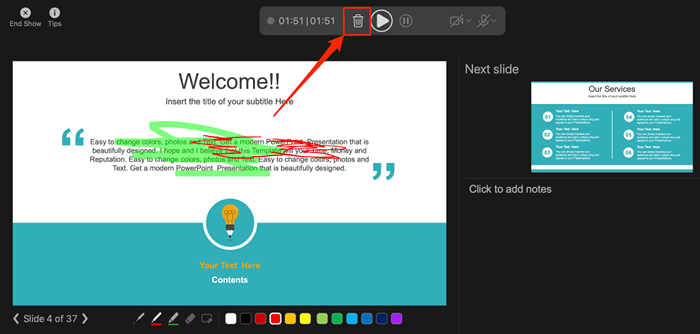
Schließen Sie das Erzählwerkzeug
Wählen Sie das X -Symbol in der Titelleiste aus, um das Tool für Präsentationserzählung zu schließen und zu PowerPoint zurückzukehren.
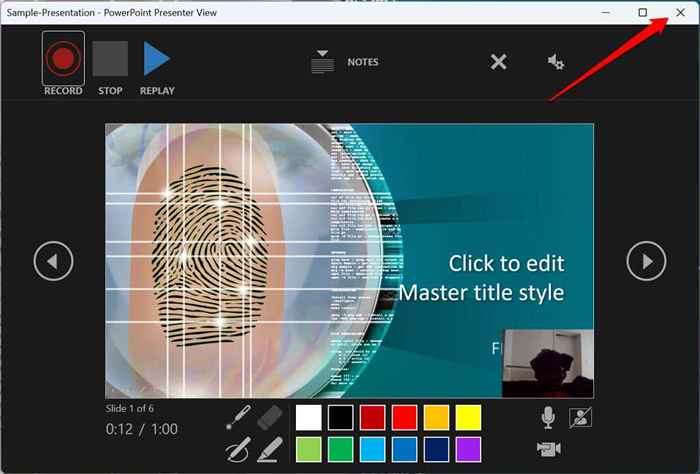
Wählen Sie die Endshow in der oberen linken Ecke aus, um das Aufzeichnungswerkzeug auf einem Mac-Computer zu schließen.
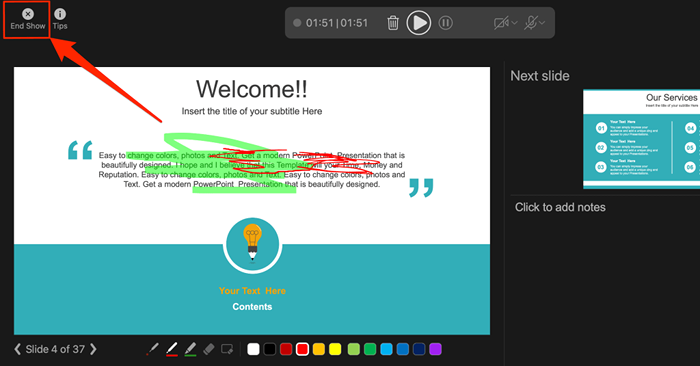
Erzählungen aus Folien löschen
Sie möchten die Erzählung oder das Timing einer einzelnen Folie oder der gesamten Präsentation löschen möchten? Wählen Sie die Folie mit der Erzählung, die Sie löschen möchten, und befolgen Sie die folgenden Schritte.
- Öffnen Sie die Registerkarte "Datensatz.
- Wählen Sie Clear Clear und wählen Sie das Timing oder eine Erzählung auf Strom oder allen Folien.
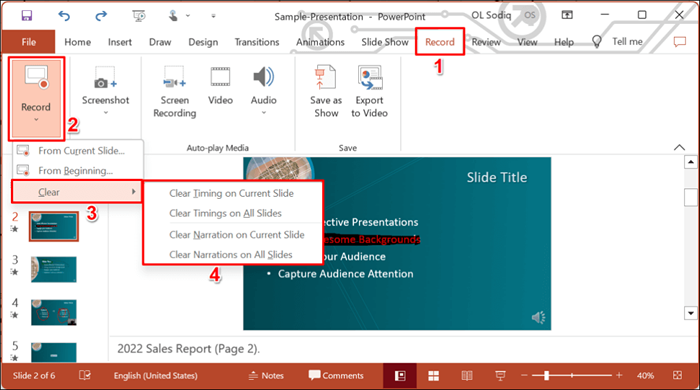
Export aufgenommene oder erzählte Präsentation
Sie können eine erzählte PowerPoint -Präsentation als Videodatei exportieren. Die Videoausgabe enthält Tintenstriche, aufgenommene Audio-/Video-, Laserzeiger -Gesten und Webcam/Kameraaufzeichnung.
- Öffnen Sie die Registerkarte "Datensatz.
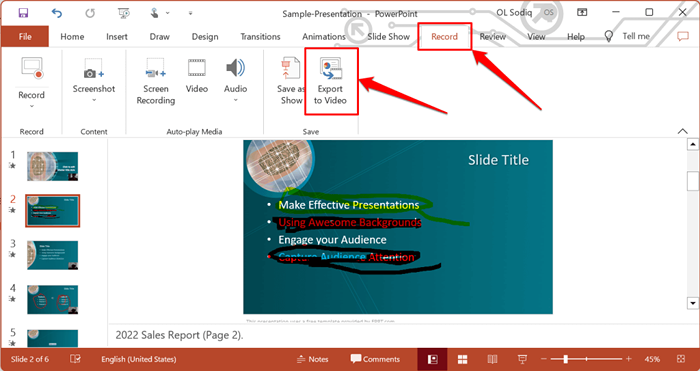
Öffnen Sie alternativ das Menü Datei, wählen Sie exportieren in der Seitenleiste und wählen Sie ein Video erstellen.
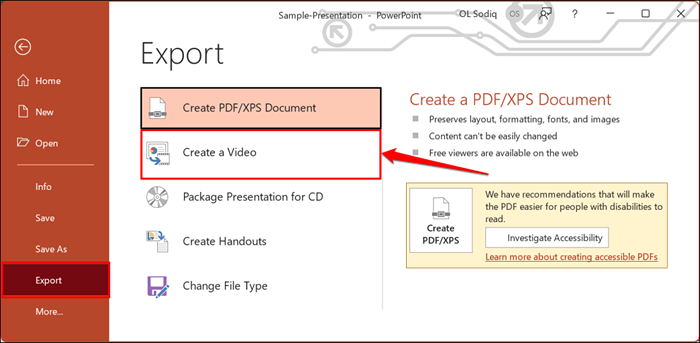
- Wählen Sie die Qualität des Videoexports in der ersten Dropdown-Box-Ultra HD (4K), Full HD (1080p), HD (720p), Standard (480p) aus.
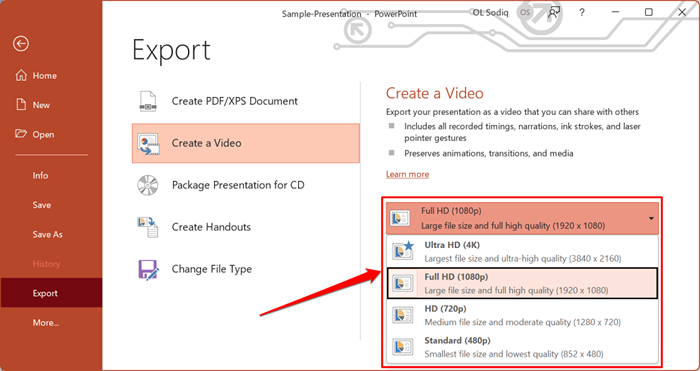
- Wählen Sie im nächsten Dropdown-Feld ausgewählte Timings und Erzählungen und wählen Sie Video erstellen Sie Video erstellen.
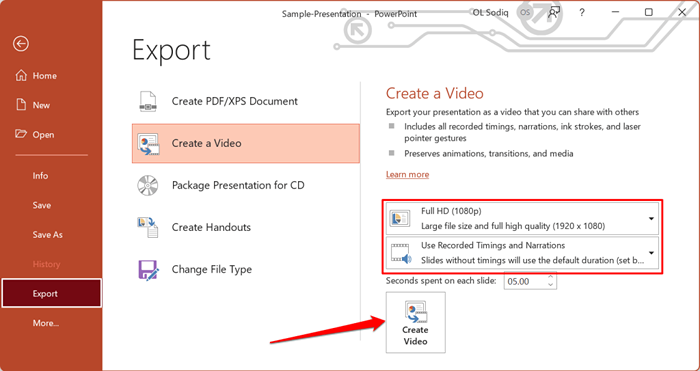
- Geben Sie der aufgezeichneten Präsentation einen Dateinamen an und wählen Sie Speichern aus.
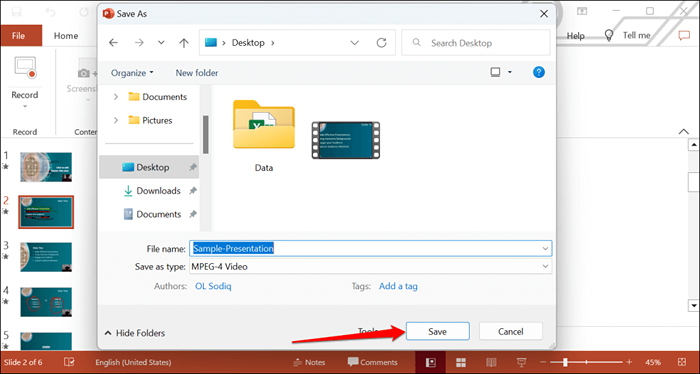
Erzählen Sie Ihre PowerPoint -Präsentationen
Die Microsoft Powerpoint -Web -App verfügt über kein Aufzeichnungswerkzeug. Infolgedessen können Sie Präsentationen nur mit Erzählungen mit PowerPoint für Windows oder Mac aufzeichnen.
Sie können Probleme mit der Aufzeichnung einer Diashow erfüllen, wenn Sie eine veraltete Version von PowerPoint verwenden. Außerdem hat das Aufzeichnungswerkzeug für ältere Versionen von PowerPoint eine andere Schnittstelle und es fehlen einige Steuerelemente. Aktualisieren Sie PowerPoint und starten Sie Ihren Computer neu, wenn Sie keine Diashow aufzeichnen können.
- « DisplayPort zu HDMI funktioniert nicht? 9 Korrekturen zum Versuchen
- 5 beste Kamera -Apps für Ihr Chromebook »

