Aufnehmen Sie einen Bildschirm und wenden Sie Effekte mithilfe von Microsoft PowerPoint an
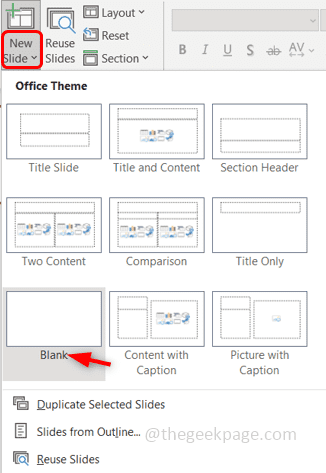
- 2035
- 617
- Marleen Weight
Wenn Sie darüber nachdenken, wie Sie Ihren Computerbildschirm schnell aufnehmen und ein Video erstellen können, kann Microsoft Powerpoint Ihnen dabei helfen. Ja, Sie haben es richtig gehört, es ist PowerPoint, der eine Bildschirmaufzeichnungsfunktion hat, und Sie können auch einige schöne Effekte für das Video geben. Um davon zu wissen, gehen Sie diesen Artikel durch und erstellen Sie selbst eine schöne Präsentation selbst. Lass uns anfangen!
So zeichnen Sie den Computerbildschirm in PowerPoint auf
Schritt 1: Offen Das Microsoft Steckdose und öffnen Sie eine leere Folie. Klicken Sie dazu auf das Dropdown -Symbol, das sich auf dem befindet Neue Folie dann auswählen leer.
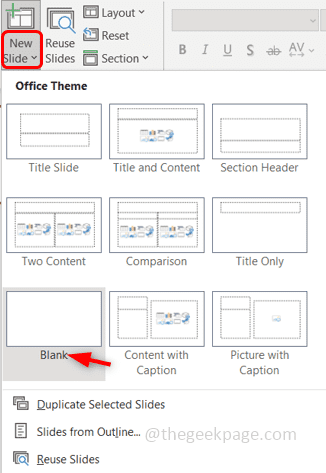
Schritt 2: Klicken Sie auf die Einfügung Registerkarte, die oben und zur rechten Ecke klicken Bildschirmaufzeichnung.
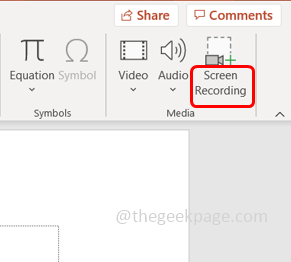
Schritt 3: Es wird ein Dialogfeld angezeigt, das einige Optionen wie das enthält Aufzeichnen, Bereich, Audio auswählen, usw. Sie können entweder den Vollbildschirm aufzeichnen oder sogar einen bestimmten Bereich auf dem aufgenommenen Bildschirm auswählen. Verwendung der Audio- Option Sie können das Audio erfassen, indem Sie darauf klicken, wenn Sie nicht das Audio möchten, das Sie erneut klicken können, um es zu deaktivieren. Da ist ein aufzeichnen Zeiger Option, mit der Sie auch den Mauszeiger aufnehmen können.
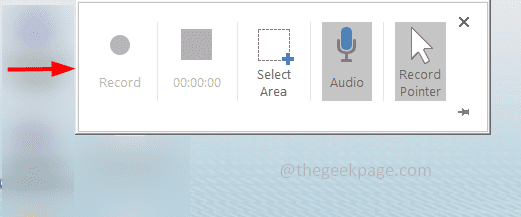
Schritt 4: Jetzt aufzeichnen, klicken auf der Bereich auswählen Schaltfläche und wählen Sie den Bereich auf dem Bildschirm, den Sie erfassen möchten. Oder Sie können auch den Tiefpunktschlüssel verwenden Windows -Taste + Umschalt + a
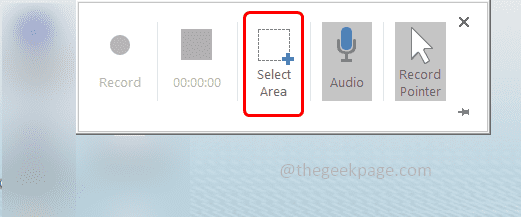
Schritt 5: Schlagen Sie die aufzeichnen Schaltfläche aus dem Popup-Fenster oder verwenden Sie die T-Verknüpfungs-Taste Windows -Taste + Umschalt + r. Die Aufnahme wird gestartet.
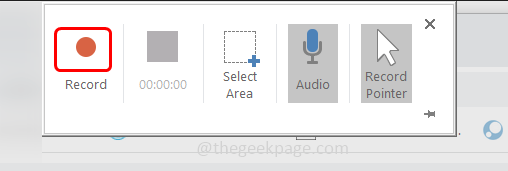
Schritt 6: Es scheint eine Anzahl zu Windows + Shift + q Schlüssel zusammen, wenn Sie die Aufnahme stoppen möchten.
Alternatinativ können Sie den Zeiger auf die obere Mitte des Bildschirms bewegen, um das Steuerfenster zurückzuholen, und klicken Sie dann auf Stoppen, um die Aufzeichnung zu stoppen. Beachten Sie jedoch, dass das Steuerfenster in der Aufnahme erfasst wird. Wenn Sie nicht möchten, dass dies aufgezeichnet wird.
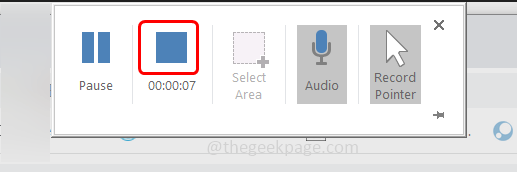
Wenn Sie das Steuerfenster während der gesamten Aufzeichnung behalten möchten, klicken Sie auf die Stift Bar an der rechten Ecke des Steuerfensters vorhanden.
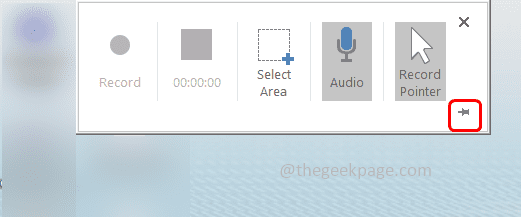
Schritt 7: Wenn die Aufnahme gestoppt wird, wird sie in der PowerPoint -Präsentations Folie angezeigt.
Schritt 8: Um die Aufnahme abzuspielen, klicken Sie auf die spielen Taste, die sich am unteren Rand der Folie befindet. Eine einfache Videoaufzeichnung erfolgt und Sie können das Video speichern. Wenn Sie ein paar Effekte anwenden möchten, damit es besser aussieht, befolgen Sie die folgenden Schritte.
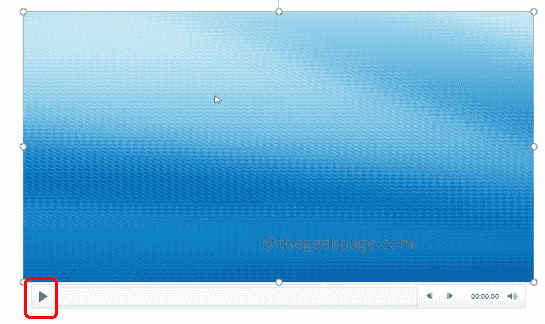
So wenden Sie Auswirkungen auf Video in PowerPoint an
Man kann einige Einstellungen des erfassten Videos wie Hintergrundänderungen, Farbvariationen usw. ändern, usw.
Schritt 1: Klicken Sie auf die gleiten das hat die Bildschirmaufzeichnung, dann sehen Sie die Videoformat Registerkarte in der oberen Multifunktionsklse klicken Sie darauf. Sie können einen beliebigen Videostil auswählen, um sich zu bewerben.
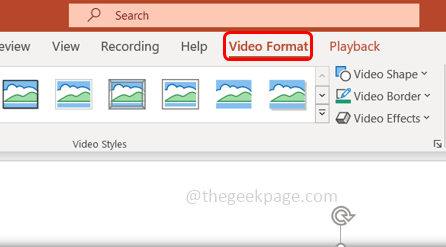
Schritt 2: Gehen Sie zum Korrekturen Dropdown im Videoformat und wählen Sie die benötigte aus. Hier können Sie das Video heller, leichter aussehen usw.
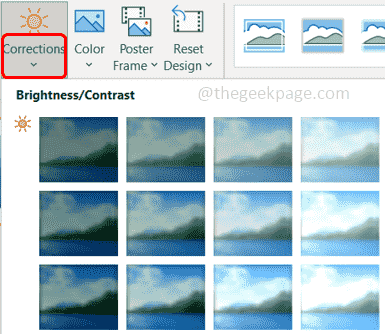
Schritt 3: Sie können das tun Farbvariationen durch Klicken auf die Farbe Option, die sich neben der Korrekturoption befindet und die Farbe Ihrer Wahl auswählt.
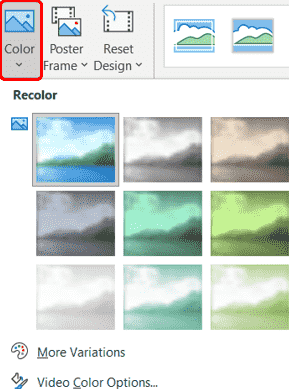
Schritt 4: Es gibt noch eine weitere interessante Änderung, die Sie dem Video vornehmen können, ist das Posterrahmen. Klicken Wählen Sie auf dem Posterrahmen Dropdown aus Bild aus der Datei
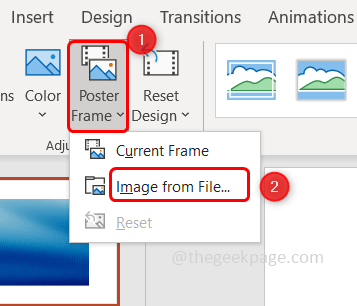
Schritt 5: Klicken Sie auf Stock Bilder.
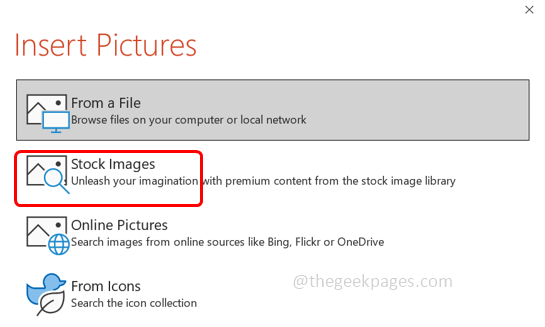
Schritt 6: Wählen das Bild Ihrer Wahl und klicken Sie auf Einfügung.
Schritt 7: Jetzt können Sie das Posterbild im Video sehen, bis Sie die Wiedergabetaste drücken. Sobald das Video gestartet ist, verschwindet es. Der Posterrahmen repräsentiert im Allgemeinen, worum es im Video geht.
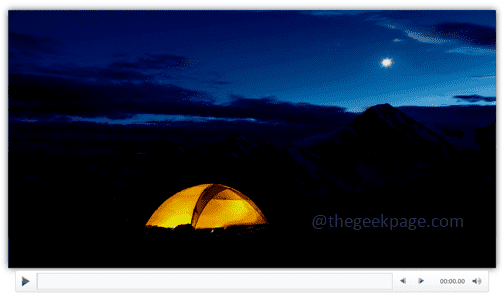
Schritt 8: Sie können auch zurücksetzen Das Design, indem Sie auf die klicken Design zurücksetzen Dropdown und Auswahl der Design zurücksetzen Option oder wenn die Größe zusammen mit dem Design zurückgesetzt werden soll Design & Größe zurücksetzen.
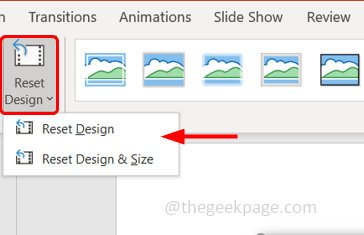
Schritt 9: Die Optionen sind erst hier eingeschränkt. Sie können auch die Form des Videos ändern, indem Sie auf die klicken Videoform Dies befindet sich unter der Registerkarte Videoformat und Auswahl der erforderlichen Form aus der Liste.
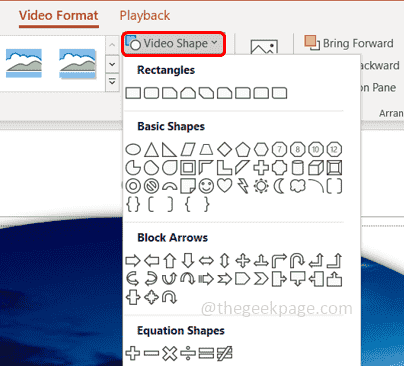
Schritt 10: Wählen Sie die aus Grenze Für das Video, indem Sie auf die klicken Videogrenze Option und Auswahl der Farbe und anderer Optionen Ihrer Wahl.
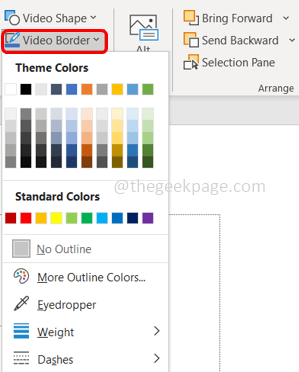
Schritt 11: Sie können einen sehr guten Effekt mit der Videoeffekte Möglichkeit.
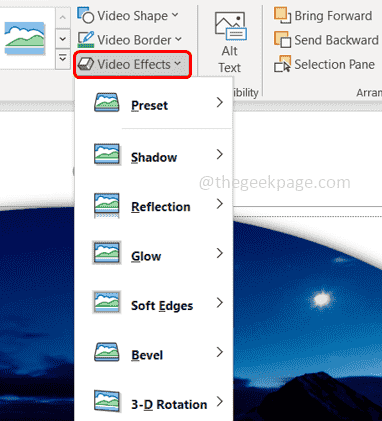
Schritt 12: Wenn das Video beschnitten werden muss, klicken Sie auf die Ernte Taste und dort erscheint eine dunkle Linie, die Sie ziehen können, um das Video zu erregen.
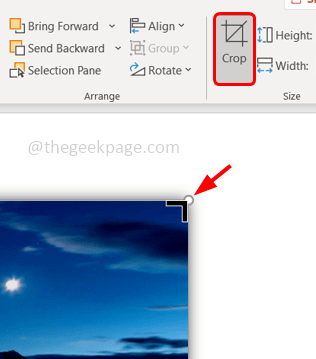
Schritt 13: Nach den Änderungen ist es jetzt an der Zeit zu sehen, wie die Aufnahme aussieht. So klicken Auf der Folie mit Bildschirmaufzeichnung wird oben angezeigt a Wiedergabe Option Klicken Sie darauf.
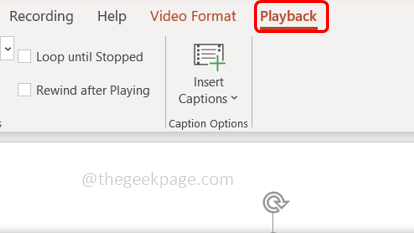
Schritt 14: Um das Video abzuspielen, können Sie auf die klicken spielen Knopf auch von oben.
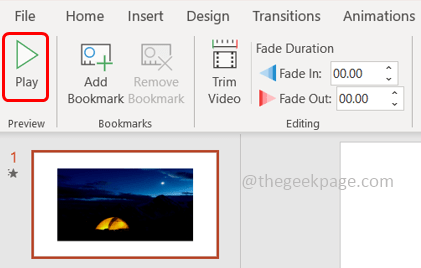
Schritt 15: Wenn Sie in einem Teil des Videos ein Lesezeichen hinzufügen möchten, gehen Sie zum bestimmten Abschnitt des Videos und klicken Sie auf Hinzufügen Lesezeichen Option von oben. Es erscheint ein kleiner gelber Kreis, der das Lesezeichen anzeigt.
Auf diese Weise können Sie diesen bestimmten Abschnitt des Videos zu jedem Zeitpunkt leicht überdenken, indem Sie auf das Lesezeichen klicken (kleiner Kreis)
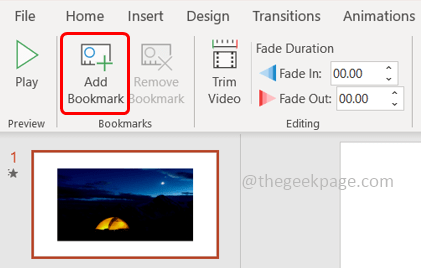
Schritt 16: Wenn Sie das Lesezeichen entfernen möchten, klicken darauf (kleiner Kreis) und dann auf die Klicken Sie auf die Entfernen Lesezeichen Option oben.
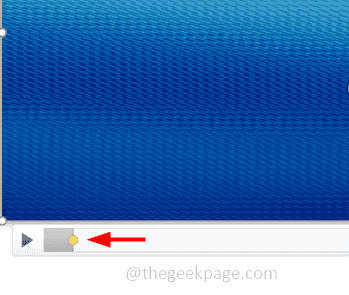
Schritt 17: Angenommen, Sie möchten das Video abschneiden, das Sie mit Hilfe des Trimmen Video Möglichkeit. Klicken Sie auf die Option Trim Video und ziehen Sie die Balken (rot und grün) an den gewünschten Punkt, bis Sie sie abschneiden müssen. Klicken Sie dann auf OK
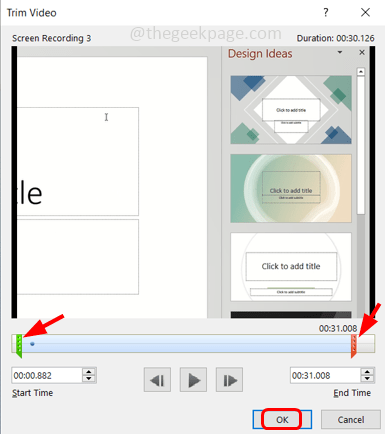
Schritt 18: Viele weitere Optionen sind verfügbar, wie Sie das Volumen, die Schleife, den Rückspulen, die Bildunterschriften usw. steuern können. Probieren Sie es selbst aus und erleben Sie den Spaß.
Schritt 19: Lassen Sie uns die Präsentation speichern. Gehe zum Datei Option und klicken Sie auf Speichern als.
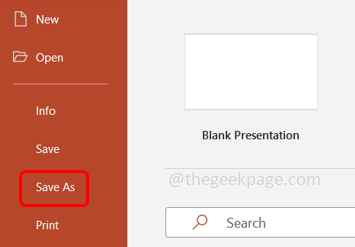
Schritt 20: Durchsuchen Sie den Pfad, auf dem Sie die Datei speichern und auf klicken möchten speichern.
Schritt 21: Es gibt die andere Möglichkeit, wenn Sie das Video in den sozialen Medien hochladen möchten, klicken Sie auf die Datei Registerkarte, dann klicken Sie auf Export.
Schritt 22: Wählen Sie aus Erstellen Sie ein Video Von rechts und dann auf klicken Video erstellen.
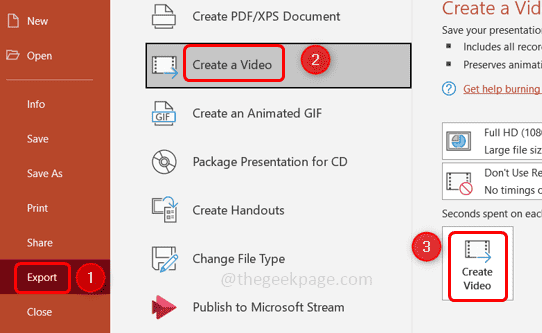
Schritt 23: Durchsuchen A .MP4 Dateityp. Klicke auf Speichern
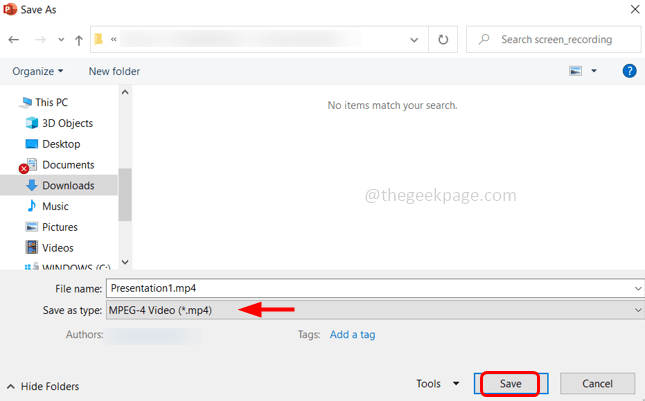
Schritt 24: Es dauert ein paar Minuten, dann können Sie zu dem Ort suchen, an dem Sie die Datei gespeichert haben, und sie abspielen. Und es ist fertig!
Ich hoffe, dieser Artikel ist hilfreich und Ihr Video hat sich als großartig herausgestellt! Danke!!
- « Wie man ein Bild in Microsoft Word transparent aussieht
- So fügen Sie Kunstseitengrenzen in Microsoft Word hinzu »

