So zeichnen Sie Audio unter Windows 10 auf

- 4601
- 932
- Marleen Weight
Wenn Sie sich fragen, wie Sie Audio unter Windows 10 aufnehmen können, werden Sie sich freuen zu hören, dass mehrere Methoden verfügbar sind. Unabhängig davon.
Eine App ist bereits standardmäßig unter Windows 10 installiert, die andere App wird jedoch als Audacity bezeichnet und kann von ihrer Website heruntergeladen werden. Sobald Sie Audacity installiert haben, können Sie die folgenden Schritte in einem Abschnitt ausführen, der Ihren Anforderungen entspricht.
Inhaltsverzeichnis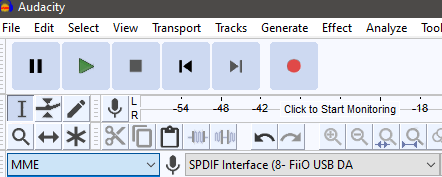
- Zunächst mit der Kühnheit offen und sich dann mit den Kontrollen vertraut machen. Die rote Taste wird aufgenommen, die schwarze Taste hält an und die grüne wird alles zurückspielen, was Sie aufgenommen haben.
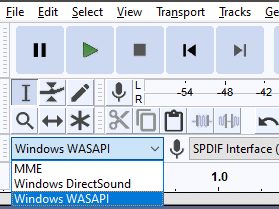
- Unter den wichtigsten Wiedergabesteuerungen haben Sie Optionen, um Ihre Audioeinstellungen einzurichten. Klicken Sie links auf das erste Dropdown -Feld und wählen Sie Windows Wasapi. Im zweiten Feld von links müssen Sie die Loopdown -Variante Ihres Desktop -Audiogeräts auswählen.
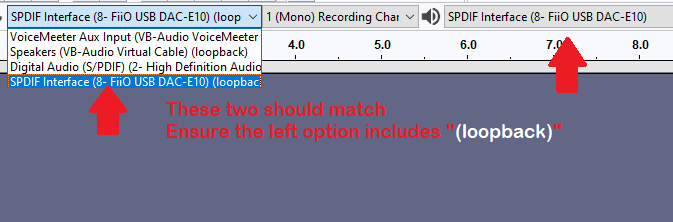
- Die Standardoption wird bereits im vierten Dropdown -Feld angezeigt, sodass Sie lediglich die entsprechende Option finden müssen, die ebenfalls enthält "(Loopback)".
- Klicken Sie anschließend auf die rote Schaltfläche "Datensatz" Und dann spielen Sie das Audio, das Sie erfassen möchten. Warten Sie, bis das Audio fertig ist, bevor Sie auf die Klicken auf die Schwarzer Stoppknopf Um die Aufnahme zu beenden. Einmal fertig, möchten Sie vielleicht am Anfang und am Ende des Clips unnötiges leeres Klang ausschneiden.
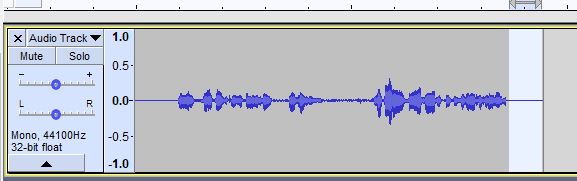
- Klicken Sie dazu einfach einen Bereich, um ihn hervorzuheben und zu ziehen, um ihn hervorzuheben. Als nächstes drücken Sie löschen Auf Ihrer Tastatur. Sie können ein- und ausgroben, um genauere Höhepunkte Ihres Audios zu erhalten.
- Sobald Sie fertig sind, klicken Sie auf Datei> Export> Exportieren als MP3 und wählen Sie einen Ort, um Ihre Aufzeichnung zu speichern.
Nehmen Sie Ihre Stimme schnell unter Windows 10 auf
Wenn Sie in der Lage sein möchten, Ihr Voice-Audio unter Windows 10 schnell aufzunehmen und sich nicht über Hintergrundgeräusche, statische oder die Gesamtqualität Ihrer Aufzeichnung Sorgen machen können, können Sie die integrierte Sprachrekorder-App von Windows 10 verwenden.
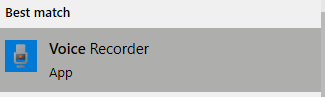
- Um darauf zuzugreifen, drücken Sie die Fenster Taste auf Ihrer Tastatur und suchen Sie nach Diktiergerät. Klicke auf Diktiergerät Wenn es in den Suchergebnissen angezeigt wird.
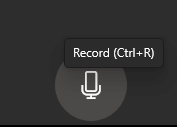
- Sobald es sich öffnet, klicken Sie auf die Mikrofonknopf und die Aufnahme beginnt. Solange Sie ein Mikrofon angeschlossen und funktionieren, wird Sprachrekorder Ihre Stimme aufzeichnen.
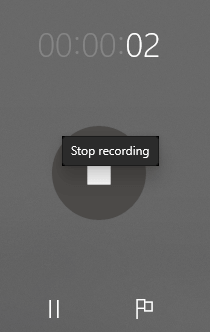
- Sie können die Pause -Taste verwenden, um eine Aufnahme auf halbem Weg zu pausieren, ohne die Datei abzuschließen.
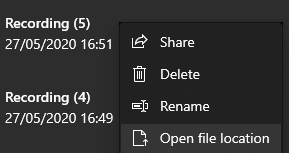
- Wenn Sie nach dem Abschluss der Aufzeichnung die Sprachaufzeichnungsdatei auf Ihrem Computer finden möchten, klicken Sie mit der rechten Maustaste auf die Aufzeichnung in der Benutzeroberfläche und klicken Sie auf Dateispeicherort öffnen.
Nehmen Sie Ihre Stimme professionell unter Windows 10 auf
Wenn Sie eine Sprachaufzeichnung von höherer Qualität wünschen, sollten Sie Audacity verwenden. Sie sollten sich auch Ihr Audio -Setup ansehen und einen besseren Mikrofon kaufen und sicherstellen, dass Hintergrundgeräusche mindestens sind.
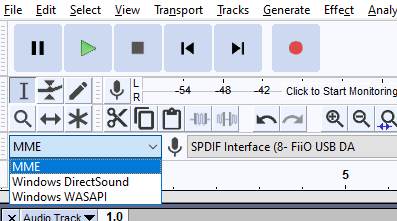
- Sobald Sie bereit sind, offen, die Kühnheit öffnen. Klicken Sie ganz links auf das Dropdown -Feld und wählen Sie aus Mme.
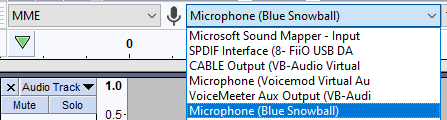
- Stellen Sie sicher. Anschließend klicken Sie auf die roter Knopf Aufzeichnung zu beginnen. 10 Sekunden lang schweigen, damit die Aufnahme 10 Sekunden Hintergrundgeräusche aufnehmen kann, und dann beginnen Sie zu sprechen.
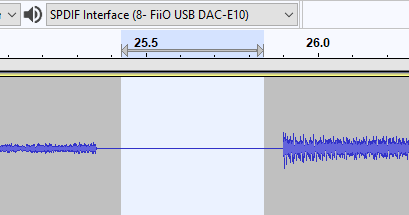
- Sobald Sie die Aufzeichnung beendet haben, klicken Sie auf die Schwarzer Stoppknopf. Der erste Schritt, um Ihr Audio aufzuräumen. Spielen Sie Ihre Aufnahme durch und hören Sie sich an.
- Wenn Sie in Ihrer Aufzeichnung einen Abschnitt enthält, den Sie löschen möchten, klicken Sie auf und ziehen Sie Ihren Mauscursor darüber, um ihn auszuwählen. Sobald es ausgewählt ist, drücken Sie die löschen Schaltfläche auf Ihrer Tastatur, um es zu löschen. Löschen Sie die 10 -Sekunden -Stille am Anfang nicht.
- Sobald Sie alle Stille, Husten oder Reisen über Ihre Wörter entfernt haben, können Sie ein Werkzeug verwenden, das in die Kühnheit eingebaut ist, um Ihr Audio zu beseitigen und statische Hintergrundgeräusche zu entfernen.
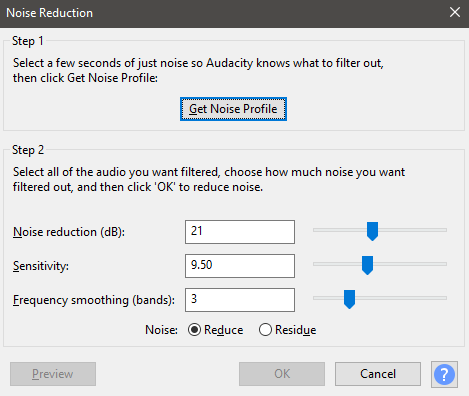
- Klicken Sie auf und ziehen Sie, um die ersten 10 Sekunden Ihres Clips hervorzuheben.
- Klicken Wirkung.
- Klicken Lärmminderung.
- Klicken Rauschen Profil erhalten.
- Als nächstes drücken Sie Strg+a Um Ihre gesamte Audioaufnahme hervorzuheben.
- Klicken Wirkung Und Lärmminderung nochmal.
- Klicken Sie diesmal klicken OK.
- Die Kühnheit wird sich einen Moment Zeit nehmen, um die Funktion zur Rauschenreduzierung zu verarbeiten. Sie sollten jetzt in der Lage sein, bei der Wiederholung des Audios weniger statisches und Hintergrundgeräusche zu hören. Schließlich klicken und ziehen Sie, um die Stille zu Beginn Ihrer Aufzeichnung auszuwählen, und drücken Sie löschen es zu entfernen. Um Ihr Audio zu exportieren, klicken Sie auf Datei> Export> Exportieren als MP3 und wählen Sie einen Ort, um Ihr Audio zu speichern.
Nachdem Sie diesen Leitfaden gelesen haben, sollten Sie wissen, wie Sie Ihr eigenes Desktop -Audio aufzeichnen und eine professionelle Sprachaufzeichnung mit Audacity aufzeichnen können. Wenn Sie Hilfe benötigen, hinterlassen Sie bitte einen Kommentar.
- « HDG erklärt, was (AWS) Amazon Web Services ist?
- So verwenden Sie Google Backup und synchronisiert, um Ihre Festplatte zu sichern »

