So zeichnen Sie das PS4 -Gameplay in HD auf, laden Sie auf PC hoch und bearbeiten Sie sie kostenlos

- 2698
- 506
- Matteo Möllinger
In diesem Handbuch erklären wir, wie Sie hochwertiges PS4 -Gameplay aufzeichnen, es in höchst möglicher Qualität auf Ihren PC hochladen und es dann kostenlos bearbeiten können, um es für YouTube, Instagram oder irgendwo anders vorzubereiten.
Zunächst werden wir uns die Software und Hardware ansehen, die Sie benötigen, um alles zum Laufen zu bringen. Wenn Sie bereits eine PS4 haben, ist die Investition sehr klein und die Software ist völlig kostenlos.
Inhaltsverzeichnis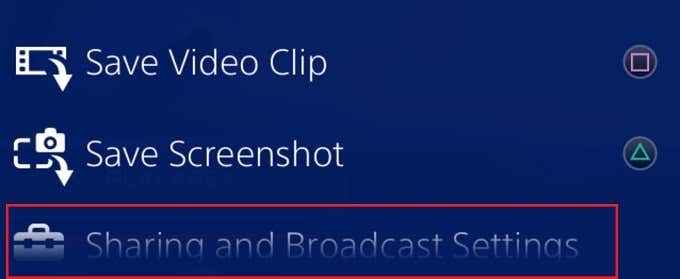
Es ist sehr einfach, das Gameplay auf Ihrer PS4 aufzunehmen. Tippen Sie zunächst auf die 'Aktie' Taste einmal zum Öffnen des Freigabemenens und dann drücken Sie dann 'X' auf der "Teilen und Sendungseinstellungen" Möglichkeit.
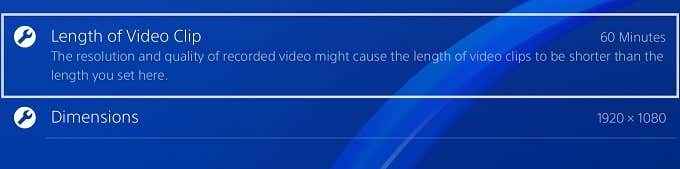
Als nächstes drücken Sie X auf der "Videoclip -Einstellungen" Möglichkeit. Stellen Sie sicher, dass die "Länge des Videoclips" auf 60 Minuten gesetzt ist und die "Abmessungen" auf 1920 × 1080 eingestellt sind. Danach können Sie das Spiel, das Sie spielen möchten.
Sobald Sie gespielt haben, können Sie jederzeit mit der Aufnahme beginnen doppeltes Tippen Die Teilen Knopf. Sobald Sie Ihre Aufnahme beenden möchten, einfach Doppelhack Die Teilen Knopf nochmal.
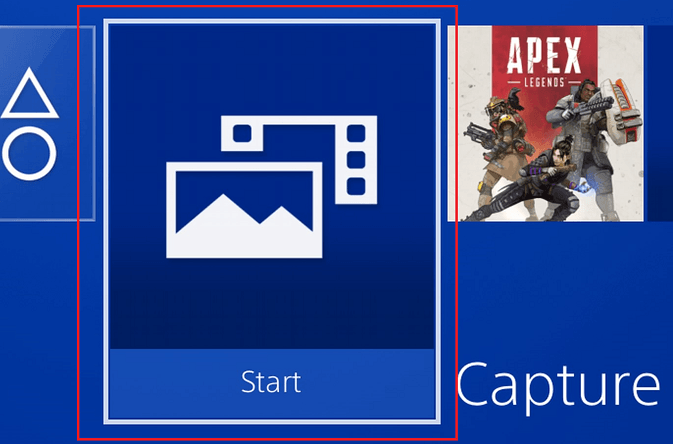
Sobald Sie bereit sind, Ihre Aufnahmen auf Ihren PC zu verschieben, stecken Sie Ihren USB -Stick in einen der vorderen USB -Anschlüsse der PS4. Nach,gehe zurück zum Startbildschirm und wählen Sie die "Capture Gallery" Möglichkeit. Aufnahmen werden in verschiedene Ordner sortiert, sodass Sie entweder den Ordner für das Spiel, das Sie gespielt haben, auswählen oder einfach "alle" auswählen können.
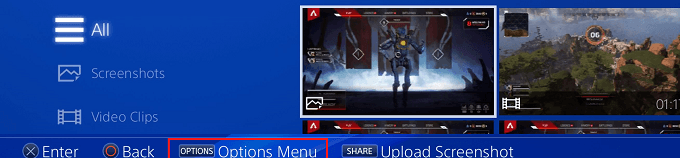
Sobald Sie die Aufnahme gefunden haben, die Sie speichern möchten, drücken Sie die 'Optionen' Taste, wenn die Aufnahme hervorgehoben wird.Scrollen Sie im neuen Fenster nach oben und wählen Sie die aus "Kopieren Sie auf USB -Speichergerät" Möglichkeit. Die Videodatei, die Sie zuvor hervorgehoben haben.
Wenn Sie andere Videodateien haben, können sie jetzt auch ausgewählt werden. Danach navigieren Sie zum 'Kopieren' Taste unten rechts und drücken Sie 'X' Sobald es hervorgehoben ist.
Schließlich drücken Sie 'OK' und die Datei oder Dateien werden auf Ihren USB -Stick kopiert. Sobald das Kopieren abgeschlossen ist, können Sie Ihren USB -Stick trennen und an Ihren PC anschließen.
So bearbeiten Sie PS4 -Aufnahmen auf Ihrem PC
Wir werden Sie durch die Grundlagen führen, Ihre PS4 -Aufnahme aufzunehmen, sie in Hitfilm zu platzieren, Overlays, Intros und Musik hinzuzufügen und sie dann zu exportieren. Zuerst müssen Sie Ihre PS4 -Aufzeichnung von Ihrem USB -Stick auf Ihren PC verschieben.

- Offen Windows Explorer.
- Navigieren Sie zum PC und doppelklicken Sie dann auf das USB -Speichergerät.
- Öffnen Sie den PS4 -Ordner > Teilen> Videoclips> Name des Spiels.
- Klicken Sie auf und ziehen Sie die Videodatei auf Ihren Desktop.
Zu diesem Zeitpunkt sollten Sie Hitfilm bereits heruntergeladen haben. Sobald Hitfilm heruntergeladen und installiert ist, öffnen Sie es. Einmal offen,klicken Datei, dann klick 'Neu'.
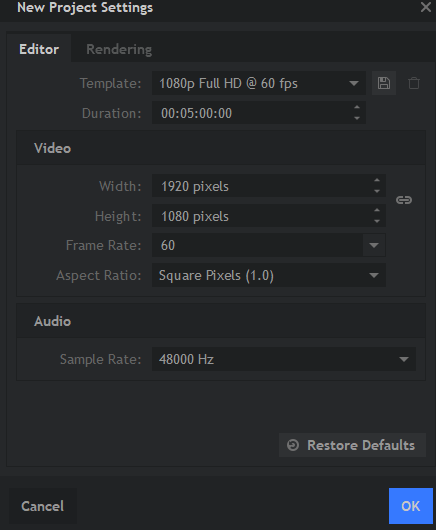
Klicken Sie im angezeigten Popup-Fenster auf das Dropdown-Feld und wählen Sie aus 1080p Full HD @ 60fps. Sobald Sie in HitFilm geladen haben, minimieren Sie schnell auf Desktop und Klicken Sie auf und ziehen Sie Ihre Videoclip in Hitfilm. Ziehen Sie es in die kleine "Medien" -Box unten links.
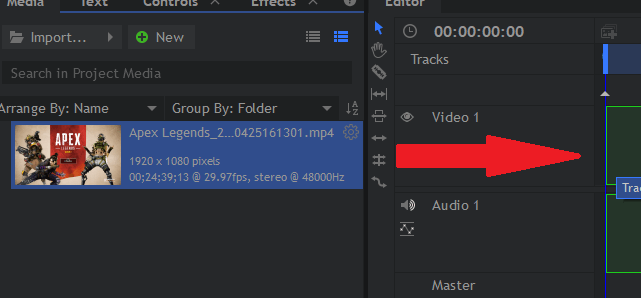
Ziehen Sie diesen Clip anschließend etwas rechts von Ihrem Medienfeld in die Zeitachse,.
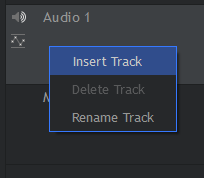
Musik hinzufügen, einfach richtigklicken 'Audio 1' und klicken Neue Spur hinzufügen.
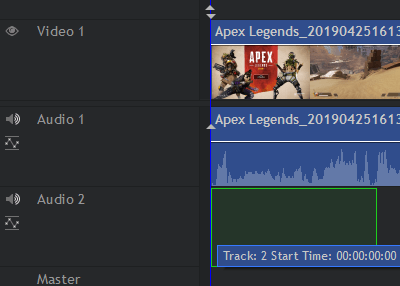
Ziehen Sie die Audiodatei als nächst. Stellen Sie sicher, dass Sie es in den kürzlich erstellten 'Audio 2' Track ziehen.
Wenn Sie Overlays wie Wasserzeichen oder Text hinzufügen möchten, befolgen Sie einfach die gleichen Schritte wie oben, aber klicken Sie mit der rechten MaustasteVideo 1', fügen Sie einen neuen Track hinzu und ziehen Sie das Bild in den neuen Video 2 -Track.
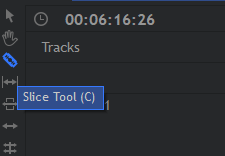
Wenn Sie Teile Ihres Clips schneiden möchten, verwenden Sie das Slice -Werkzeug. Drücken Sie die 'C' Schaltfläche auf Ihrer Tastatur, um es auszuwählen.
Wenn Sie einen bestimmten Teil schneiden möchten, können Sie beide Seiten davon schneiden, und drücken Sie die 'V' Taste, um das Auswählen des Tools auszuwählen, um es auszuwählen. Danach können Sie einen Clip klicken und ziehen, um ihn neben den anderen zu bringen.
Sie können auf jedes Element klicken und ziehen, einschließlich des Filmmaterials, der Musik oder der Überlagerungen in eine beliebige Position, und das ändert sich, wenn sie abgespielt werden. Klicken und ziehen Sie die Kante statischer Bilder, um zu erhöhen, wie lange sie spielen, für die sie spielen.
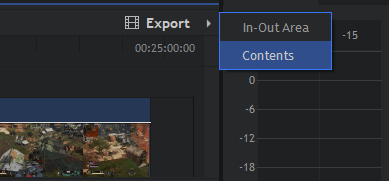
Sobald Sie fertig sind, können Sie auf das klicken 'Export' Taste und dannklicken 'Inhalt'. Der Exportprozess beginnt. Dies kann einige Zeit dauern. Wenn Sie nur Ihre Datei speichern, wird dies nur eine Projektdatei sein.
Sie müssen es exportieren, um Ihr Projekt in eine MP4 -Datei zu verwandeln, die online hochgeladen und freigegeben werden kann. Klicken "Gehen Sie zum Exportieren" Einmal aufgefordert.

Endlich,drücke den "Exportieren Sie" Taste ganz unten. Sobald es fertig ist, blinkt Hitfilm orange. Sie können Hitfilm erneut öffnen, um auf den Link zu klicken, um in Ihre exportierte Datei zu gelangen.
Zusammenfassung
Dadurch werden unsere Anleitung zum Aufnehmen von PS4 -Gameplay abgeschlossen, es auf Ihren PC hochgeladen und kostenlos bearbeitet. Hoffentlich war dieses Tutorial nützlich. Wenn Sie Fragen zu Schritten in diesem Leitfaden haben, hinterlassen Sie einen Kommentar und ich werde versuchen, so schnell wie möglich zu antworten.
- « Sichern Sie wichtige Windows -Ordner automatisch mit OneDrive
- So reparieren Sie flackernde LED -Leuchten in Ihrer PC -Hülle »

