So zeichnen Sie Xbox -Spiele in Windows 10 mit DVR auf
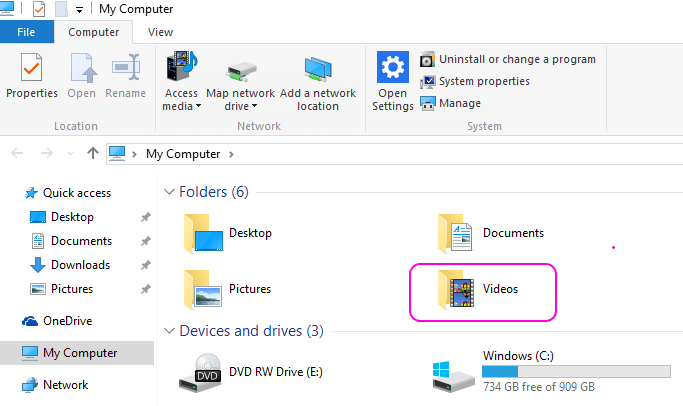
- 3797
- 985
- Henry Liebold
Nun kann man die auf dem Bildschirm ausgeführten Spiele in Windows 10 aufzeichnen und später von den neueren Tools in der Xbox-App erneut betrachten, wie die DVR. Die Aufnahme kann im Grunde genommen durch das Öffnen eines Dialogfelds für Spielleisten durchgeführt werden, das durch Drücken von Tiefpunktschlüssel als Windows+G geöffnet werden kann.
Empfohlen: 5 Süchtigste beste Xbox -Spiele
Sie können hier Linie nach Linienschritten verfolgen, um Ihr Spiel aufzunehmen-
- Nach dem Öffnen der Spielleiste wird eine rote Taste angezeigt. Klicken Sie darauf, um aufzuzeichnen. Stellen Sie vor dem Klicken sicher, dass das Spiel, das Sie aufnehmen möchten, im Hintergrund ausgeführt wird.
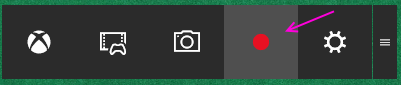
- Am oberen Rand finden Sie einen Timer, der nur dann angezeigt wird, wenn die Spielbar verschwindet. Wenn Sie die Aufnahme zu einem bestimmten Zeitpunkt beenden möchten, öffnen Sie die Spielleiste erneut, indem Sie Windows+G -Tasten drücken. Sie werden dann einen quadratischen Knopf in roter Farbe finden. Drücken Sie es, um die Aufnahme zu stoppen.
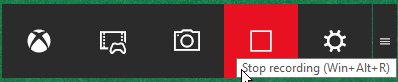
- Die Spielaufnahme würde erfolgen, angezeigt durch eine Nachricht, die auf dem Bildschirm angezeigt wird, in dem „Spielclip aufgenommen“ wurde. Dieser aufgezeichnete Clip würde im Videosordner Ihres PCs gespeichert.
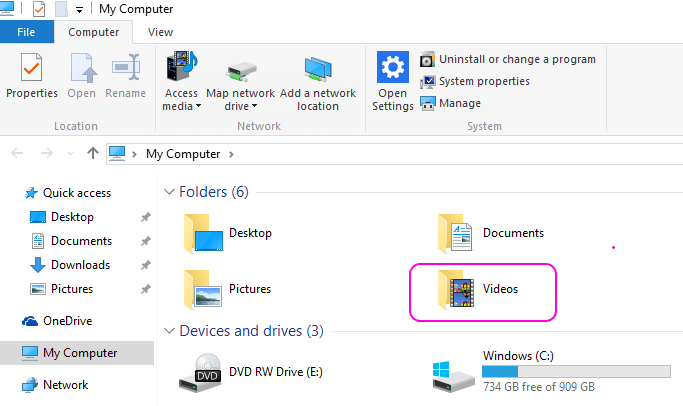
- Wenn Sie Probleme für oben haben oder beim Spielen eine ziemlich schnellere Option bevorzugen und eine Spielwechsel aufnehmen möchten, können Sie eine weitere Option haben, um die Aufnahme direkt zu starten. Win+Alt+r Tasten starten und beenden die Aufnahme direkt und beenden sie.
- Für die Anzeige verschiedener Verknüpfungsschlüsse und Optimierung wichtiger Einstellungen können Sie die Xbox -App öffnen, die auch eine Liste von Verknüpfungsschlüssel öffnen, die für die Aufnahme des Spiels verwendet werden. Sie können die Xbox -App öffnen, indem Sie die Xbox in "Suchfeld der Taskleiste" eingeben, oder Sie können sie direkt im Startmenü finden.
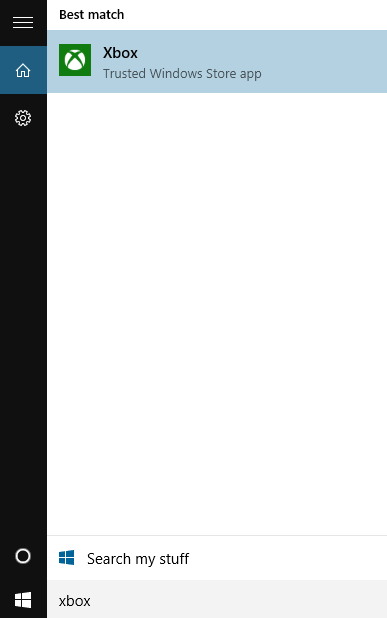
- Hier (Xbox App) finden Sie die Einstellungen im Seitenmenü. Einstellungen öffnen.
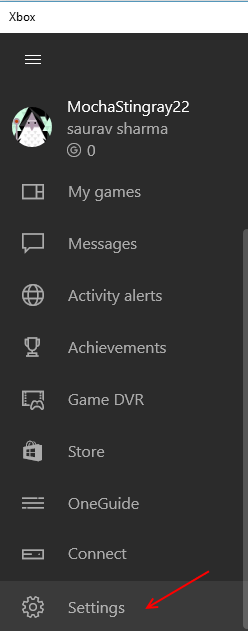
- Geben Sie nun die Registerkarte "Game DVR", direkt neben der Registerkarte Allgemeines, verfügbar.
- Die DVR -Option Game -DVR hat zwei Möglichkeiten. Die erste Wahl ist "Rekord -Spielclips und Screenshots mit Spiele DVR", die standardmäßig aktiviert werden können. Sie können es hier ändern. Außerdem können Sie die Tastaturverknüpfungen ändern, wenn Sie möchten.
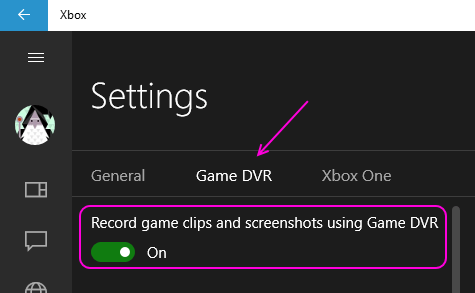
- Die zweite Wahl wird "Rekord im Hintergrund, während ich ein Spiel spiele". Sie werden durch einen Befehl, der unter dieser Option geschrieben wurde, als „Dies beeinflussen kann die Spielleistung“ angezeigt. Schalten Sie dies ein, nachdem Sie sichergestellt haben, dass Ihr System die erforderlichen Spezifikationen erfüllt, um diese Funktion zu zeigen.
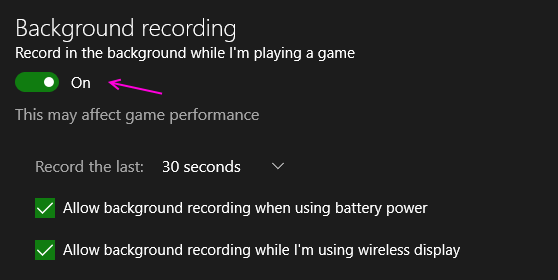
- Wenn Sie die Aufzeichnung während des Batteries oder beim drahtlosen Display deaktivieren möchten, können Sie dies tun, indem Sie zwei unten angegebene Optionen deaktivieren-
- Ermöglichen Sie die Hintergrundaufzeichnung bei der Verwendung der Batterieleistung
- Ermöglichen Sie die Hintergrundaufzeichnung, während ich die drahtlose Anzeige verwende
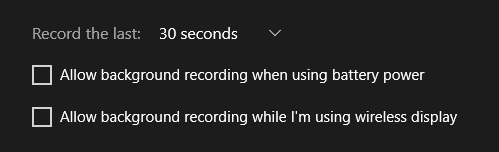
Außerdem können Sie die maximale Aufnahmedauer für Ihr Spiel festlegen.
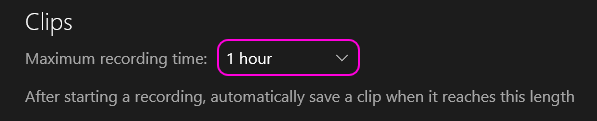
So sehen Sie aufgezeichnete Spiele im Spiel -DVR
- Wenn Sie jetzt mit der Aufnahme des Spiels fertig sind, möchten Sie das aufgenommene Video anzeigen möchten. Sie finden das Ziel, indem Sie die Xbox -App öffnen und dann im Seitenmenü "Game DVR" -Option öffnen.
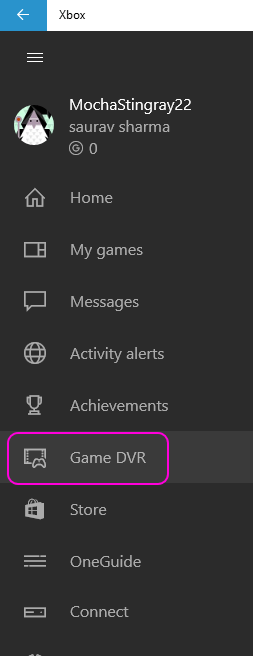
- Jetzt finden Sie unter Game DVR drei Unterabschnitte: auf diesem PC, gemeinsam genutzt und Community. Klicke auf Öffnen Sie diesen PC.
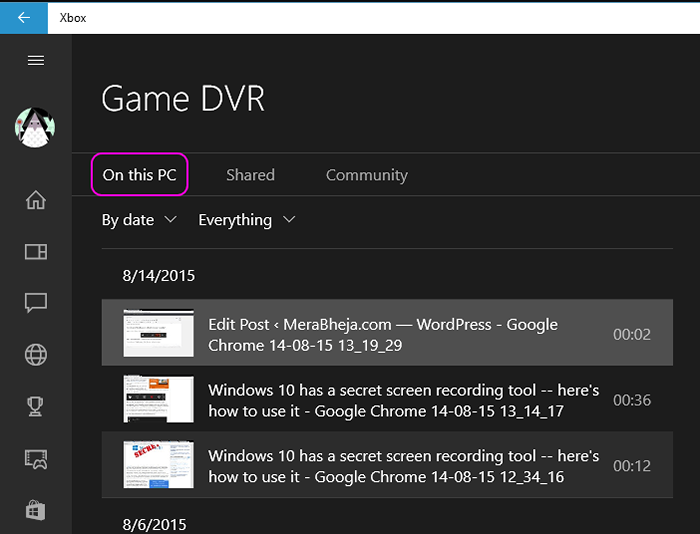
- Hier finden Sie Ihr aufgenommenes Video oder Ihr Screenshot. Sie finden Ihr Video zu dem Datum, an dem Sie Ihr Video aufgenommen haben. Sie können sie im rechten Abschnitt abspielen / anzeigen, indem Sie auf die Wiedergabetaste klicken.
Diese Funktion ist einfach zu bedienen und nutzt relevant. Wenn Sie für jedes Level in einem Spiel eine Walkthrough für jedes Level machen möchten, damit Sie sie auf YouTube oder woanders hochladen können, hoffen wir, dass dieser Beitrag Ihnen sehr geholfen hätte.
- « So erstellen Sie füllbare Formulare in Microsoft Word 2016
- So machen Sie Screenshots in Windows 10 verschiedenen Methoden »

