So nennen Sie Ihr Desktop -Video und Ihr Audio mit AVConv -Tool in Ubuntu

- 4221
- 751
- Aileen Dylus
Libav ist ein Satz plattformübergreifender Bibliotheken und Tools, die zum Umgang mit Multimedia-Dateien, Streams und Protokollen verwendet werden. Sie wurde ursprünglich aus dem FFMPEG-Projekt ausgegeben. Libav enthält viele Untertools wie:
- AvPlay: Ein Video- und Audio -Player.
- Avconv: Ein Multimedia -Konverter sowie ein Video- und Audio -Rekorder aus verschiedenen Quellen.
- Avprobe: Ein Tool, das eine Verbindung zum Multimedia -Dateistrom herstellt und viele nützliche Informationen und Statistiken darüber zurückgibt.
- Libavfilter: Eine Filter -API für verschiedene Libav -Tools.
In diesem Artikel werden wir erklären, wie das Video und Audio des Linux -Desktops mit dem "AVConv" -Programm aufgenommen werden Debian/Ubuntu/Linux Mint Verteilungen.
Schritt 1: Installieren von AVConv -Tool
1. Avconv ist ein Teil der “Libav-Tools„Paket, das für alle Debian-basierten Verteilungen wie Ubuntu und Mint aus den offiziellen Repositories zur Installation von Debian-basierten verfügbar ist.
$ sudo apt-get update $ sudo apt-Get Installieren Sie Libav-Tools
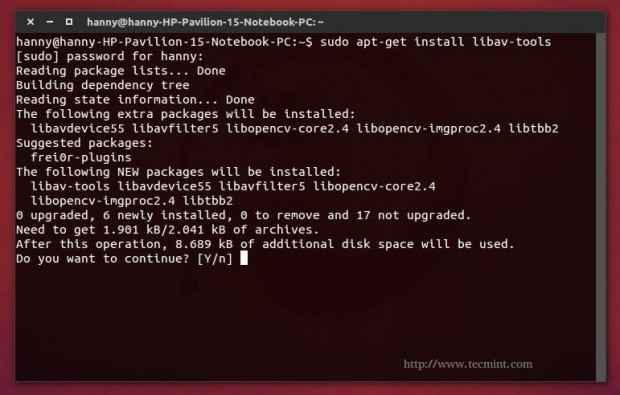 Installieren Sie das AVConv -Tool
Installieren Sie das AVConv -Tool Notiz: Die Installation von Paketen aus Standard -Repositories bietet Ihnen möglicherweise eine etwas ältere Version von 'Avconv' Werkzeug. Daher empfehlen wir Ihnen, die neueste Version aus dem offiziellen Git -Repository zu erhalten, wie unten gezeigt.
$ sudo apt-get install yasm $ git klone git: // git.Libav.org/libav.git $ cd libav $ ./Konfigurieren Sie $ $ sudo mach installieren
Notiz: Du musst rennen “./Konfigurieren Sie -helpUm alle verfügbaren Optionen für die Konfigurationsdatei aufzulisten und Codecs und Bibliotheken zu installieren, die Sie gewünscht haben, müssen Sie auch viel Arbeit erledigen, um die Abhängigkeiten zu installieren.
Beachten Sie auch, dass Sie immer verwenden müssen, wenn Sie die Kompilier-From-Source-Art verwendet haben. “sudo avconv" anstatt "Avconv”Um das Tool auszuführen.
Schritt 2: Videoaufzeichnung von Desktop starten
2. Sie sind jetzt bereit, Sie müssen nur Ihr Desktop -Video aufzeichnen, indem Sie den folgenden Befehl ausgeben.
$ avconv -f x11grab -r 25 -S 1920x1080 -I: 0.0 -vcodec libx264 -Threads 4 $ Home/Output.Avi
Lassen Sie uns nun den Befehl kurz erläutern:
- avconv -f x11grab ist der Standardbefehl zum Aufnehmen von Videos vom X -Server.
- -R 25 Ist die gewünschte Bildrate, können Sie ihn ändern, wenn Sie möchten.
- -S 1920 × 1080 Ist die Bildschirmauflösung Ihres Systems, ändern Sie sie in Ihre aktuelle Systemauflösung. Es ist sehr wichtig, dies zu tun.
- -I: 0.0 Dort wollen wir unseren Aufnahmestartpunkt festlegen, lassen Sie ihn so.
- -VCODEC LIBX264 ist der Video -Codec, mit dem wir den Desktop aufzeichnen.
- -Themen 4 Ist die Anzahl der Threads, können Sie sie auch ändern, wenn Sie möchten.
- $ Home/Output ist der Zielweg, auf dem Sie die Datei speichern möchten.
- .Avi Ist das Videoformat, können Sie es in "FLV", "MP4", "WMV", "MOV", "MKV" ändern.
3. Nach der Eingabe des Befehls startet die Aufzeichnung automatisch als Prozess, der vom Terminal aus ausgeführt wird, um sie zu stoppen, und klicken Sie auf “Strg + cTasten im Terminalfenster.
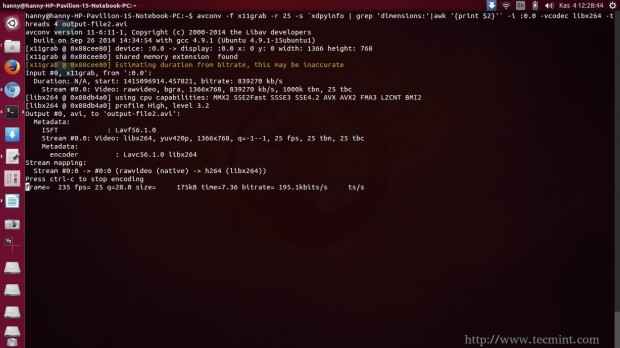 Nehmen Sie den Desktop -Bildschirm auf
Nehmen Sie den Desktop -Bildschirm auf 4. Jetzt können Sie die Datei mit VLC oder einem anderen Multimedia -Player ausführen, oder Sie können sie mit "mit" mit "ausführen"AvPlayTool, das ein Multimedia -Player aus demselben Libav -Paket ist.
$ avplay $ home/outpution.Avi
Notiz: Vergessen Sie nicht, den Zieldateipfad zu ersetzen. Die Qualität der Aufnahme ist ziemlich gut.
 Aufgenommenes Video abspielen
Aufgenommenes Video abspielen Hier ist ein Video, das ich mit dem aufgenommen habe "Avconv" Werkzeug.
Schritt 3: Video- und Audioaufzeichnung von Desktop starten
5. Wenn Sie auch das Audio aufnehmen möchten, führen Sie zuerst diesen Befehl aus, um alle verfügbaren Eingangsquellen für das Audio aufzulisten.
$ arecord -l
Es gibt Ihnen eine solche Ausgabe.
 Überprüfen Sie die Audioeingabe
Überprüfen Sie die Audioeingabe In meinem Fall habe ich nur eine Eingabequelle für Audio und seine Zahl lautet “1"Deshalb werde ich den folgenden Befehl verwenden, um sowohl Video als auch Mikrofon -Audio zu erfassen.
$ avconv -f alsa -i hw: 1 -f x11grab -r 25 -s 1920x1080 -i: 0.0 -vcodec libx264 -Threads 4 Output -Datei2.Avi
Sie sehen diesen Teil, der gelb gefärbt ist? Es ist die einzige Änderung, die ich für den Befehl vorgenommen habe. Lassen Sie uns nun den Befehl kurz erläutern:
- -f alsa ist eine Option, um den Sound vom ALSA -Gerät zu erfassen.
- -I HW: 1 ist eine Option, um die Audio -Eingangsquelle aus dem Gerät „HW: 1“ zu nehmen, das das erste - und das einzige - Eingangsklang in meinem Computer ist.
Notiz: Vergessen Sie nicht, das zu ersetzen1”Nummer mit der Anzahl des Eingabegeräts, das Sie bei der Auflistung der verfügbaren Audio -Eingangsquellen verwenden Arecord -l Befehl.
Um die Aufnahme zu stoppen, können Sie die “treffen“Strg + cNoch einmal Schlüssel.
Schritt 4: Audioaufzeichnung von Desktop starten
6. Wenn Sie nur den Audio aufzeichnen möchten, können Sie den folgenden Befehl verwenden.
$ avconv -f alsa -i HW: 1 aus.Wave
7. Sie können ersetzen .MP3 Mit jedem unterstützten Audio -Format von Libav können Sie jetzt das spielen aus.Wave Verwenden eines Mutlimedia -Spielers wie VLC.
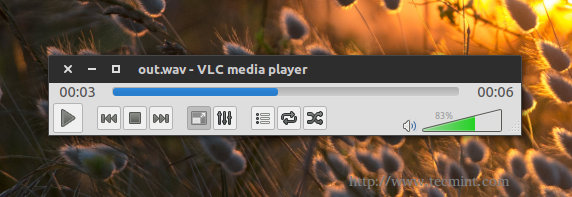 Desktop -Audio aufnehmen
Desktop -Audio aufnehmen Abschluss
“Avconv„Tool kann verwendet werden, um viele andere Dinge zu tun, nicht nur, um das Video und Audio des Desktops aufzunehmen. Für weitere Verwendung und Details zum „AVConv“ -Tool können Sie den offiziellen Leitfaden unter besuchen.
https: // libav.org/avconv.html
Lesen Sie auch: 10 AVConv -Befehle zum Aufzeichnen und Konvertieren von Multimedia -Dateien
Hast du das benutzt “AvconvTool vorher, um Ihren Desktop aufzunehmen? Was denkst du darüber? Gibt es noch andere Tools, mit denen Sie Ihren Desktop aufzeichnen? Teilen Sie sie mit uns in den Kommentaren.
Lesen Sie auch: Aufzeichnungsprogramme und Spiele mit einem einfachen Bildschirmrekorder
- « So installieren Sie alle Kali -Linux -Tools automatisch mit „Katoolin“ auf Debian/Ubuntu
- So zeichnen Sie Programme und Spiele mit dem einfachen Bildschirmrekorder unter Linux auf »

