So zeichnen Sie Ihren Bildschirm unter Windows 10 auf
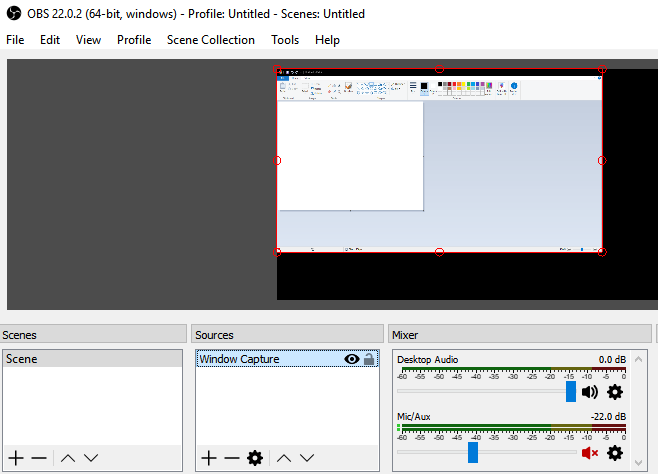
- 2139
- 319
- Aileen Dylus
Wir haben zwei kostenlose Methoden zum Aufzeichnen Ihres Bildschirms unter Windows 10 in diesen Artikel aufgenommen. Eine Methode erfolgt über eine Funktion, die gerade in Windows 10 erstellt wurde, und die andere erfordert, dass Sie kostenlose Software herunterladen müssen.
Für beide Methoden werden Ihnen Schritt -für -Schritt -Anweisungen angezeigt, um Videos aufzuzeichnen und auf Ihre Dateien zuzugreifen. Bevor wir anfangen, werden wir die Unterschiede zwischen jeder Methode erläutern, damit Sie wissen, welche Option Sie entscheiden sollen.
InhaltsverzeichnisWelche Bildschirmaufzeichnungsmethode sollte ich unter Windows 10 verwenden?
In diesem Artikel konzentrieren wir uns auf die Aufnahme über die Windows 10 -Spielleiste und die Aufnahme über den OBS -Sender. Wenn Sie ein Video so schnell wie möglich aufnehmen möchten, schlagen wir vor, die Windows 10 -Spielleiste auszuwählen.
Wenn Sie mehr Kontrolle über das, was aufgezeichnet wird.
Es ist auch erwähnenswert, dass die Spielleiste die Ereignisse in der aktuellen aktiven App nur aufzeichnen wird, nicht auf dem gesamten Bildschirm. Wenn Sie es starten, während Chrome das aktive Fenster ist, erfasst es nur, was in Chrome passiert.
Schnelle Aufnahme mit Windows 10 Game Bar
Die Verwendung der Windows 10 -Spielleiste kann eine sehr schnelle und bequeme Option für die Aufzeichnung Ihres Bildschirms unter Windows 10 sein. Drücken Sie zu Beginn einfach die Windows -Schlüssel + g Taste.
Dies öffnet die Windows 10 -Spielleiste. Im Folgenden haben wir einen Screenshot als Referenz zur Verfügung gestellt.
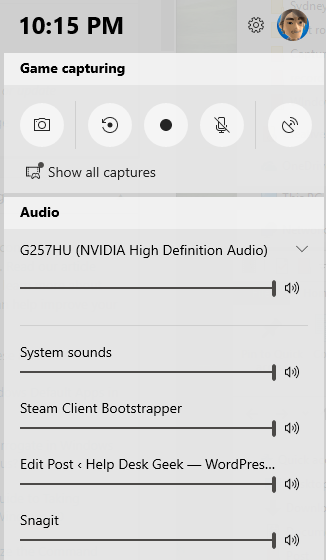
Wenn nichts passiert, müssen Sie zum Windows Store gehen und die Spielleiste herunterladen. Wenn es immer noch nicht geladen wird, klicken Sie auf Start - Einstellungen - Spiele - Spielbar und stellen Sie sicher, dass es sich umdreht An.
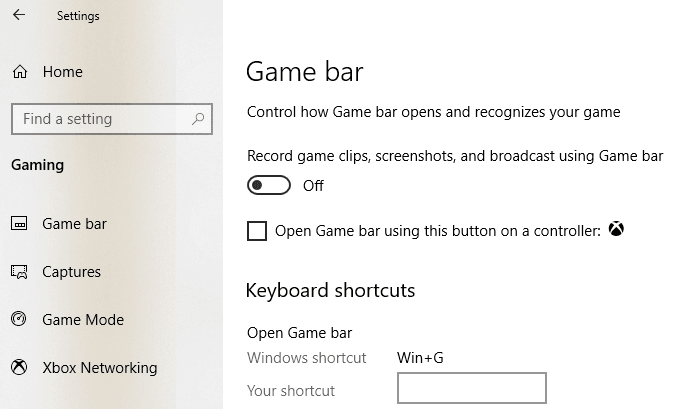
Klicken Sie auf die Aufzeichnung, um auf die Aufzeichnung zu beginnen Starte die Aufnahme Taste (der Kreis mit dem schwarzen Punkt). Alternativ können Sie drücken Windows -Schlüssel + Alt + R. In der oberen rechten Hand Ihres Bildschirms sehen Sie jetzt ein kleines Aufnahmesymbol.
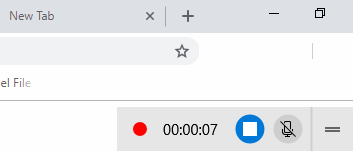
Zu jedem Zeitpunkt können Sie auf die Klicken auf die Stoppen Taste zum Aufnehmen der Aufzeichnung oder Sie können drücken Windows -Taste + Alt + R wieder um es zu stoppen.
Um auf Ihre neue Aufnahme zuzugreifen, gehen Sie zu Dieser PC, Videos, Dann Erfasst. Sie finden alle Ihre neuen gespeicherten Aufnahmen dort. Standardmäßig werden Ihre Aufzeichnungen nach dem Programm, das Sie zu diesem Zeitpunkt geöffnet haben, benannt werden.
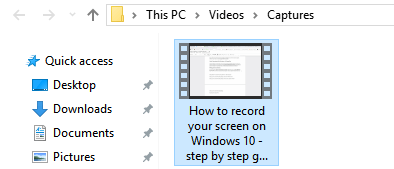
Wenn Sie Ihr Mikrofon einschalten und Ihre Stimme aufnehmen möchten, während Sie ein Video aufnehmen, können Sie die Verknüpfung verwenden Windows -Schlüssel + Alt + m. Sie können das Mikrofon wieder ausschalten, indem Sie die gleichen Schlüssel erneut drücken.
Wenn Sie das Audio aus der derzeit verwendeten Anwendung aufzeichnen möchten, möchten jedoch Audio nicht von Apps im Hintergrund aufnehmen, Drücken Sie Windows -Taste + G Um die Spielleiste zu öffnen, klicken Sie auf die Einstellungen Zahnrad auf der linken Seite.
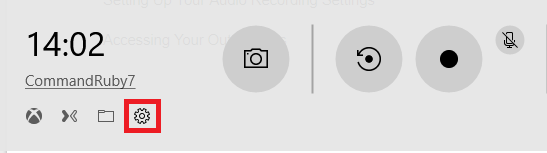
Scrollen Sie als Nächst Nur Spiel unter dem Audio aufzunehmen Abschnitt. Alternativ können Sie entscheiden, keinerlei Sound aufzunehmen oder alle Audio auf Ihrem Computer aufzunehmen.
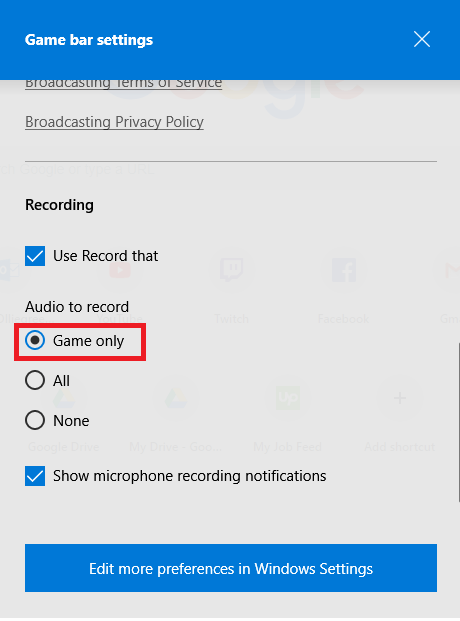
Die Windows Game -Bar wurde speziell erstellt, um Ihre Videospiel -Momente aufzunehmen. Sie werden jedoch feststellen, dass es perfekt funktioniert, um Ihren Bildschirm auch in jedem anderen Standardprogramm aufzunehmen.
Für einige Programme wie einen Webbrowser oder so etwas wie Adobe Photoshop usw., Sie erhalten eine Nachricht, dass für diese App keine Spielfunktionen verfügbar sind, und Sie müssen ein Kontrollkästchen überprüfen, um es zu aktivieren.
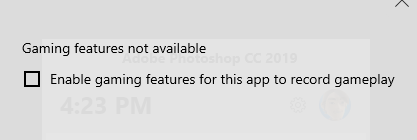
Der einzige große Nachteil der Spielleiste ist, dass Sie ihn nicht verwenden können, um Ihren Desktop oder Windows Explorer aufzunehmen. Wenn Sie dies tun oder den gesamten Bildschirm aufzeichnen müssen, unabhängig davon, welche App aktiv ist, sollten Sie unseren zweiten Vorschlag unten überprüfen.
Kostenlose Software für Bildschirmaufzeichnungen - OBS -Sender
Die Windows -Spielleiste kann eine großartige Möglichkeit sein, Ihren Bildschirm schnell aufzunehmen. Wenn Sie jedoch mehr Kontrolle wünschen, empfehlen wir die Verwendung von OBS -Sender. Sie können es hier kostenlos herunterladen. OBS wird hauptsächlich als Videospiel -Streaming -Tool verwendet. Sie können es jedoch auch verwenden, um Ihren eigenen Bildschirm aufzunehmen und die Videos auf Ihrem lokalen Laufwerk zu speichern.
Sobald Sie den OBS -Sender heruntergeladen und installiert haben, sehen Sie einen Bildschirm, der etwas aussieht, was unten gezeigt wird.
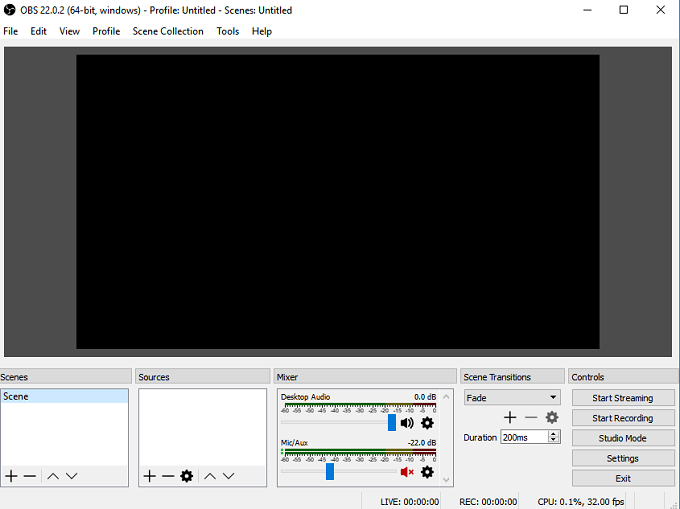
Es mag anfangs ziemlich komplex erscheinen, aber wir werden Sie durch die Grundlagen führen, um Sie so schnell wie möglich zum Laufen zu bringen. Es gibt drei Schritte, die wir unternehmen müssen, bevor wir mit der Aufnahme beginnen können.
- Schritt 1: Wählen Sie Audio/Mikrofone
- Schritt 2: Wählen Sie ein Programm oder ein Fenster, um aufzuzeichnen
- Schritt 3: Audio und Aufnahme einstellen
Schritt 1: Wählen Sie Audio/Mikrofone
Dies ist ein einmaliger Prozess, der abgeschlossen werden muss, damit OBS die richtigen Geräte für die Aufzeichnung von Audio und Ihrer Stimme verwendet.
Klicken Sie, um loszulegen, auf die Einstellungen Option ganz rechts.
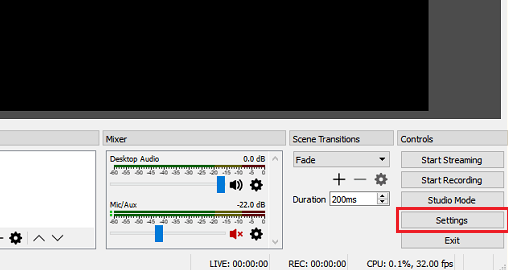
Sobald das Menü Einstellungen geöffnet ist, klicken Sie auf die Audio -Registerkarte (1). Hier können Sie dann auf Ihr Audiogerät aus dem klicken und auswählen Desktop -Audiogerät Dropdown -Option (2).
Wählen Sie schließlich Ihr Mikrofon aus dem aus MIC/Hilfsgerät Dropdown -Option (3).
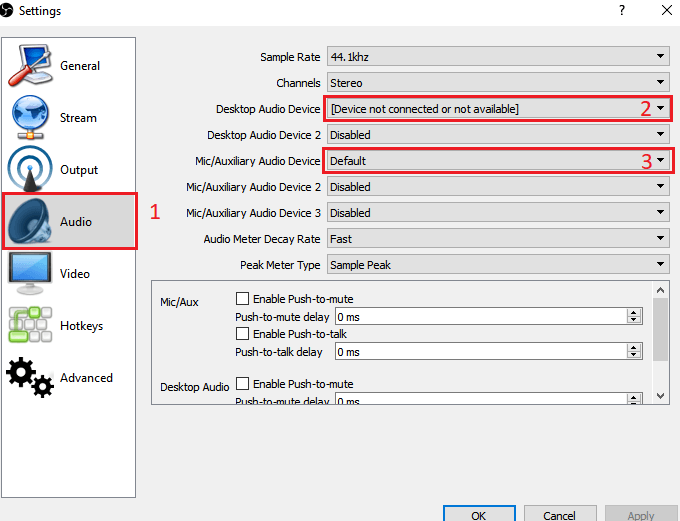
Sobald Sie fertig sind, klicken Sie auf die Anwenden Taste und dann OK.
Schritt 2: Wählen Sie ein Programm oder ein Fenster, um aufzuzeichnen
Für diesen nächsten Schritt müssen Sie eine Quelle hinzufügen, damit der OBS -Sender weiß, was Sie aufzeichnen sollen. Dies kann mit der Box "Quellen" auf dem OBS -Sender -Haupthöhle erfolgen.
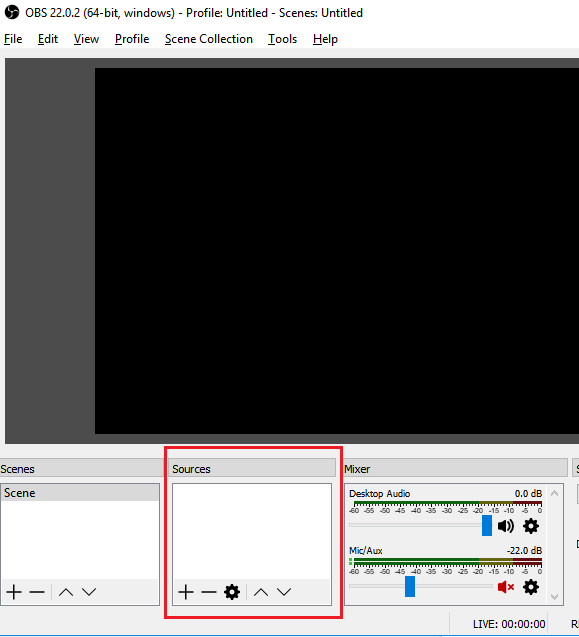
Die einfachste Option ist, Ihr gesamtes Display hinzuzufügen. Drücke den '+' ' Pfeil und dann auswählen Anzeigeaufnahme. Danach klicken Sie OK.
Sie werden jetzt Ihr Display im OBS -Sender -Dashboard erscheinen lassen. Diese Option ist perfekt, wenn Sie Ihr gesamtes Display und alle von Ihnen geöffneten Programme aufzeichnen möchten.
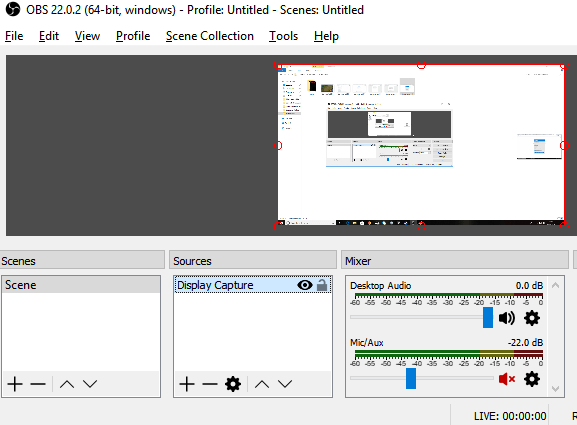
Wenn Sie nicht alles auf Ihrem Display aufnehmen möchten, können Sie stattdessen den Inhalt eines einzelnen offenen Programms aufzeichnen. Klicken Sie dazu auf die '+' ' Pfeil und dann auswählen Fensteraufnahme.
Sie können dann ein bestimmtes Programm aus einer Dropdown -Liste auswählen. Nach der Auswahl wird der OBS -Sender nur den Inhalt dieses spezifischen Fensters aufzeichnen.
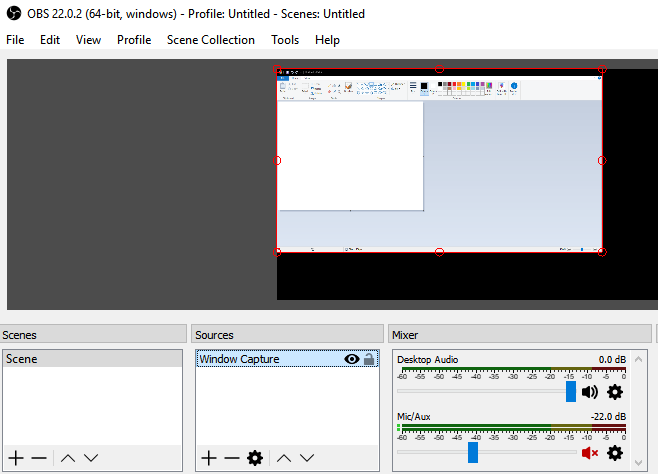
Schritt 3: Anpassen von Audio und Aufnahme
Sie sind jetzt bereit, mit der Aufnahme zu beginnen. Bevor Sie jedoch anfangen. Sie haben eine Reihe von Tools auf der Registerkarte "Mixer". Dies beinhaltet einen Volumenschieber.
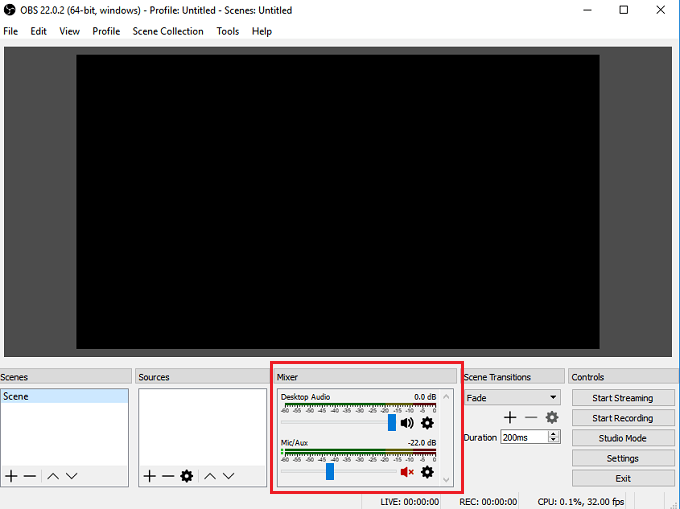
Nachdem Sie Ihr Audio eingestellt haben, können Sie auf die Klicken auf die Starte die Aufnahme Taste auf der rechten Seite des OBS -Sender Dashboard. Sie können jederzeit zum OBS -Sender zurückkehren und auf dieselbe Schaltfläche klicken, um die Aufzeichnung zu stoppen.
Standardmäßig werden die gespeicherten Videodateien an c: \ user \ your_username \ videos gesendet.
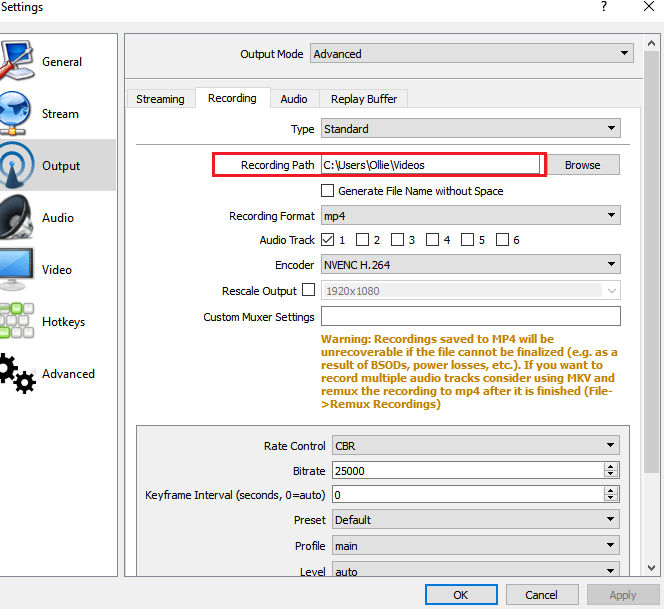
Um den genauen Ausgangsposition anzuzeigen, klicken Sie auf die Schaltfläche Einstellungen im OBS -Sender Dashboard und klicken Sie auf Ausgang, dann klick Aufzeichnung.
Mastering OBS -Sender ist ein weiteres Thema für sich, aber das Programm bietet Ihnen die Freiheit, komplexe Szenen einzurichten, die Auflösung, die Auflösung, die Bitrate und die Rahmen zu ändern und Anpassungen am Audio- oder Aufzeichnungsformat vorzunehmen.
Zusammenfassung
Hat Ihnen dieses Windows 10 -Bildschirmaufzeichnungs -Tutorial geholfen? Haben Sie Fragen zu den Methoden, die ich in diesem Artikel verwendet habe? Wenn ja, hinterlassen Sie unten einen Kommentar und ich werde gerne helfen, sobald ich kann. Genießen!
- « Verwenden Sie Dynamic -Bereichsnamen in Excel für flexible Dropdowns
- Extrahieren Sie Bilder aus einem Word -Dokument auf einfache Weise »

