So nennen Sie Ihren Bildschirm mit Microsoft Stream auf
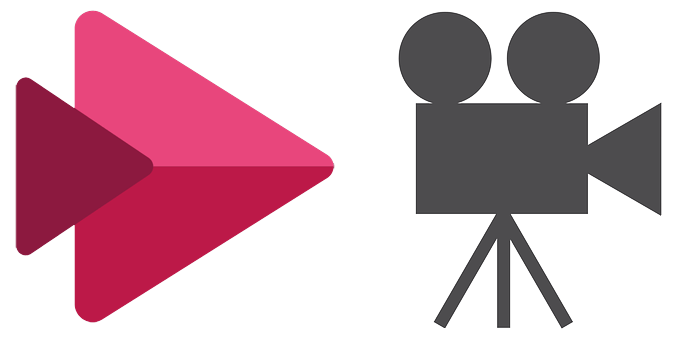
- 4951
- 478
- Susanne Stoutjesdijk
Microsoft Stream ist eine der vielen Apps, die in einem Abonnement für Microsoft 365 enthalten sind, aber es ist weit weniger bekannt als die Standard -Microsoft -Programme wie Word oder Excel. Mit Stream können Benutzer Videos erstellen, verwalten und teilen. Eine neue Version von Stream wurde kürzlich veröffentlicht und speichert Videos in SharePoint, genau wie in jeder anderen Datei, die Sie in Microsoft 365 erstellen könnten.
Wenn Sie Zugriff auf Stream haben, können Sie einfach Bildschirmaufnahmen erstellen. Wir werden Sie durch alle Schritte zum Erstellen, Verwalten und Teilen einer Bildschirmaufzeichnung mit Stream führen.
Inhaltsverzeichnis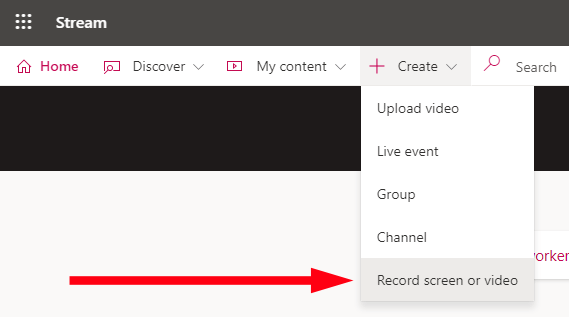
- Beachten Sie die Warnung vor Rechten und Berechtigungen.

- Im Bildschirm oder Video aufnehmen Popup, wählen Sie das Webcam -Symbol und wählen Sie die virtuelle OB -Kamera, wenn Sie einen PC haben. Mac -Benutzer sollten auswählen Virtualcam.
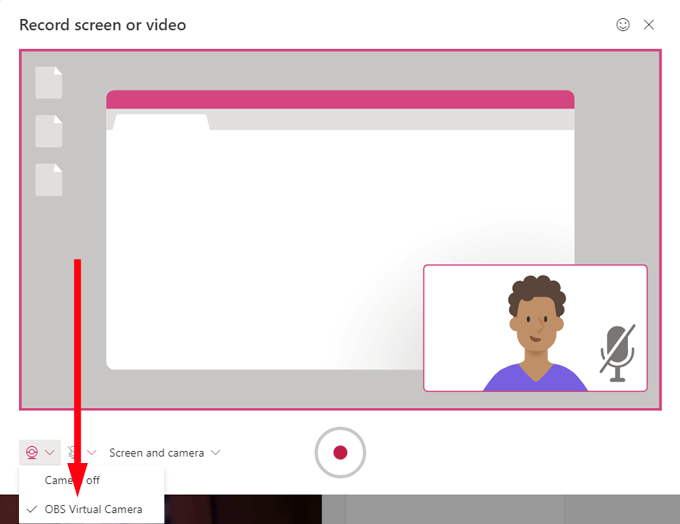
- Wenn Sie Ihren Bildschirm nur aufzeichnen möchten, wählen Sie Nur Bildschirm im Bildschirm und Kamera Dropdown-Liste. Wenn Sie auch Ihre Webcam aufzeichnen möchten, wählen Sie Bildschirm und Kamera. Mit dieser Option können Sie eine Bildschirmaufzeichnung mit Ihrem Webcam -Video erstellen, das als Einschub angezeigt wird. Wenn Sie nur Ihre Webcam (ich verwenden möchten.e., Sie möchten Ihren Bildschirm nicht aufzeichnen), auswählen Nur Kamera.
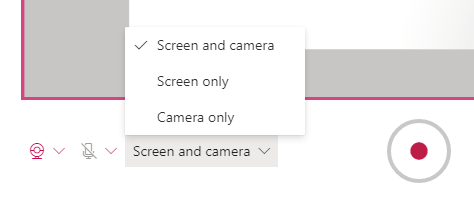
- Drücken Sie die aufzeichnen Taste.
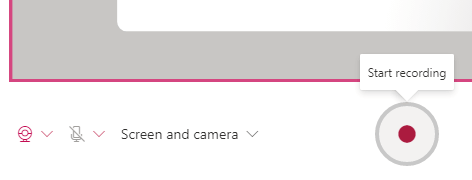
- Als nächstes in der Teilen Sie Ihren Bildschirm Popup, wählen Sie zwischen dem Teilen Ihres gesamten Bildschirms (wenn Sie mehrere Monitore haben, Sie können auswählen, welches), ein bestimmtes Anwendungsfenster oder eine bestimmte Registerkarte Browser.
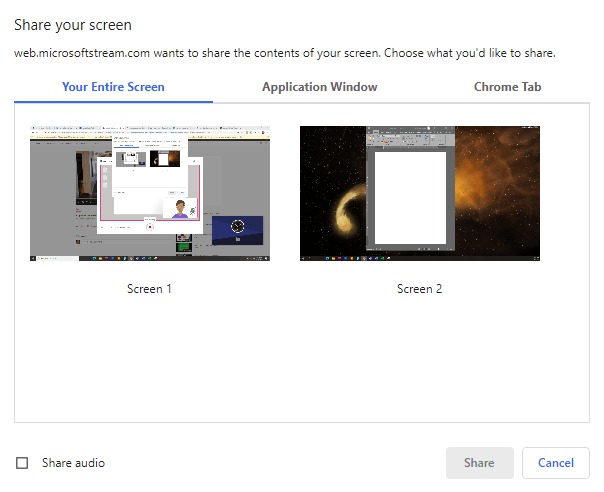
- Wenn Sie native Audio sowie Ihren Bildschirm aufzeichnen möchten, überprüfen Sie die Audio teilen Kasten.
- Wähle aus Aktie Taste.
- Als nächstes erhalten Sie einen 3-Sekunden-Countdown.
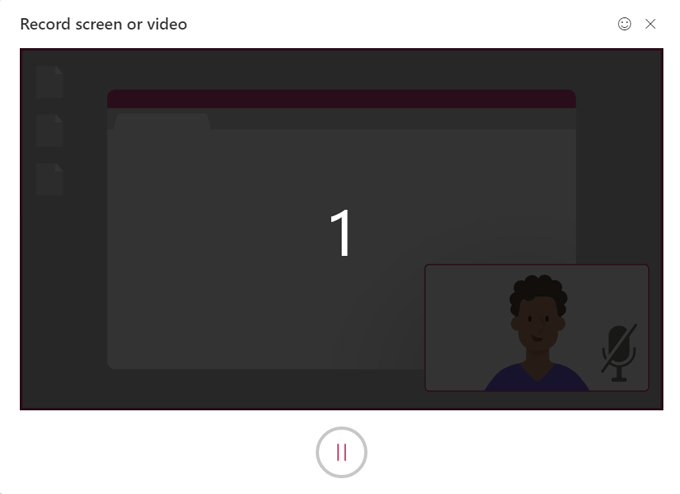
- Sobald die Bildschirmaufzeichnung begonnen hat, wird eine Bestätigungsnachricht angezeigt, in der Sie anweisen, zum Fenster zu wechseln, das Sie aufzeichnen und Ihr Ding machen möchten!
Notiz: Denken Sie daran, Bildschirmaufnahmen im Microsoft Stream sind auf nur fünfzehn Minuten begrenzt. Stellen Sie also sicher, dass Sie dies planen.
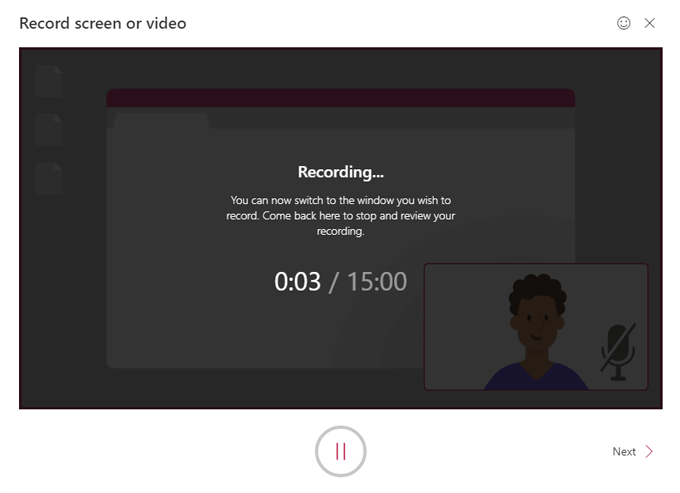
- Während der Aufzeichnung können Sie jederzeit die drücken Pause Taste. Jedes Mal, wenn Sie die Aufnahme wieder aufnehmen, erhalten Sie den 3-Sekunden-Countdown erneut. Nehmen Sie die Aufzeichnung durch, indem Sie die Schaltfläche "Datensatz erneut auswählen Nächste.
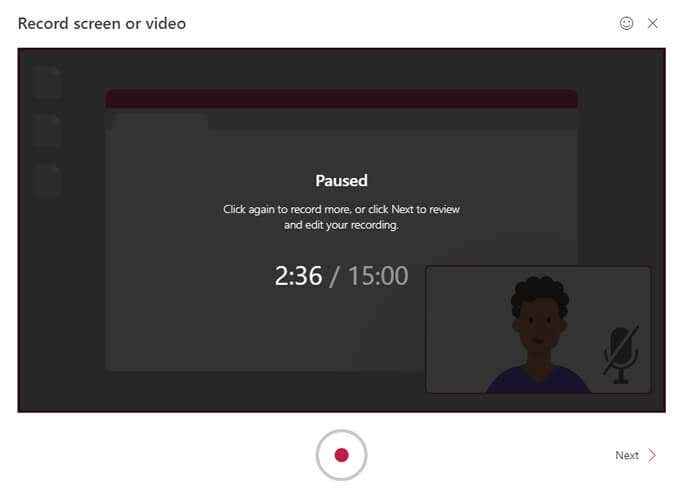
- Als nächstes sehen Sie das Überprüfung der Aufzeichnung Pop-up. Sie können eine Vorschau Ihrer Aufzeichnung durch Drücken ansehen Spielen. Sie sollten auch diese Gelegenheit nutzen, um Ihr Video zu schneiden, indem Sie die Griffe auf der Timeline schieben. Sie können nur den Anfang und das Ende Ihrer Aufnahme abschneiden.
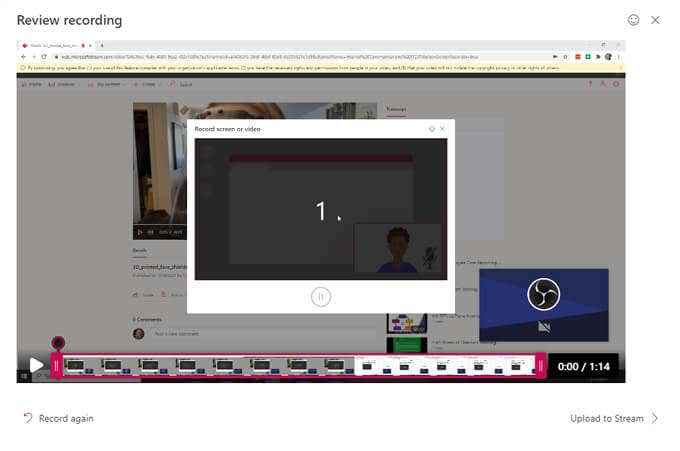
- Wenn Sie mit Ihrer Aufzeichnung zufrieden sind, wählen Sie Stream hochladen.
- Im Stream hochladen Popup, geben Sie Ihre Aufnahme a Name Und Beschreibung und wählen Sie die Videosprache.
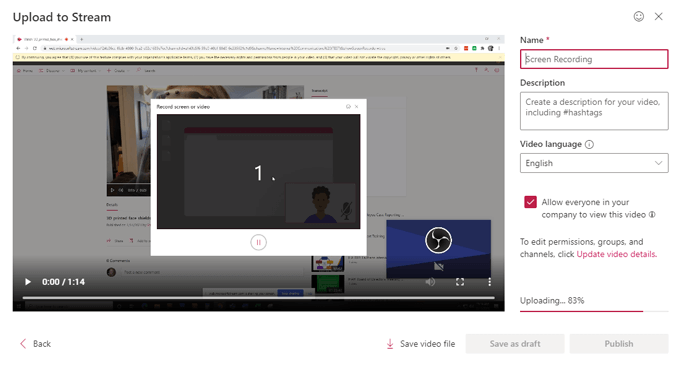
- Wenn Sie möchten, dass alle in Ihrem Unternehmen/Ihrer Organisation Ihr Video anzeigen können, überprüfen Sie dieses Kontrollkästchen. Andernfalls können Sie Berechtigungen durch Auswählen festlegen Videodetails aktualisieren. (Sie können die Videodetails später jederzeit aktualisieren. Wir werden alle folgenden Optionen beschreiben.)
- Von hier aus können Sie die Aufzeichnung auf Ihren Computer herunterladen, indem Sie auswählen Videodatei speichern. Dies wird a sparen .Webm -Videodatei Ihrer Aufzeichnung auf den Computer, den Sie später jederzeit auf Microsoft Stream hochladen können.
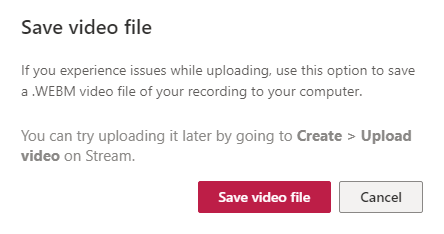
- Als nächstes wählen Sie Als Entwurf speichern später zu diesem Prozess zurückkehren oder auswählen Veröffentlichen.
- Sobald Microsoft Stream Ihre Aufzeichnung beendet hat, wählen Sie Gehe zum Video um es zu sehen.
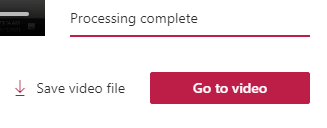
- Dadurch werden Sie zur Seite Ihrer Aufnahme auf Microsoft Stream gebracht, die der Seite eines Videos auf YouTube sehr ähnlich ist. Alle Optionen, die Sie erwarten würden, sind hier einschließlich Aktie (über direkte Link, E -Mail oder einbettener Code), Auf die Beobachtungsliste, Wie, Und Kommentar.
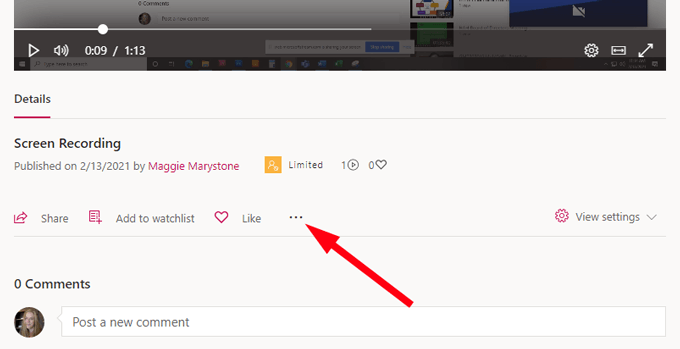
Wenn Sie die auswählen Mehr In Symbol sehen Sie weitere Optionen, einschließlich Links zu Videodetails aktualisieren, VIDEO, Video ersetzen, Löschen, Und Video herunterladen.
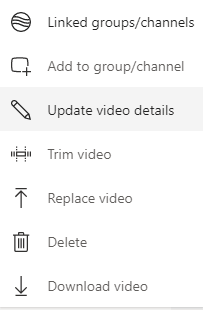
So aktualisieren Sie Videodetails im Microsoft Stream
Sobald Sie Ihr Video erstellt haben, können Sie jederzeit zur Seite des Videos auf Microsoft Stream gehen, wählen Sie die aus Mehr Ikone und dann Videodetails aktualisieren um noch mehr Einstellungen zugreifen zu können.
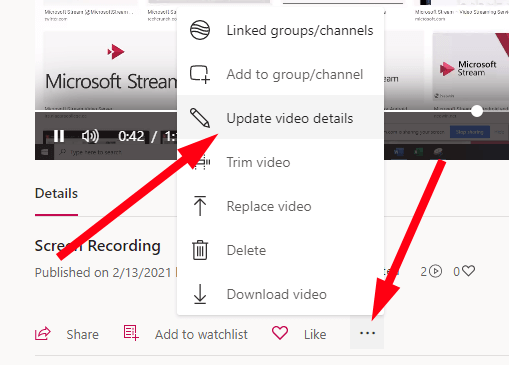
Dadurch werden Sie zu einer Seite gebracht, auf der Sie alle Arten von Details für Ihr Video aktualisieren können.
Unter Einzelheiten Sie können die Informationen bearbeiten, die Sie in Schritt 15 geliefert haben (Videoname, Beschreibung und Sprache). Sie können auch ein Miniaturbild für Ihr Video auswählen. Unter Berechtigungen Sie können auswählen, wer Zugriff auf Ihr Video hat.
Und unter Optionen, Sie können Kommentare für Ihr Video ein- oder ausschalten und die Rauschunterdrückung einschalten, wenn Ihr Video es unterstützt. Vielleicht das Beste von allen, können Sie Bildunterschriften für Ihr Video erstellen, indem Sie entweder das Kontrollkästchen neben Autogene Bildunterschriften oder indem Sie Ihre eigene Untertiteldatei hochladen.
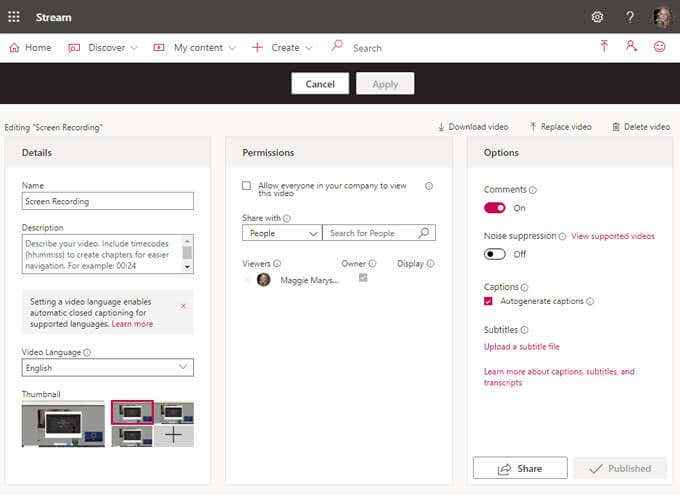
Microsoft Stream ermöglicht maximal eine Untertiteldatei pro Sprache mit Unterstützung von Dutzenden von Sprachen. Stream wird auch Ihre Bildunterschriften indiziert, sodass sie von anderen Benutzern durchsucht werden können.
Bildunterschriften erscheinen in der Transkript Panel auf der Seite Ihres Videos und als Videodiener können Sie das Transkript bearbeiten.
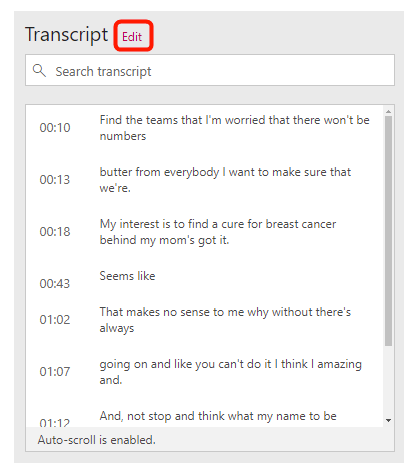
Wenn Sie Untertitel hinzufügen, können die Zuschauer Ihres Videos die Textgröße, die Farbe und die Hintergrundtransparenz konfigurieren.
Lass das Perfekte nicht der Feind des Guten sein
Zugegeben, Microsoft Stream ist nicht die robusteste App der Welt. Es eignet sich nicht gut für Video- oder Audiobearbeitung, die über die Enden Ihrer Aufnahmen hinausgehen. Darüber hinaus hat es nicht die Fähigkeit, B-Roll, Titel oder Grafiken zu Ihren Videos hinzuzufügen. Aber es ist super einfach zu bedienen, insbesondere wenn Sie nur Ihren Bildschirm aufzeichnen möchten. Versuch es einmal!
- « Druckauftrag wird in Windows nicht gelöscht? 8+ Möglichkeiten zur Behebung
- 20 Beste Laptop -Zubehör und Gadgets »

