So nennen Sie Ihren Bildschirm mit Voice in Windows 11 auf
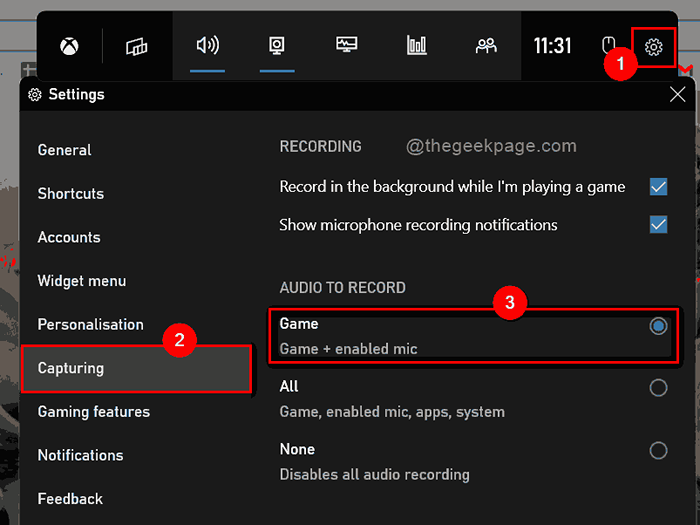
- 4339
- 921
- Aileen Dylus
In den vorherigen Versionen von Windows OS gab es keinen Ausweg, um Ihren Bildschirm ohne die Hilfe der Softwareanwendung von Drittanbietern aufzunehmen. Microsoft führte jedoch das Betriebssystem von Windows 11 mit der Funktion ein, um den Bildschirm in Ihrem System aufzunehmen. Es wird die Xbox Game -Bar genannt. Mit dieser Anwendung können Benutzer eine grundlegende Bildschirmaufzeichnung durchführen, aber dennoch effektiv und klares und gutes Video mit Voice aufzeichnen. Wenn Sie nach Möglichkeiten suchen, wie Sie Ihren Bildschirm mit Audio unter Verwendung verschiedener Anwendungen in Ihrem System aufzeichnen, führt dieser Beitrag Sie durch einfache Schritte, die unten angegeben sind.
So nennen Sie Ihren Bildschirm mit Voice in Windows 11 mit der Xbox Game Bar App auf
NOTIZ: Nur für Desktop oder einen Dateibrowser oder Explorer funktioniert die Bildschirmaufzeichnung nicht. Stattdessen können Sie den Screenshot erfassen.
Schritt 1: Öffnen Sie jede Anwendung, die Sie Video mit Voice aufnehmen möchten. (Z.B. MS Word oder Excel oder ein Spiel, das Sie gerne aufnehmen)
Schritt 2: Dann drücken Sie Windows + g Tasten zusammen auf Ihrer Tastatur, um den Xbox Game -Bar -Assistenten direkt auf Ihrem Bildschirm über die Anwendung aufzunehmen, in der Sie aufnehmen möchten.
Schritt 3: Stellen Sie sicher, dass Sie die Aufzeichnung mit Audioaufnahme aktiviert haben.
Schritt 4: Klicken Sie auf Einstellungen Symbol und dann auswählen Erfassen Registerkarte auf der linken Seite der Einstellungen.
Schritt 5: Dann auf der rechten Seite der Erfassen Registerkarte, auswählen Spiel Optionsfeld wie im folgenden Screenshot gezeigt.
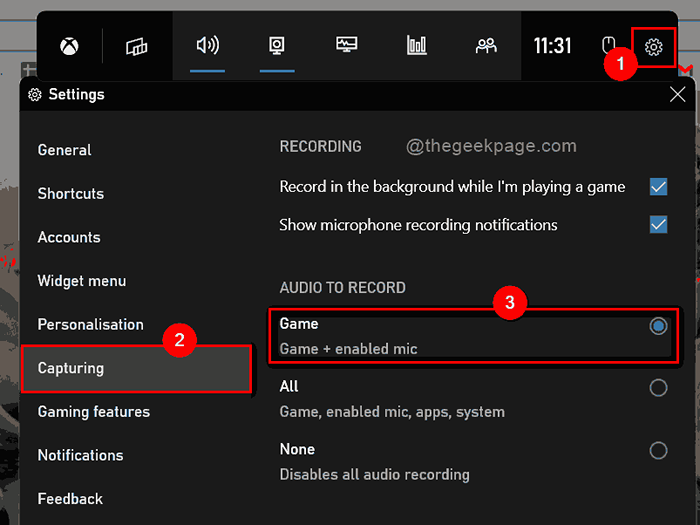
Schritt 6: Schließen Sie das Einstellungsfenster der Xbox -Spielleiste -App.
Schritt 7: Gehen Sie zum Erfassungsfenster im oberen linken Abschnitt des Bildschirms.
Schritt 8: Klicken Sie auf Aufzeichnen Schaltfläche zum Startbildschirmaufzeichnung wie unten gezeigt.
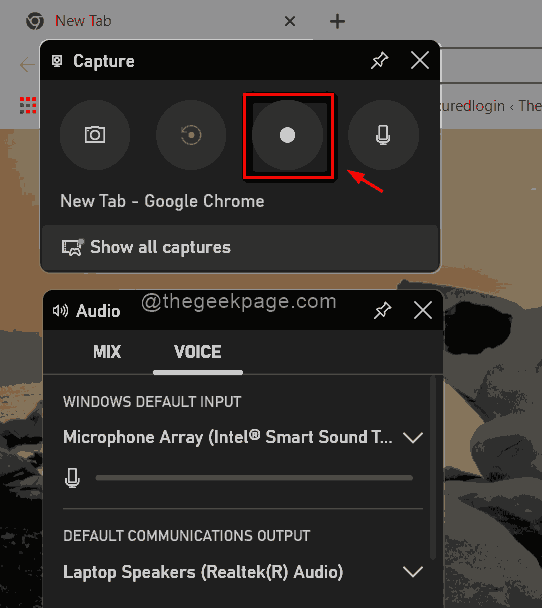
Schritt 9: Um die Aufzeichnung nach Abschluss Ihrer Aufzeichnung zu stoppen, klicken Sie bitte auf Stoppen Taste, die sich an der rechten Seite der oberen Ecke des Bildschirms befindet, wie unten gezeigt.
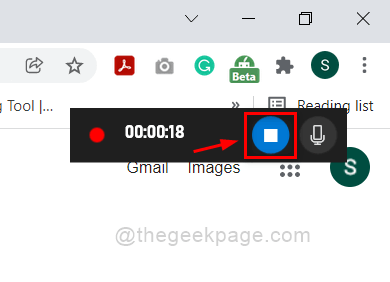
Schritt 10: Klicken Sie im Erfassungsfenster der Xbox -Spielleiste klicken Zeigen Sie alle Aufnahmen Schaltfläche zum Anzeigen aller Aufnahmen und Screenshots.
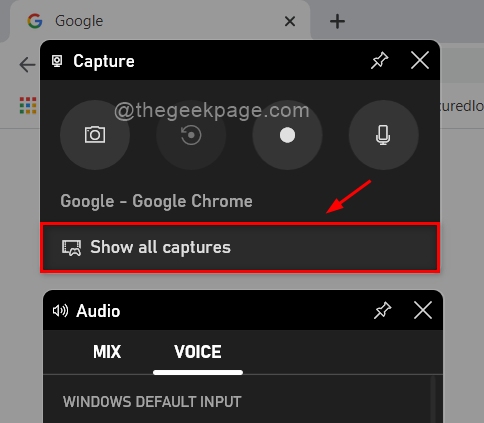
Schritt 11: Drücken Sie Windows + g Schließen Sie erneut zusammen, um die Xbox Game -Bar -App zu schließen. Das ist nichts anderes, als sie zu öffnen oder zu schließen.
Das sind Jungs.
Ich hoffe, dieser Beitrag war informativ und hilfreich.
Bitte hinterlassen Sie uns Kommentare unten.
Vielen Dank für das Lesen.
- « Windows steckt auf dem Begrüßungsbildschirm | Der Windows -Login -Bildschirm wird nicht repariert
- So löschen Sie einen Systemwiederherstellungspunkt in Windows 11/10 »

