So zeichnen Sie Zoom -Meetings in Windows 11 /10 3 Methoden auf
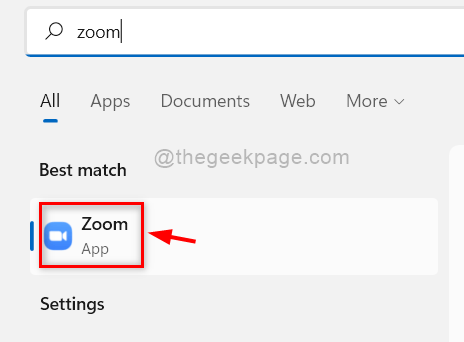
- 4644
- 1298
- Susanne Stoutjesdijk
Heutzutage ist alles online postpandemisch und um die Versammlung der Schulen, Hochschulen und sogar Arbeitsbereiche zu vermeiden, werden von zu Hause aus verwaltet. Alle Klassen und Büroversammlungen werden mit einer Bewerbung namens Zoom durchgeführt. Zoom -Meetings wurden sehr schnell populär, weil es ziemlich einfach und flexibel zu verwenden ist. Als Referenz muss man möglicherweise erneut überprüft oder sich daran erinnern, was in der Sitzung oder in der Klasse passiert ist. Wäre es daher nicht großartig, wenn es eine Option gäbe, um Ihre Zoom -Meetings aufzuzeichnen, damit Sie sie später jederzeit erneut besuchen können. Wenn Sie auch suchen, wie Sie Ihre Zoom -Meetings aufzeichnen, wird Ihnen dieser Beitrag auf jeden Fall helfen.
Inhaltsverzeichnis
- So zeichnen Sie Zoom -Meetings in Windows 11 von der Zoom -Anwendung auf
- So zeichnen Sie Zoom -Meetings in Windows 11 mit Zoom Web online auf
- So zeichnen Sie Zoom -Meetings in Windows 11 mit der Xbox Game -Bar -App auf
So zeichnen Sie Zoom -Meetings in Windows 11 von der Zoom -Anwendung auf
Schritt 1: Öffnen Sie die Zoom -App in Ihrem System, indem Sie drücken Fenster Schlüssel und Tippen Zoomen.
Schritt 2: Wählen Sie die aus Zoom -App Aus den Suchergebnissen wie unten gezeigt.
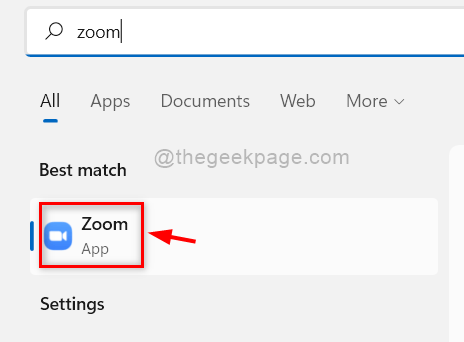
Schritt 3: Klicken Sie dann auf Einstellungen Icon vor rechts die meisten Ecke der Zoom -App vorhanden.
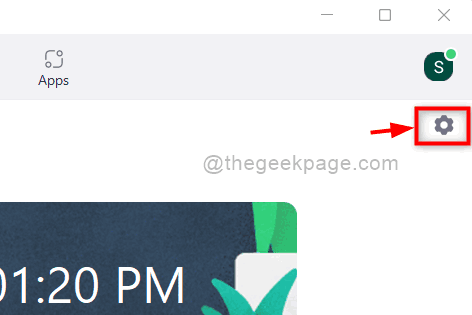
Schritt 4: Klicken Sie im Fenster "Einstellungen", klicken Sie auf Aufzeichnung Im linken Menü der Einstellungen wie unten gezeigt.
Schritt 5: Überprüfen Sie dann die Video während der Bildschirmfreigabe aufnehmen Kontrollkästchen.
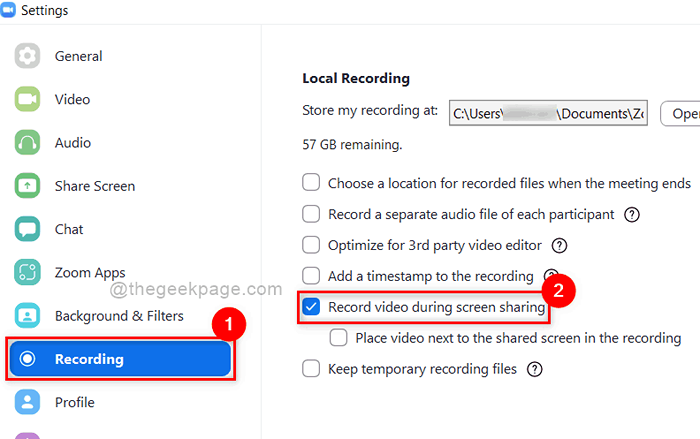
Schritt 6: Sobald er fertig ist, schließen Sie das Einstellungsfenster.
Schritt 7: Wenn Sie in einem Meeting sind, klicken Sie auf Aufzeichnen Schaltfläche am unteren Bereich der Zoom -App, um die Sitzung aufzunehmen.
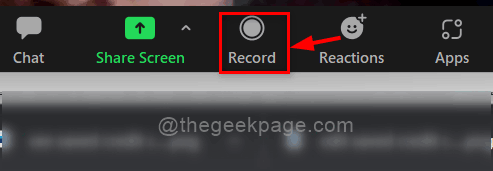
NOTIZ: Die Besprechungsaufzeichnungen werden im folgenden Pfad gespeichert: C: \ Benutzer \%Benutzername%\ Dokumente \ Zoom
Auf diese Weise kann man die Besprechungen in der Zoom -Desktop -App in Ihrem Windows 11 -System aufzeichnen.
So zeichnen Sie Zoom -Meetings in Windows 11 mit Zoom Web online auf
Schritt 1: Öffnen Sie eine neue Registerkarte Ihres Browsers.
Schritt 2: Kopieren Sie und fügen Sie den folgenden Link in die Adressleiste ein und fügen Sie sie ein und klicken Sie auf die Eingeben Schlüssel zum Öffnen des Zoomzeichens in der Seite.
https: // Zoom.US/Signin
Schritt 3: Wenn Sie Ihre Anmeldeinformationen verwenden, melden Sie sich bei Zoom online an.
Schritt 4: Klicken Sie auf der Zoomseite klicken Einstellungen Option, die sich auf der linken Seite befindet, wie unten gezeigt.
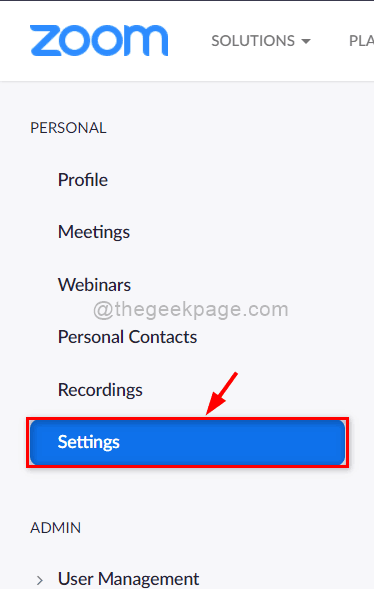
Schritt 5: Wählen Sie dann auf der rechten Seite die aus Aufzeichnung Registerkarte und klicken Sie auf Lokale Aufnahme Schalttaste umschalten, um sie zu drehen An.
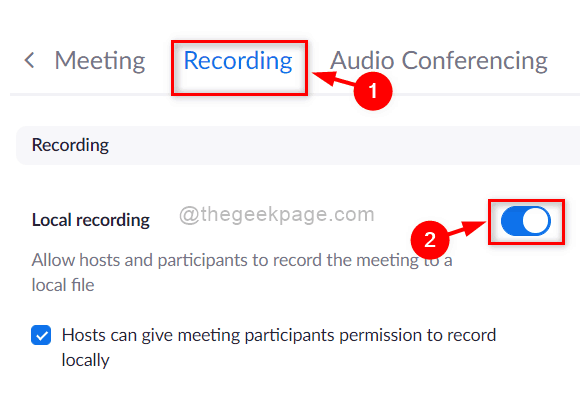
Schritt 6: Als nächstes klicken Sie auf Aufzeichnen Schaltfläche, um die Aufzeichnungssitzung zu starten, wenn Sie in einem Meeting wie unten gezeigt sind.
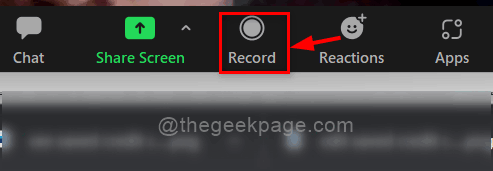
Auf diese Weise können Sie die Besprechungen in Zoom online über ihr Webportal auf Ihrem Windows 11 -System aufzeichnen.
So zeichnen Sie Zoom -Meetings in Windows 11 mit der Xbox Game -Bar -App auf
Schritt 1: Drücken Sie Windows + i Tasten zusammen auf Ihrer Tastatur zum Öffnen zusammen Einstellungen App direkt.
Schritt 2: Klicken Sie dann auf Spiele Im linken Menü der Einstellungs -App.
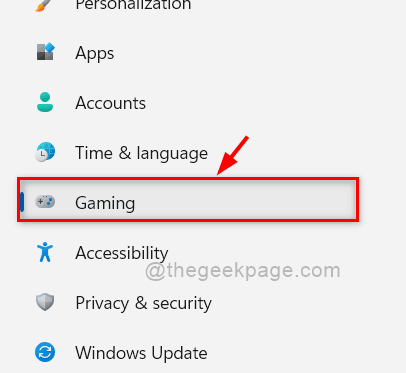
Schritt 3: Klicken Sie dann auf Xbox Game Bar Option aus der Liste in der Spielseite, wie unten gezeigt.
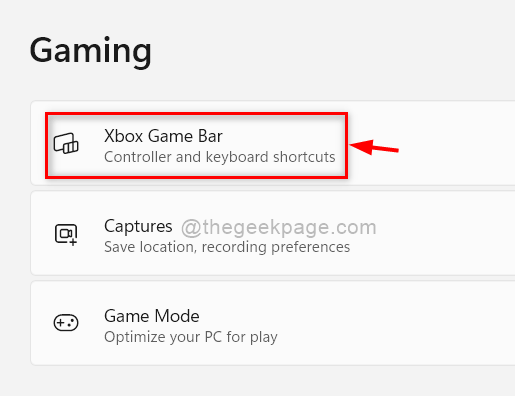
Schritt 4: Klicken Sie auf der Xbox Game -Bar -Seite auf die Öffnen Sie die Xbox -Spielleiste mit dieser Taste auf einem Controller Schalttaste umschalten, um sie zu drehen An Wie im folgenden Screenshot gezeigt.
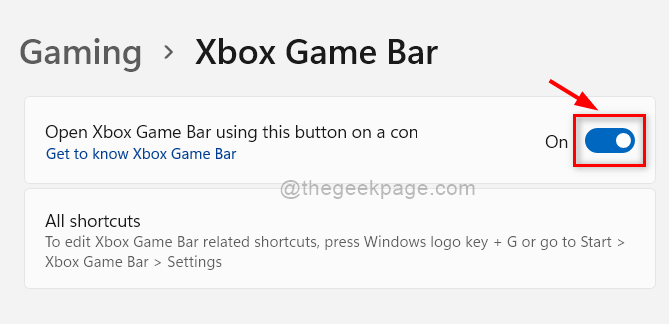
Schritt 5: Schließen Sie nach den oben genannten Änderungen die Einstellungs -App.
Schritt 6: Nehmen Sie an einem Zoom -Meeting teil und sobald Sie in einem Meeting sind, drücken Sie Windows + g Tasten zusammen auf Ihrer Tastatur, um die direkt zu öffnen Xbox Game Bar App auf dem Bildschirm.
Schritt 7: Sobald der Bildschirm Xbox Game Bar geöffnet ist, klicken Sie auf Aufzeichnen Taste im Erfassungsfenster, das in der linken Ecke des Bildschirms platziert ist.
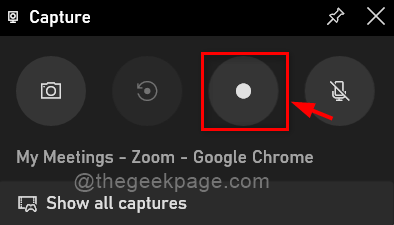
Schritt 8: Schließen Sie nach Abschluss des Meetings die Xbox Game -Bar -App nach dem Klicken Ende Taste wie im folgenden Bild gezeigt.
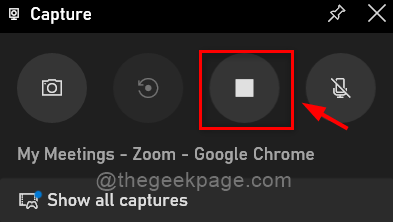
NOTIZ: Die Aufnahmen werden auf dem angegebenen Pfad gespeichert - C: \ Benutzer \%Benutzername%\ Videos \ erfasst.
Das sind Jungs.
Dies sind die bestmöglichen Möglichkeiten, um ein Zoom -Meeting auf Ihrem Windows -System aufzunehmen.
Ich hoffe, dieser Artikel war informativ und hilfreich.
Bitte teilen Sie uns im Kommentarbereich unten mit, ob dies hilfreich war.
Danke.
- « Fehler bei Fehler 1079 Windows Services starten das Problem in Windows 11/10 nicht
- So reparieren Sie den Sidebyside -Fehler 59 in Windows 11 »

