Wie man ein Wortdokument wiederherstellt
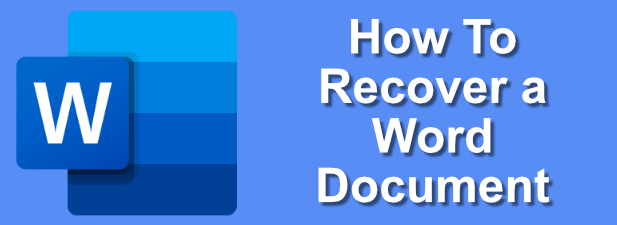
- 2255
- 277
- Susanne Stoutjesdijk
Sie haben Stunden damit verbracht, ein Dokument zu schreiben, und plötzlich stürzt Ihr PC ab. Tausende von Wörtern, Stunden der Anstrengung: sofort weggegangen. Leider ist dies ein durchaus mögliches Szenario, das manchmal beim Schreiben oder Bearbeiten eines Microsoft -Word -Dokuments auftreten kann, insbesondere wenn Sie Ihre Datei nicht gespeichert haben.
Zum Glück, wie Google Docs, kann und wird Word Ihre Dokumente automatisieren, auch wenn Sie es selbst nicht gespeichert haben. Es wird auch versucht, Ihnen zu helfen, Änderungen an einer Datei wiederherzustellen oder beschädigte Dokumente wiederherzustellen. Wenn Sie zu kämpfen haben, finden Sie hier einige der Schritte, die Sie ausführen können, um ein Word -Dokument wiederherzustellen, bevor Sie es vollständig verlieren.
Inhaltsverzeichnis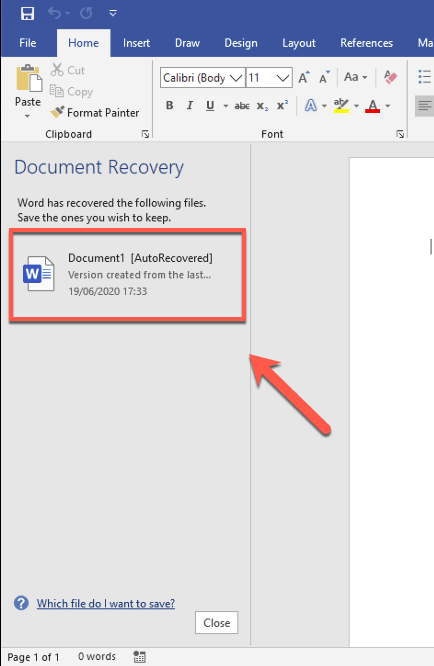
- Sie können auch nach autoSaved Word -Dokumenten suchen, indem Sie klicken Datei> Info> Dokument verwalten, dann auswählen Nicht gespeicherte Dokumente wiederherstellen Aus dem Dropdown-Menü.
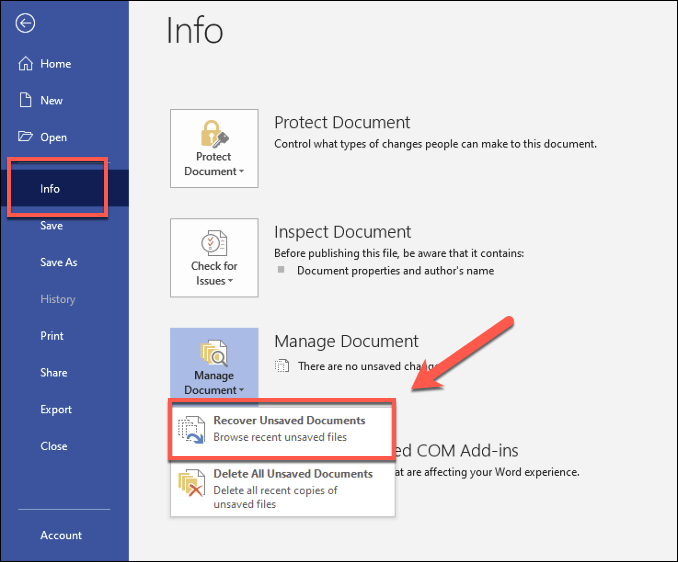
- Im Offen Box, Sie können einen Ordner verstecktes Wort sehen, der autosierten Dokumente enthält (gespeichert in der ASD Datei Format). Wählen Sie eine davon aus der Liste aus und klicken Sie dann auf Offen es zu öffnen.
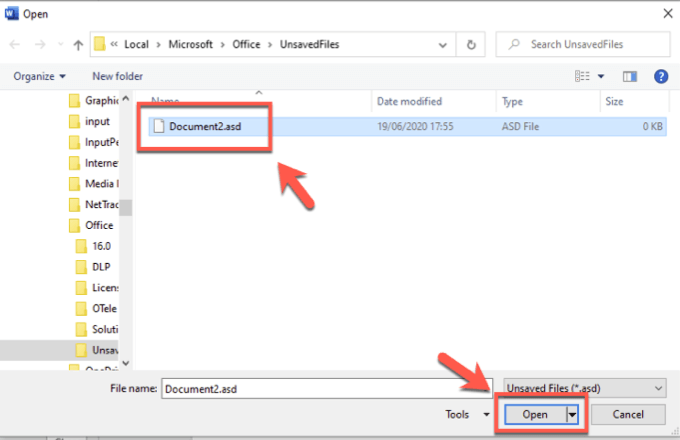
- Sobald das Wort Ihre wiederhergestellte Datei geöffnet hat, speichern Sie sie manuell, indem Sie auf Klicken klicken Datei> speichern als, oder durch Drücken der Speichern Taste in der Wiederherstellte ungerettete Datei Panel, das unterhalb der Bandleiste erscheint. Auf diese Weise können Sie den Inhalt im Standardwort speichern Docx Datei Format.
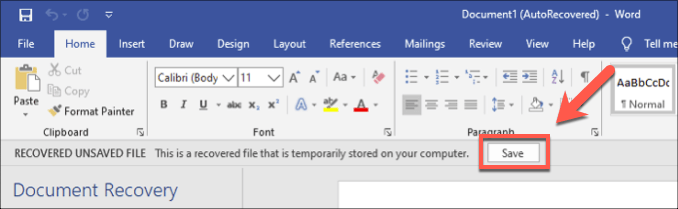
Suchen Sie manuell nach Word -Sicherungsdateien
Die Word-Dateien finden automatisch alle automatischen Wiederherstellungsdateien. Dies funktioniert jedoch nur, wenn Sie versuchen, Wortdokumente unter normalen Bedingungen wiederherzustellen. Sie können beispielsweise versuchen, Dokumente aus einem Ordner auf einem fehlgeschlagenen PC wiederherzustellen.
In dieser Situation müssen Sie möglicherweise nach Word -Sicherungsdateien suchen und manuell wiederherstellen. Das Wort platziert normalerweise Autosave -Dokumente in einem versteckten, temporären Ordner, auf den Sie außerhalb des Wortes zugreifen können. Die Auto-Recovery ASD Dateien hier können dann wie gewohnt in Wort geöffnet werden.
- Öffnen Sie dazu den Windows -Datei -Explorer. Word -Autorcovery -Dateien werden in der Regel in der gespeichert C: \ Benutzer \ Benutzername \ AppData \ Local \ Microsoft \ Office \ ungerettter Dateien Ordner (ersetzen Nutzername mit Ihrem eigenen Konto Benutzername). Wenn es hier keine Dateien gibt, probieren Sie die C: \ Benutzer \ Benutzername \ AppData \ Roaming \ Microsoft \ Word \ Ordner (ersetzen Nutzername) stattdessen.
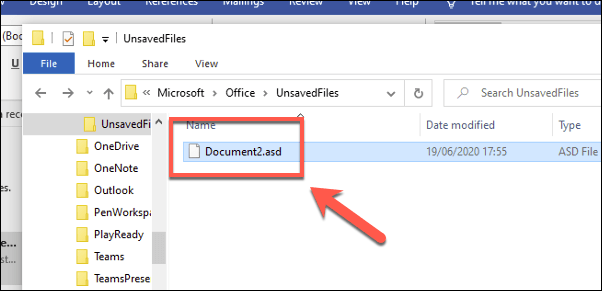
- Sie können dann eine der hier gefundenen Autosave -Dokumentdateien verschieben oder öffnen. Während ASD Dateien sind keine Standard -Dokumentdateien, das Wort sollte kein Problem damit haben, sie zu öffnen. Möglicherweise müssen Sie Wort aus dem auswählen Wie möchten Sie diese Datei öffnen?? Fenster, das angezeigt wird, wenn Sie versuchen, auf eine ASD-Datei zu doppelklicken, jedoch jedoch.
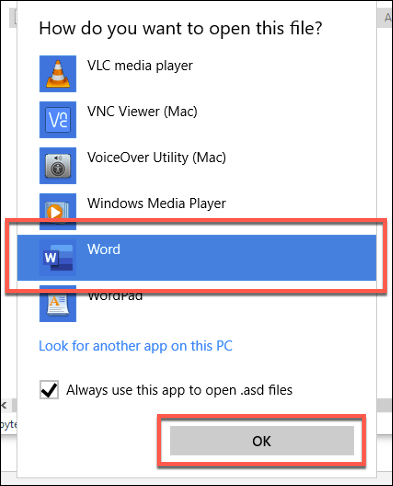
- Sobald die Dateien geöffnet sind, drücken Sie Datei> speichern als Um die Datei als Standard zu speichern Docx Datei.
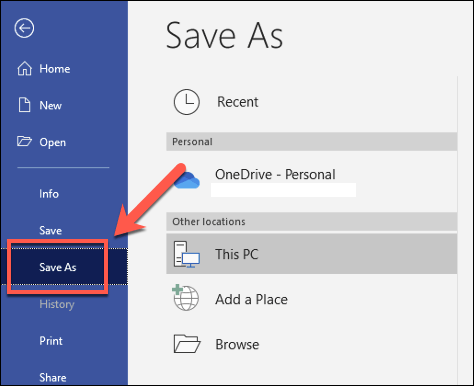
Das Ändern der Häufigkeit der Word -Automatikwiederherstellung spart
Standardmäßig sollte das Wort alle 10 Minuten automatisch eine Kopie eines Dokuments speichern. Sie können diese Einstellung selbst ändern, um die Häufigkeit dieser Autosaves zu erhöhen. Dies wirkt sich jedoch auf die Leistung für viel größere Dokumente aus.
- Öffnen Sie dazu Wort und drücken Sie Datei> Optionen.
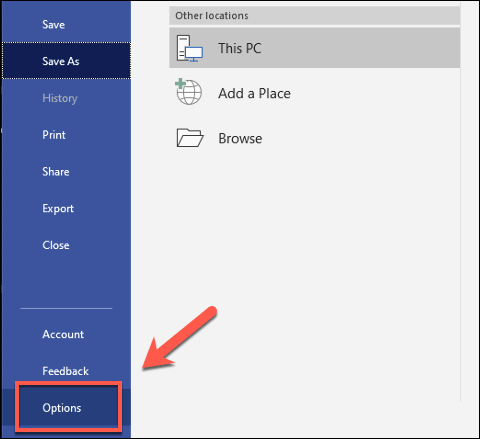
- Im Wortoptionen Box, klicken Sie auf die Speichern Tab. Sie können die Autosavenfrequenz ändern, indem Sie die ändern Speichern Sie alle x Minuten Autorecovery -Informationen Abbildung, festlegen die X Zahl zu einer niedrigeren (oder höheren) Zahl. Standardmäßig ist dies auf ein festgelegt 10 Protokoll.
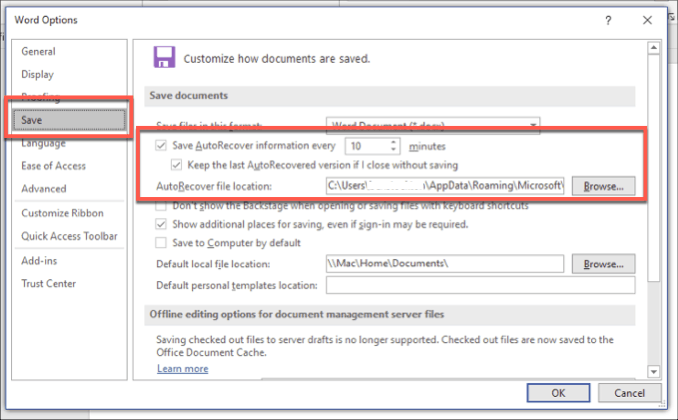
- Klicken OK speichern.
Mit den aktualisierten Autorecovery -Einstellungen sollte das Word beginnen, automatisch Dokumente zu speichern, die Sie öfter bearbeiten. Sie können dann ein Wortdokument als Standard mit den oben gezeigten Methoden wiederherstellen.
Wiederherstellung eines beschädigten Wortdokuments
Auto-Recovery eignet sich hervorragend für die Wiederherstellung von Fortschritten, die Sie in Word-Dokumenten gemacht haben, die Sie nicht direkt speichern konnten. Wenn Sie jedoch ein Korrupte -Wort -Dokument wiederherstellen möchten, das Sie zuvor gespeichert haben, müssen Sie verschiedene Schritte ausführen.
- Beginnen Sie mit dem Öffnen von Wort und Klicken Datei> Öffnen> Durchsuchen. Im Offen Box, suchen Sie Ihre beschädigte Word -Dokumentdatei. Eher als drücken Offen Wie normal drücken Sie jedoch den Pfeil neben dem Offen Schaltfläche und dann auswählen Öffnen und reparieren stattdessen.
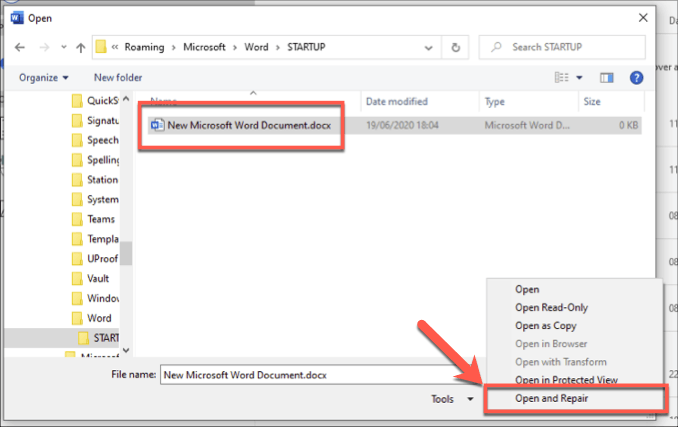
- Wenn die Datei reparierbar ist, versucht dies, dies zu tun, sodass Sie Ihr Dokument wiederherstellen können. Wenn es jedoch nicht repariert werden kann, können Sie versuchen, Text aus einer Dokumentdatei zu extrahieren Text aus einer beliebigen Datei wiederherstellen als Dateityp neben der Dateinamen Option, dann klicken Offen als Standard.
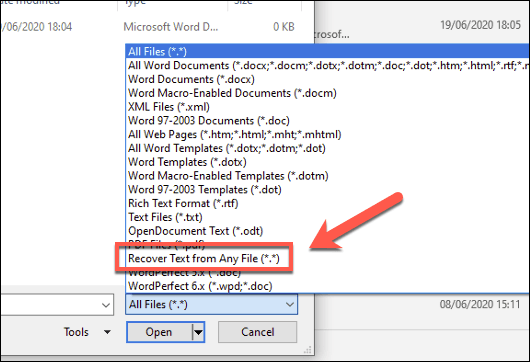
Diese Schritte sind nicht narrensicher, aber wenn ein Word -Dokument beschädigt wurde, können Sie sie möglicherweise verwenden, um es zu reparieren oder den Inhalt in ein neues Dokument zu extrahieren.
Verwenden von OneDrive zum Speichern von Dokumenten
Wenn diese Schritte jedoch nicht funktionieren, müssen Sie sich möglicherweise auf die Tatsache einstellen, dass Ihr Fortschritt verloren hat und Ihre Datei nicht wiederhergestellt werden kann. Obwohl es keine Lösung ist, können Sie OneDrive als Speicherort für zukünftige Dokumente verwenden, um dieses Risiko zu verringern.
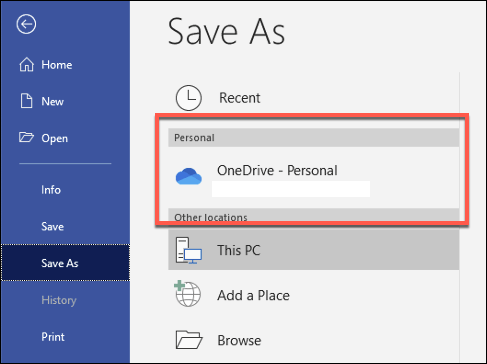
Die Verwendung von OneDrive bietet keine Garantie dafür, dass zukünftige Word -Dokumente nicht beschädigt werden oder nicht werden können. Es kann Ihnen helfen, Wortdokumente wiederherzustellen, wenn die lokale Datei verloren oder beschädigt ist, insbesondere wenn Ihr PC ausfällt und Sie gezwungen sind, Fenster neu zu installieren.
Wenn eine Festplatte fehlschlägt, können Sie stattdessen schnell Word -Dateien aus Ihrem OneDrive -Cloud -Speicher laden, um die Zeit zu speichern.
Planen und Erstellen besserer Dokumente in Microsoft Word
Wenn Sie wissen, wie Sie ein Word -Dokument wiederherstellen, können Sie Stunden Ihrer Zeit sparen, aber die besten Korrekturen sind diejenigen, die Sie vor dem Arbeiten einsetzen, bevor Sie arbeiten. Das Speichern einer Datei in OneDrive (oder verwenden Sie Word online), um sicherzustellen, dass Ihre Word -Dateien sicher sind, wenn Sie Änderungen daran vornehmen.
Wenn Sie eine neuere Version von Word aktualisiert haben, müssen Sie möglicherweise Ihre Word -Dokumente in ein neueres Dokumentformat wie DOCX konvertieren. DOCX -Dateien sind kleiner, besser formatiert und optimiert für die neuesten Word -Veröffentlichungen, sodass es weniger wahrscheinlich ist, dass das Wort abstürzt, insbesondere für größere Dokumente.
- « Die Maus vs. Das Trackpad - was Sie produktiver macht?
- Wie man Windows 10 entfaltet und lohnt es sich? »

