Wie man gelöschtes Lesezeichen in Chrome wiederherstellt

- 2195
- 160
- Henry Liebold
Sie haben einige wichtige Lesezeichen in Google Chrome gelöscht und suchen jetzt nach einer Möglichkeit, sie zurückzubekommen. Es ist nicht so einfach, das gespeicherte Lesezeichen in Chrome zurückzubekommen. Wir haben jedoch eine Lösung, mit der Sie alle Ihre gelöschten Lesezeichen in Chrome wiederherstellen können.
Inhaltsverzeichnis
- So wiederherstellen Sie Ihre gelöschten Lesezeichen in Google Chrome
- Weg 1 - Holen Sie es von lokaler AppData zurück
- Weg 2 - Verwenden Sie den DNS -Cache
- Weg 3 - Verwenden Sie Google History, um die gelöschten Lesezeichen wiederherzustellen
So wiederherstellen Sie Ihre gelöschten Lesezeichen in Google Chrome
Dieser Trick ist ziemlich einfach zu erfüllen. Alle gelöschten Lesezeichen werden im lokalen AppData -Ordner auf Ihrem Computer gespeichert. Sie können also das gelöschte Lesezeichen von dort aus zurückerhalten.
Weg 1 - Holen Sie es von lokaler AppData zurück
Schritt 1 - Öffne ein Laufen Kasten gleichzeitig. Benutze die Gewinnen Sie Schlüssel+r Schlüssel zusammen.
Schritt 2 - Schreiben Dies runter und klickt “OKSo öffnen Sie den lokalen Ordner im Datei -Explorer.
%localAppdata%
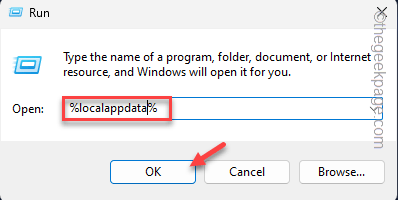
Schritt 3 - Sobald Sie den Ordner geöffnet haben, gehen Sie zu diesem Punkt -
Google/Chrome/Benutzerdaten
Schritt 4 - Jetzt, Doppelauftastung Die "StandardOrdner zum Öffnen.
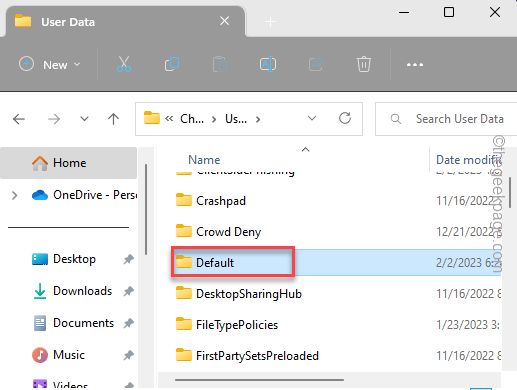
Hier können Sie viele Dateien und Ordner anzeigen, die sich auf Ihre Google Chrome -Komponenten beziehen.
Schritt 5 - Suchen Sie nach diesen vier Dateien -
Zugehörigkeitsdatenbank-Journal-Lesezeichen.Bak -Kekse
Schritt 6 - Jetzt, wählen Diese vier Komponenten und drücken Sie die Strg+c Schlüssel zusammen zu Kopieren sie sofort.
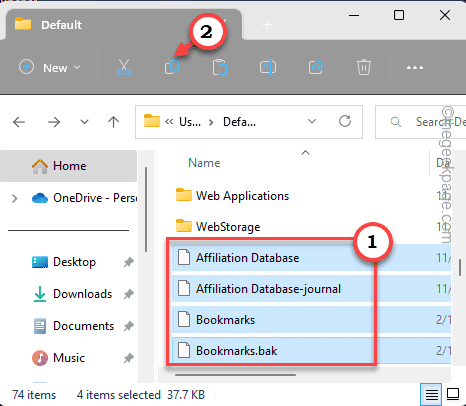
Schritt 7 - Jetzt, minimieren Der Standardordner.
Schritt 8 - Gehen Sie zu einem sicheren Ordner, den Sie bevorzugen (wie - Unterlagen) Und Paste diese Komponenten dort.
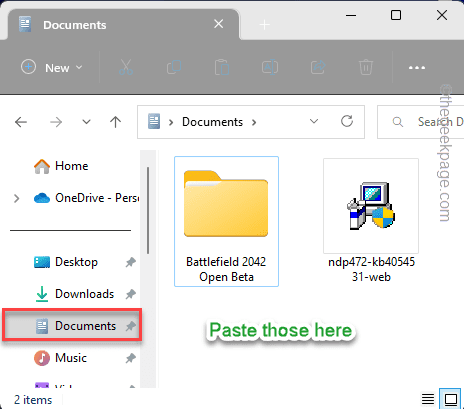
Schritt 9 - Jetzt komm zurück zum Standard Ordner.
Schritt 10 - Dort klicken Sie mit der rechten Maustaste auf “LesezeichenUnd klicken Sie auf das Symbol umbenennen, um es umzubenennen.
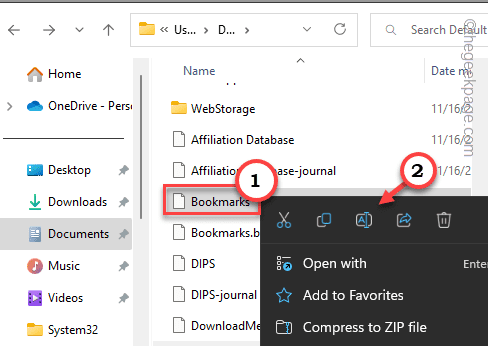
BenennenLesezeichen.alt“.

Schritt 11 - Auf der gleichen Weise klicken Sie mit der rechten Maustaste auf “Lesezeichen.BakTippen Sie erneut auf das Umbenennen, um es umzubenennen, um es umzubenennen.
Schritt 12 - Nennen Sie diesen Artikel als "Lesezeichen“.

Schritt 13 - Eine Warnmeldung wird auf dem Bildschirm angezeigt. Es liest so -
Wenn Sie eine Dateinamenweiterung ändern, kann die Datei möglicherweise instabil wird. Sind Sie sicher, dass Sie es ändern möchten?
Schritt 14 - Klopfen "JaUm es umzubenennen.
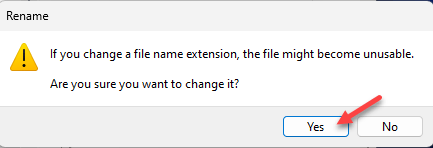
Schließen Sie den Datei -Explorer, nachdem Sie dies getan haben.
Schließen Sie nun einfach den Google Chrome -Browser und starten Sie ihn neu an.
Fast alle Lesezeichen werden nach Chrome zurückkehren.
NOTIZ -
Manchmal bekommen Sie möglicherweise nicht alle alten, gelöschten Lesezeichen in Chrome. Da Google Chrome immer wieder regelmäßige Updates erhält, sind einige alte Lesezeichen möglicherweise nicht kompatibel. Wenn Sie also einige sehr alte Lesezeichen haben, können Sie sie möglicherweise überhaupt nicht bekommen.
Weg 2 - Verwenden Sie den DNS -Cache
Sie können den DNS-Cache verwenden, um alle kürzlich besuchten Websites zu scannen und das Lesezeichen erneut zu finden und neu zu erstellen.
Schritt 1 - Typ "CMD”In der Suchleiste, die Sie mit dem öffnen können Gewinnen Sie Schlüssel+s Schlüssel.
Schritt 2 - Klicken Sie jetzt mit der rechten Maustaste auf “Eingabeaufforderung" und wähle "Als Administrator ausführen”Aus dem Kontextmenü, um das Terminal als Administrator auszuführen.
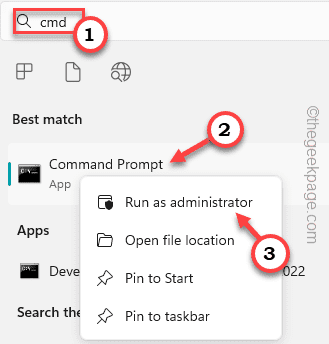 CMD läuft als admin min
CMD läuft als admin min Schritt 3 - Danach, Kopieren Einfügen Dies in das Terminal und schlägt Eingeben.
ipcongif /displaydns
Schritt 4 - Sie können die vollständige Liste der Websites anzeigen, die Sie besucht haben.
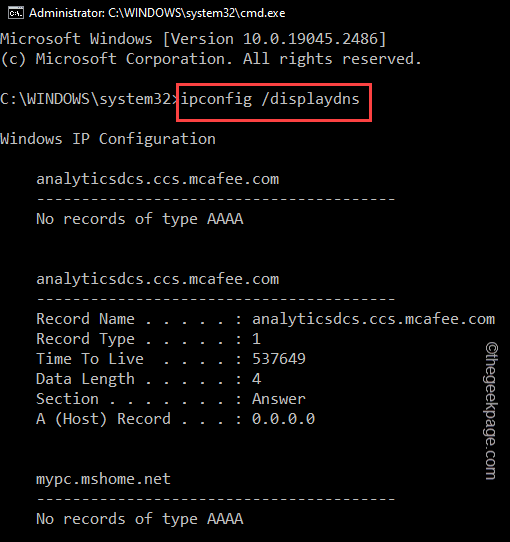
Jetzt können Sie ein Lesezeichen mit der gelisteten Website in Google Chrome erstellen.
Weg 3 - Verwenden Sie Google History, um die gelöschten Lesezeichen wiederherzustellen
Google führt ein Protokoll aller Ihre Aktivitäten bei. Wenn Sie also kürzlich die Lesezeichen -Website besucht haben, können Sie sie leicht finden und ein Lesezeichen erneut finden.
Schritt 1 - Öffnen Sie eine neue Registerkarte auf Google Chrome und gehen Sie zur My Activity -Seite von Google.
Schritt 2 - Wenn Sie sich bereits für Ihr Konto angemeldet haben, müssen Sie sich nicht erneut anmelden. Ansonsten klicken Sie auf “anmelden”Sich für die anmelden Meine Aktivität Buchseite.
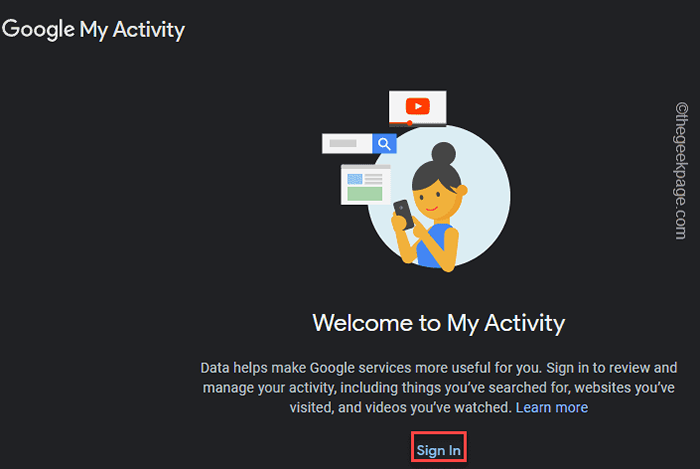
Verwenden Sie nun Ihre Kontoanmeldeinformationen, um sich daran anzumelden.
Schritt 3 - Auf der folgenden Seite sehen Sie verschiedene Tools, mit denen Sie Ihre Suche eingrenzen können.
Schritt 4 - Klicken Sie also auf “Web- und App -AktivitätRegisterkarte ", um das zu öffnen.
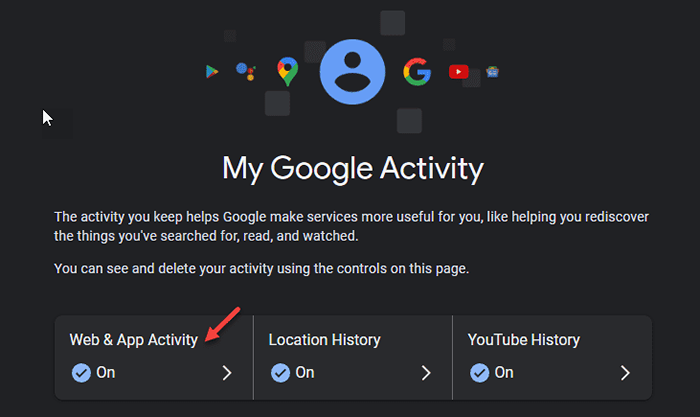
Dadurch werden alle Webaktivitäten, die Sie mit Google/Google-Diensten durchgeführt haben.
Sie können die Symbole für mehrere Google -Apps oder -Dienste sehen (wie wie - Google Anzeigen, Google-Suche, Chrom, Antrieb, usw.).
Schritt 5 - Sie können klicken “Google ChromeUm es zu öffnen.
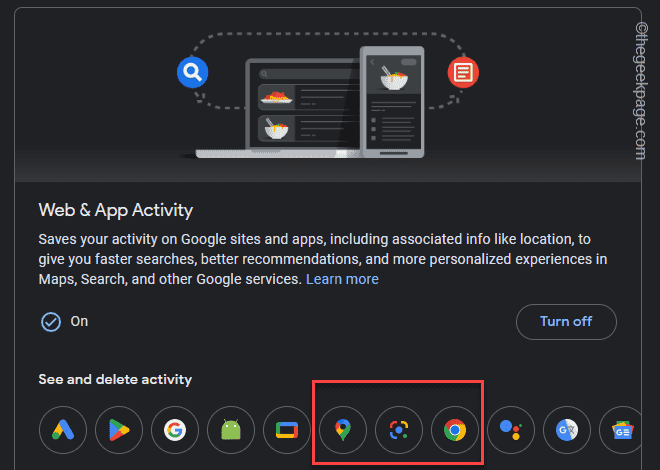
Jetzt können Sie nach unten scrollen und die Website finden, die Sie zuvor mit einem Lesezeichen versehen hatten.
Sie können also die Website von dort übernehmen und sie auf einer neuen Registerkarte öffnen. Klicken Sie dann auf das Sternsymbol neben der Adressleiste, um es mit Lesezeichen versehen.
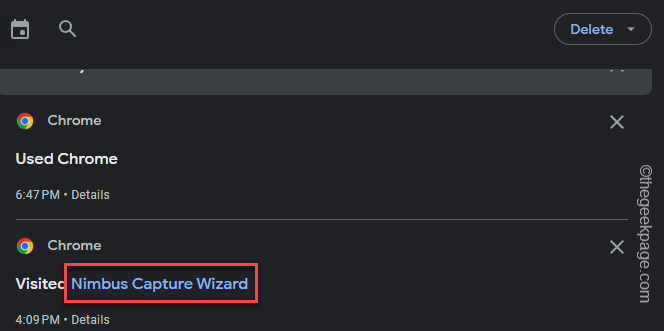
Auf diese Weise können Sie diese Website problemlos in Chrome mit einem Lesezeichen versehen.
Dies sind die drei Möglichkeiten, wie Sie Ihre alten, entfernten Lesezeichen in Google Chrome zurückerhalten können.
- « Anrufe abrufen, auch wenn der Modus nicht stört, ist auf dem iPhone [Fix]
- Beheben Sie den Schutz des fehlenden Windows Defender -Schutzhistorie »

