So wiederherstellen Sie gelöschte Dateien mithilfe von TestDisk unter Linux
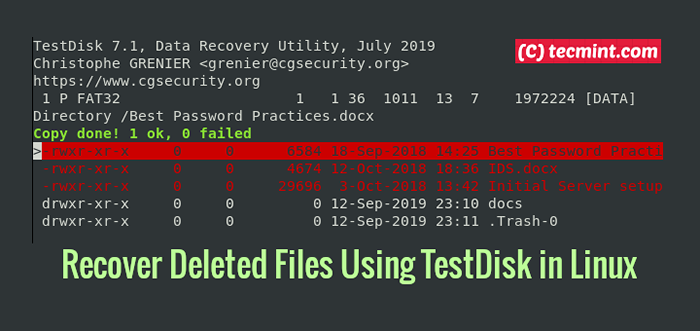
- 1482
- 389
- Hr. Moritz Bozsik
Wir alle kennen das Gefühl, nach einer Datei zu suchen und sie nicht zu finden, selbst im Müll. Das Trauma, das mit Datei und Datenverlust geliefert wird, sollte dank der enden Testdisk - ist eine kostenlose Open-Source. Es ist nützlich, um Daten aus Partitionen wiederherzustellen, die durch menschliche Fehler oder Viren verursacht werden.
In diesem Artikel zeigen wir Ihnen, wie Sie gelöschte Dateien unter Linux wiederherstellen, indem Sie die Testdisk Datenwiederherstellungstool. Benutzen testdisk, du musst haben Testdisk Installiert auf Ihrem Linux -System mit unserem Artikel: So installieren und verwenden Sie das TestDisk -Datenwiederherstellungstool unter Linux.
Sobald du Testdisk Auf Ihrem Linux installiert, können Sie die Version von überprüfen testdisk Verwenden des Befehls.
# TestDisk --version
Probenausgabe
Testdisk 7.0, Data Recovery Utility, April 2015 Christophe Grenier <[email protected]> http: // www.CGSecurity.Org -Version: 7.0 Compiler: GCC 7.2 ext2fs lib: 1.44.1, Ntfs lib: libntfs-3g, Reiserfs lib: Keine, EWF lib: Keine, flucht lib: ncurses 6.0 OS: Linux, Kernel 4.15.0-55-Generik
Großartig! Dies bestätigt, dass wir erfolgreich installiert haben testdisk. Führen Sie nun weiter fort, um zu erfahren, wie Sie gelöschte Dateien unter Linux wiederherstellen können.
Schritt 1: Erstellen Sie die TestDisk -Datenprotokolldatei
Um gelöschte Dateien wiederherzustellen, müssen Sie zunächst a erstellen testdisk.Protokoll Datei, da diese Protokolldaten wichtig sind, da sie nützliche Informationen zum späteren Wiederherstellen Ihrer Daten enthält.
# TestDisk
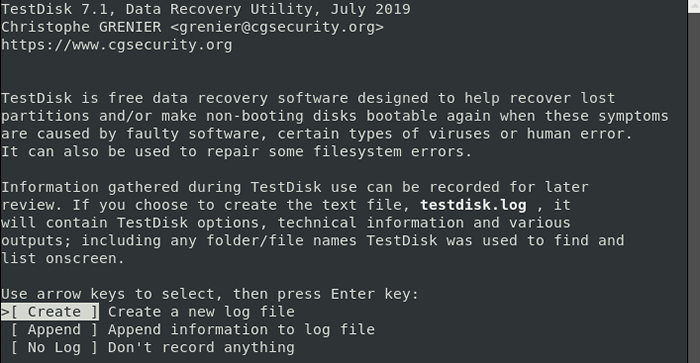 TESTDISK -Datenprotokolldatei erstellen
TESTDISK -Datenprotokolldatei erstellen Der Bildschirm "Versorgungsunternehmen Beschreibung" enthält im Folgenden drei Optionen, die im Detail erwähnt wurden:
Erstellen
-
- - Die "
erstellen
- Mit ”Option können Sie eine neue Protokolldatei erstellen.
- Anhängen - Mit der Option können Sie dem Bericht aus den vorherigen Sitzungen zusätzliche Informationen hinzufügen.
- Kein Protokoll - Wählen Sie die Option, wenn Sie keine Protokolle für die spätere Verwendung aufzeichnen möchten.
Notiz: Der Testdisk Das Nutzwerkzeug ist anfängerfreundlich. Es bietet Vorschläge für die Optionen auf jedem Bildschirm. Wählen Sie die empfohlenen Optionen (hervorgehoben). Drücken Sie und Pfeiltasten, um zwischen den verschiedenen Optionen zu wechseln.
Wähle aus 'Erstellen' Option, da wir eine neue Protokolldatei erstellen müssen. Abhängig von der Systemsicherheit kann der Computer das Sudo -Passwort dazu veranlassen, mit der Wiederherstellung fortzufahren.
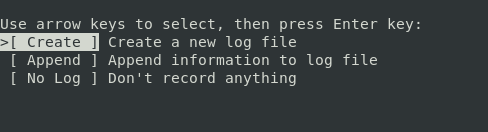 Neue Protokolldatei erstellen
Neue Protokolldatei erstellen Schritt 2: Wählen Sie Ihr Wiederherstellungsantrieb
Testdisk Zeigt dann die an Ihr System angeschlossenen Festplatten an. Das System zeigt den gesamten Speicherplatz jedes Laufwerks und seinen freien Speicherplatz an. Wählen Sie das Laufwerk, in dem Ihre Datei gespeichert ist, und verwenden Sie die rechten und linken Pfeiltasten, um zu navigieren und auszuwählenFortfahren''. Als nächstes drücken Sie die EINGEBEN Taste. In diesem Fall ist das Laufwerk ein externes Flash -Laufwerk mit der Bezeichnung /dev/sdb.
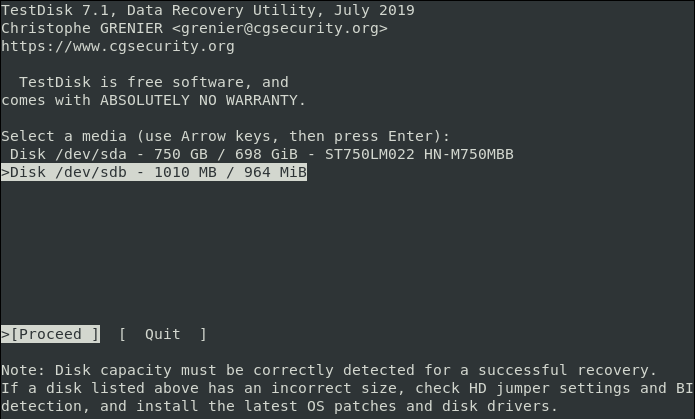 Wählen Sie Wiederherstellungsantrieb
Wählen Sie Wiederherstellungsantrieb Abhängig von den Sicherheitsberechtigungen kann Ihr System möglicherweise keine einige Laufwerke angezeigt. Klicken Sie für solche Fälle auf ““Sudo Option”, Das neben dem ist Fortfahren Und Aufhören Optionen.
Öffnen Sie den Sudo und geben Sie Ihr Passwort ein. Nach erfolgreicher Passwortüberprüfung zeigt das System alle beigefügten Laufwerke mit ihren Spezifikationen an.
Schritt 3: Auswählen des Partitionstabellen -Typs
Nach der Auswahl Ihres Laufwerks besteht die nächste Aufgabe darin, die richtige Partitionstabelle zu identifizieren. Für Anfänger kann es schwierig sein, den richtigen Partitionstabellenart zu identifizieren, aber Sie müssen sich darüber keine Sorgen machen. Das System wird automatisch die beste Wahl voraussagen und hervorheben.
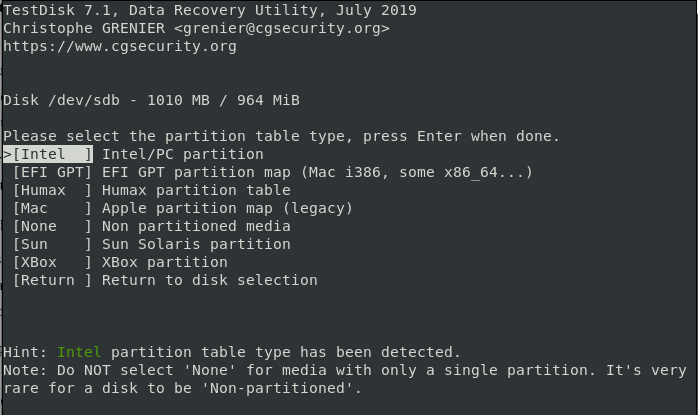 Wählen Sie Partitionstabelle
Wählen Sie Partitionstabelle Anschließend klicken Sie an 'EINGEBEN' weitermachen.
Nach Angabe des richtigen Laufwerks und des Partitionstyps zeigt das nächste Bildschirmfenster eine Liste der Wiederherstellungsoptionen an. Sie können eine der Optionen auf dem Bildschirm je nach Einstellungen auswählen. Da wir eine gelöschte Datei wiederherstellen, werden wir die 'auswählen'Fortschrittlich' Möglichkeit.
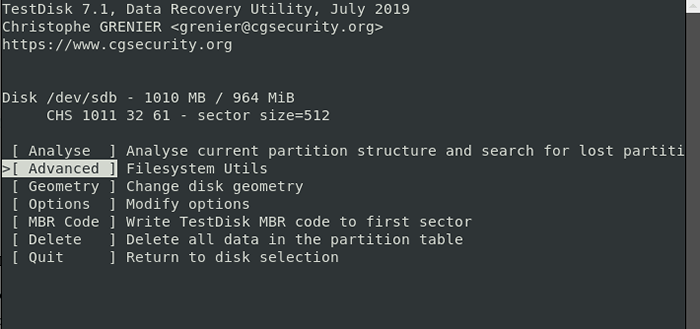 Optionen zur Wiederherstellung der Datei wiederherstellen
Optionen zur Wiederherstellung der Datei wiederherstellen Schritt 4: Wählen Sie die Löschdatei -Quellantriebspartition aus
Mit dem Bildschirm in unserem Bild können Sie die Partition auswählen, wenn Ihr Computer viele hat. Wählen Sie Ihre Wahl und drücken Sie 'EINGEBEN' fortfahren. In diesem Fall verwende ich ein abnehmbares Flash -Laufwerk nur mit 1 FAT32 Trennwand.
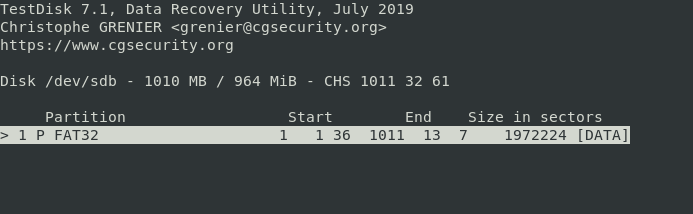 Wählen Sie gelöschte Dateipartition aus
Wählen Sie gelöschte Dateipartition aus Schritt 5: Überprüfen Sie das Verzeichnis für gelöschte Dateiquellen
Nachdem das Dienstprogramm die Systemverzeichnisse für alle Partitionen angezeigt hat, navigieren Sie zu dem spezifischen Verzeichnis, das Sie verloren haben oder Ihre Datei gelöscht haben. Zum Beispiel, wenn Ihre Datei in der "gespeichert wurde" gespeichert wurdeUnterlagenDatei, navigieren Sie zur Registerkarte Dokumente.
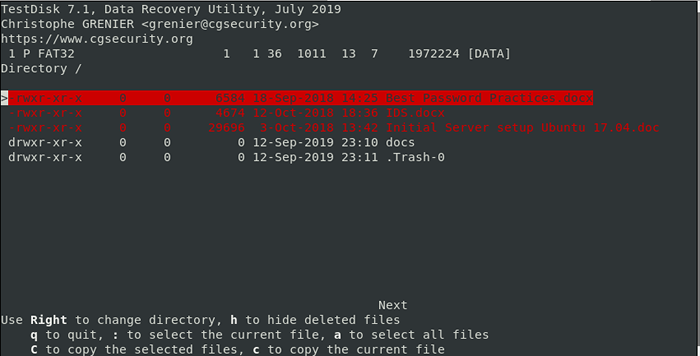 Wählen Sie gelöschtes Quellverzeichnis
Wählen Sie gelöschtes Quellverzeichnis Spitze: benutze die “zurückPfeil, um zurück zu dem Ort zu navigieren, an dem Sie Ihre Dateien verloren haben.
Nach dem Navigieren zum Quellverzeichnis finden Sie die gelöschten Dateien, die rot hervorgehoben sind. Durchsuchen Sie Ihre Datei aus der Dropdown-Liste und markieren Sie sie oder überprüfen Sie sie.
Schritt 6: Die gelöschte Datei in Linux wiederherstellen
Kopieren Sie die Datei, die Sie wiederherstellen möchten, indem Sie den Brief drücken C Auf Ihrer Tastatur. Im vorherigen Bild wird die gelöschte Datei, die ich wiederherstellen möchte, aufgerufen Beste Passwortpraktiken.docx.
Um die Datei zu kopieren, drücken Sie einfach den Brief C auf der Tastatur.
Schritt 7: Fügen Sie die wiederhergestellte Datei in das Verzeichnis ein
Testdisk Das Dienstprogramm zeigt dann eine Liste von Positionen an, die Sie mit Ihrer kopierten Datei einfügen können, um sie wiederherzustellen. Wählen Sie das Ziel erneut, indem Sie scrollen und genau wie zuvor drücken C um es einfügen. In diesem Fall wird die Datei in die kopiert Öffentlich Verzeichnis.
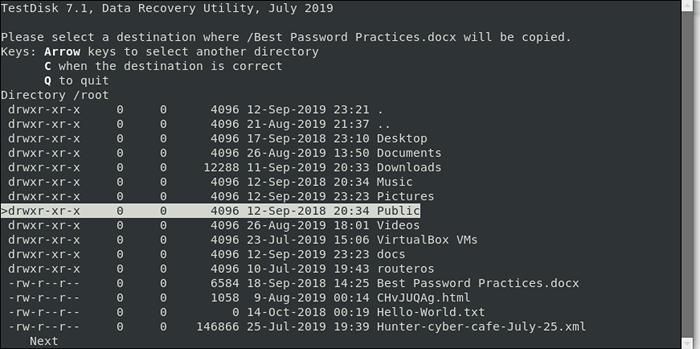 Die gelöschte Datei unter Linux wiederherstellen
Die gelöschte Datei unter Linux wiederherstellen Wenn alles gut gelaufen ist, sollten Sie eine Benachrichtigung unten erhalten, dass die Dateien erfolgreich kopiert wurden.
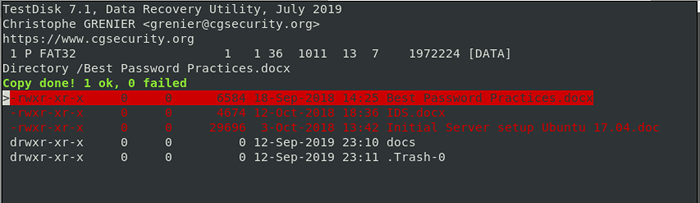 Wiederherstellte gelöschte Datei
Wiederherstellte gelöschte Datei Ausgehen aus Testdisk Dienstprogramm, auswählen Aufhören, und drücke EINGEBEN. Dies führt Sie zurück zum vorherigen Bildschirm. Wählen Aufhören und drücke EINGEBEN. Dies führt Sie wieder zurück und wählen Sie genau wie zuvor aus Aufhören und drücke EINGEBEN vollständig ausgehen aus Testdisk.
Und so können Sie eine gelöschte Datei unter Linux mit dem wiederherstellen testdisk Versorgungswerkzeug. Wenn Sie jemals versehentlich eine Datei auf Ihrem System löschen, in Panik gerät, wird TestDisk zu Ihrer Rettung kommen.
- « So installieren Sie die neueste MySQL 8 auf Debian 10
- Installieren Sie Cacti (Netzwerküberwachung) auf RHEL/CentOS 8/7 und Fedora 30 »

