So können Sie gelöschte Fotos auf Ihrem iPhone wiederherstellen
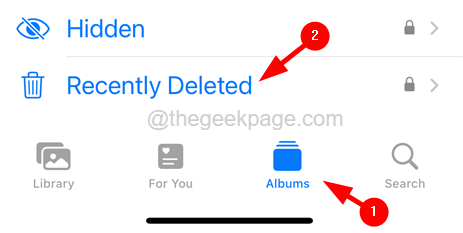
- 978
- 56
- Phoebe Jeorga
Es ist natürlich für Menschen, Fehler zu machen, während sie elektronische Geräte wie Mobiltelefone, Laptops usw. verwenden. Der häufigste Fehler normalerweise ist das Löschen von Dateien wie Bildern, Videos usw., dass Benutzer festlegen. In letzter Zeit haben viele iPhone -Benutzer ihre Enttäuschung über diese Angelegenheit zum Ausdruck gebracht. Sie sagten, sie hätten einige der Fotos unwissentlich von ihrem iPhone gelöscht und sie sind sich nicht sicher, wie sie sie zurückbekommen sollen.
Viele Benutzer sind sich nicht bewusst, dass es ziemlich Möglichkeiten gibt, wie eine Person die gelöschten Fotos zurückerhalten kann. Wenn Sie auch nach einer bequemen und effizienten Möglichkeit suchen, Fotos auf Ihrem iPhone wiederherzustellen, sind Sie am richtigen Beitrag angekommen. In diesem Artikel wird Sie sicherlich dazu führen, wie Sie die Fotos mit den besten zwei Möglichkeiten ohne Kosten wiederherstellen können.
So können Sie gelöschte Fotos auf Ihrem iPhone aus dem kürzlich gelöschten Album wiederherstellen
NOTIZ - Alle Fotos, die vom Benutzer gelöscht werden 30 Tage. Danach werden die Fotos dauerhaft gelöscht.
Schritt 1: Gehen Sie nach dem Entsperren Ihres iPhone zur Fotos App, indem Sie auf sein Symbol vom Startbildschirm tippen.
Schritt 2: Sobald die Fotos -App geöffnet ist, tippen Sie auf die Alben Option am Ende des Fotos App -Fenster wie unten gezeigt.
Schritt 3: Scrollen Sie nun nach unten und Sie werden das finden Kürzlich gelöscht Album unter dem Versorgungsunternehmen Abschnitt wie gezeigt.
Schritt 4: Tippen Sie einfach auf die Kürzlich gelöscht Möglichkeit.
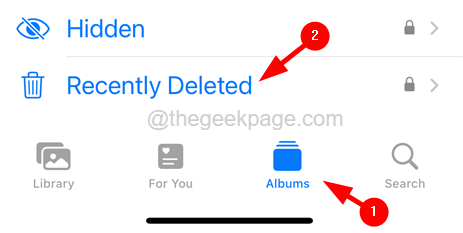
Schritt 5: Sie werden aufgefordert, sich mit der Authentifizierung zu authentifizieren FaceId.
Schritt 6: Nach erfolgreicher Überprüfung der FaceId, Es öffnet das kürzlich gelöschte Album auf Ihrem iPhone.
Schritt 7: Hier finden Sie alle gelöschten Fotos und es wird auch zeigen, wie viele Tage es gelöscht wurde.
Schritt 8: Es wird bis 29 Tage angezeigt. Dann wird es automatisch dauerhaft gelöscht.
Schritt 9: Suchen Sie nach dem Foto, indem Sie nach oben oder unten scrollen.
Schritt 10: Langer Wasserhahn auf einem bestimmten Foto und dann auf die tippen auf die Genesen Option wie unten gezeigt.
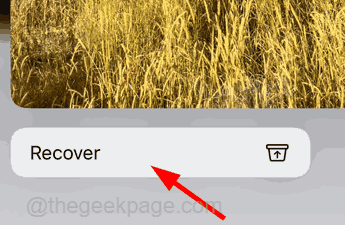
Schritt 11: Wenn Sie viele Fotos gleichzeitig wiederherstellen möchten, tippen Sie auf die Wählen Option in der oberen rechten Seite des kürzlich gelöschten Albums.
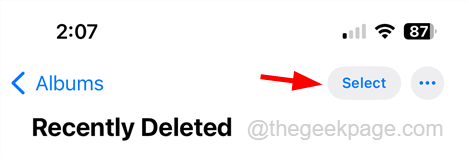
Schritt 12: Tippen Sie auf alle Fotos, die Sie sofort wiederherstellen möchten.
Schritt 13: Tippen Sie nach Auswahl der Fotos auf die Genesen Option unten wie unten gezeigt.
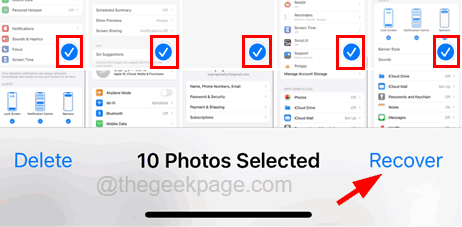
So werden gelöschte Fotos auf Ihrem iPhone von iCloud Web wiederhergestellt
Diese Methode gilt nur für diejenigen, die ihre Fotos, Videos und andere Dateien auf dem iCloud -Speicher aus ihren iPhones gesichert haben. Wenn Sie den iCloud -Speicher nicht unterstützt haben, erklärt diese Methode auch, wie Sie sie mit den folgenden Schritten aktivieren können.
Schritt 1: Öffnen Sie die Einstellungen Seite auf Ihrem iPhone.
Schritt 2: Scrollen Sie auf der Seite Einstellungen und tippen Sie auf die Fotos Option wie unten gezeigt.
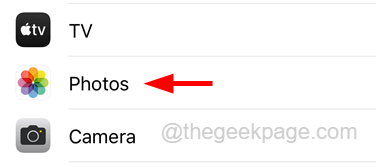
Schritt 3: Stellen Sie auf der Fotoseite der Fotos sicher, dass die iCloud Fotos sind aktiviert.
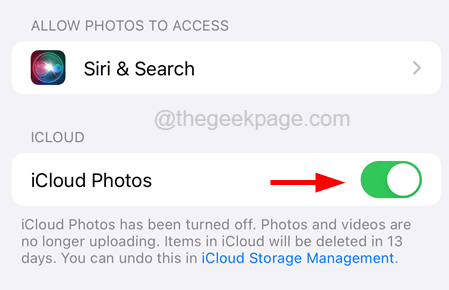
Schritt 4: Nachdem Sie es aktiviert haben, müssen Sie die iCloud -Synchronisierung jedes Mal aktivieren, wenn eine neue Datei auf Ihrem iPhone angezeigt wird.
Schritt 5: Gehen Sie jetzt zurück zum Einstellungen Seite und tippen Sie auf die Profilname oben drauf.
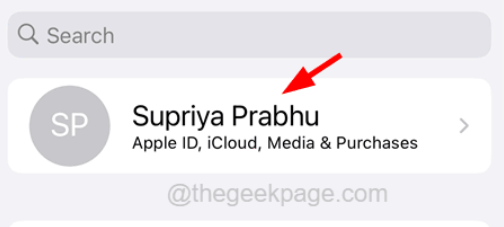
Schritt 6: Wählen Sie dann die aus iCloud Option, indem Sie darauf tippen, wie unten gezeigt.
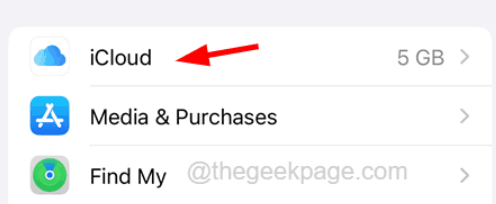
Schritt 7: Tippen Sie auf der iCloud -Seite auf die Fotos Option und sicherstellen Synchronisieren Sie dieses iPhone wird aktiviert, indem auf die Schaltfläche umkippt wird.
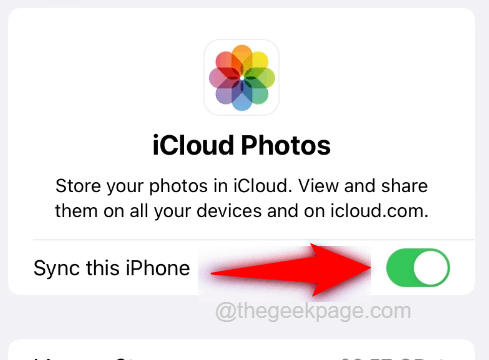
Schritt 8: Besuchen Sie nun die iCloud -Webseite und tippen Sie auf die Anmelden Option wie im folgenden Screenshot gezeigt.
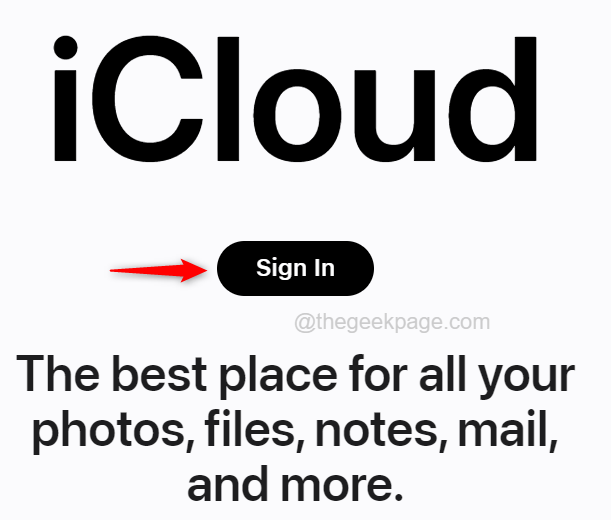
Schritt 9: Geben Sie die ein Apple ID und klicken Sie auf die rechter Pfeil Taste am Ende wie unten gezeigt.
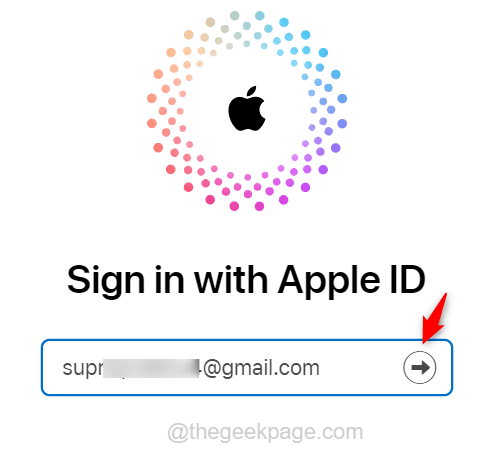
Schritt 10: Nach dem Erfolg wird nach dem Passwort gefragt und Sie müssen die eingeben Apple ID'S Passwort und klicken Sie auf die rechter Pfeil Taste erneut zur Authentifizierung.
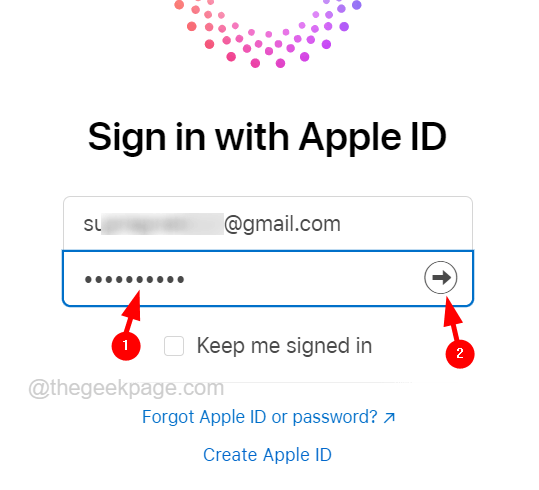
Schritt 11: Geben Sie die ein Bestätigungs-Code Empfangen, um den Zwei-Faktor-Authentifizierungsprozess zu bestehen.
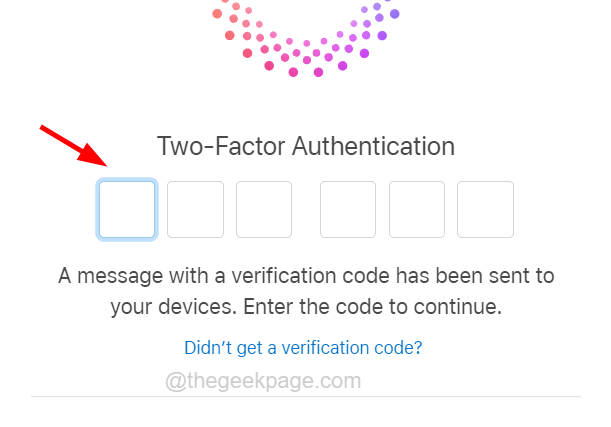
Schritt 12: Tippen Sie danach auf die Vertrauen Taste zum Fortfahren, wenn Sie die iCloud aus dem Windows -System oder anderen Geräten durchsuchen.
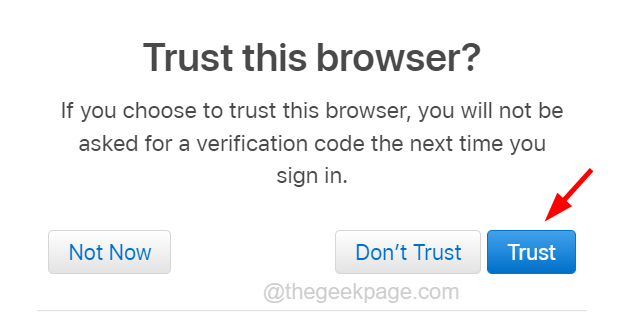
Schritt 13: Sobald Sie das Armaturenbrett von iCloud erreicht haben, tippen Sie auf die Fotos Abschnitt oben wie unten gezeigt.
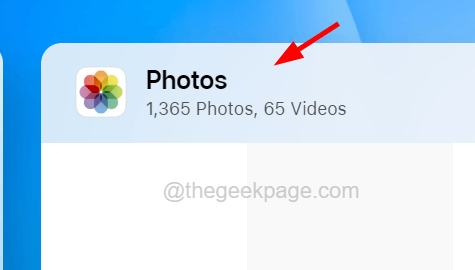
Schritt 14: Möglicherweise dauert es einige Zeit, um alle Fotos von iCloud zu laden, wenn die Dateien sehr groß sind.
Schritt 15: Wenn alle Fotos geladen werden, drücken Sie die Strg Schaltfläche beim Klicken auf alle Fotos, die Sie herunterladen möchten, um sie auszuwählen.
Schritt 16: Nachdem Sie die Fotos ausgewählt haben, gehen Sie nach oben und klicken Sie auf Cloud -förmiger Download Taste wie im folgenden Screenshot gezeigt.
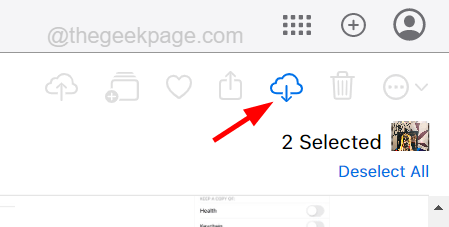
Schritt 17: Dadurch wird alle Fotos in einer ZIP -Datei heruntergeladen und Sie können zur Downloads Ordner, um darauf zuzugreifen.
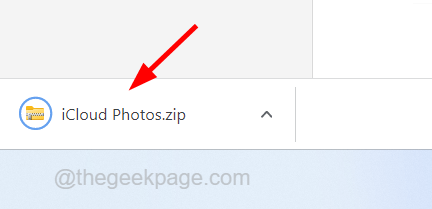
- « Roblox 2 Stufenüberprüfungsprozess nicht Senden des E -Mail -Überprüfungscode
- So beheben Sie das Problem mit Wi-Fi-Problem auf dem iPhone [gelöst] »

