So wiederherstellen Sie gelöschte Sticky -Noten in Windows 11/10
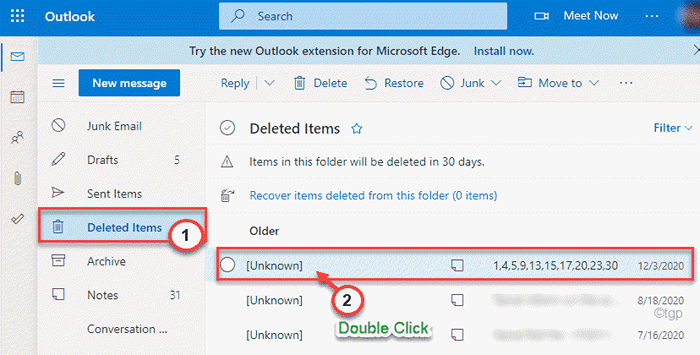
- 1580
- 172
- Hr. Moritz Bozsik
Haftnotizen sind sehr nützlich, um etwas schnell zu notieren und es auf Ihren Desktop zu setzen. Dieses virtuelle Konzept von "Sticky Notes" hat den Benutzern auf vielfältige Weise geholfen. Aber wie oft haben Sie Ihre wichtigen Sticky -Notizen versehentlich gelöscht, während Sie abgelaufene Notizen aus der Notizenliste gelöscht haben? Wenn Sie Ihre wichtigen Notizen versehentlich gelöscht haben, machen Sie sich keine Sorgen. Es gibt einige versteckte Tricks, mit denen Sie diese verlorene Note noch wiederherstellen können.
So wiederherstellen Sie gelöschte Sticky -Noten in Windows 11
Es gibt eine ganze Reihe von Möglichkeiten, wie Sie die gelöschte Klebelnote wiederherstellen können.
Weg 1 - Verwenden Sie die Outlook live
Windows speichert alle Ihre Sticky -Noten (sogar die gelöschten) in der Cloud, auf die Sie mit Outlook live zugreifen können.
1. Zuerst müssen Sie von Ihrem Browser zu Outlook gehen.
2. Wenn Sie Outlook nicht einmal mit dem Browser verwendet haben, müssen Sie sich möglicherweise anmelden.
3. Legen Sie Ihre "E -Mail, Telefon oder Skype" In der Box.
4. Tippen Sie auf die “NächsteSchaltfläche, um fortzufahren.
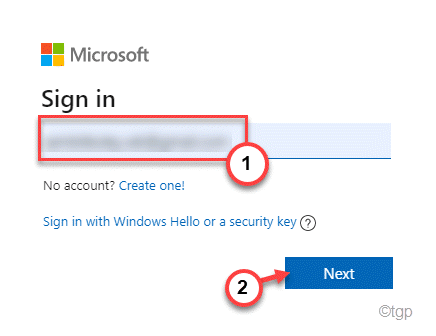
4. Geben Sie dann Ihr Kontokennwort in das Feld ein und klicken Sie auf “anmelden“.
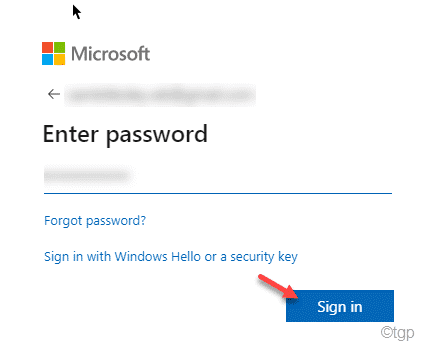
Dies öffnet den Ausblick auf Ihren Browser.
5. Sobald es geöffnet ist, klicken Sie auf die “Gelöschte Elemente" auf der linken Seite.
6. Auf der rechten Seite finden Sie die Liste aller gelöschten Sticky-Notizen, E-Mail-Entwürfe in chronologischer Reihenfolge.
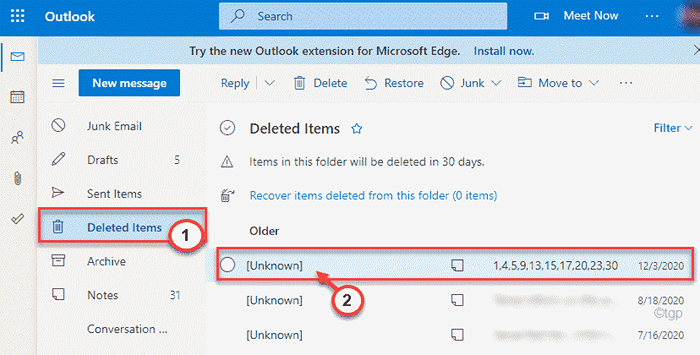
7. Sobald Sie die entfernte klebrige Note gefunden haben, einfach nur Doppelklick auf der klebrigen Note, um darauf zuzugreifen.
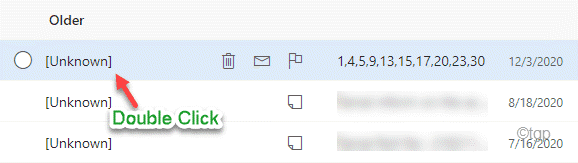
8. Jetzt wird es sich öffnen, um den Inhalt der klebrigen Note anzuzeigen.
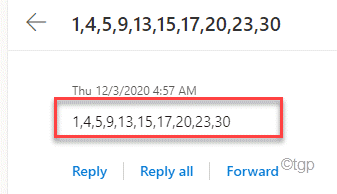
Darüber hinaus können Sie diese Daten von hier aus kopieren und sie einfach auf einen neuen Sticky Note einfügen.
Auf diese Weise können Sie die gelöschte Klebernote von Ihrem Gerät wiederherstellen.
Weg 2 - Mit SQLite wiederherstellen
Sie können die Sticky -Noten von Plum lesen.SQLite -Datei.
Schritt 1 - DB DB -Browser für SQLite herunterladen und installieren
1. Gehen Sie zunächst zum Abschnitt SQLite Downloads.
2. Im Abschnitt "Windows" finden Sie dann die Liste des herunterladbaren Downloadsable.
3. Tippen Sie auf die “DB -Browser für SQLite -Standard -Installationsprogramm für 64 -Bit -Fenster“.
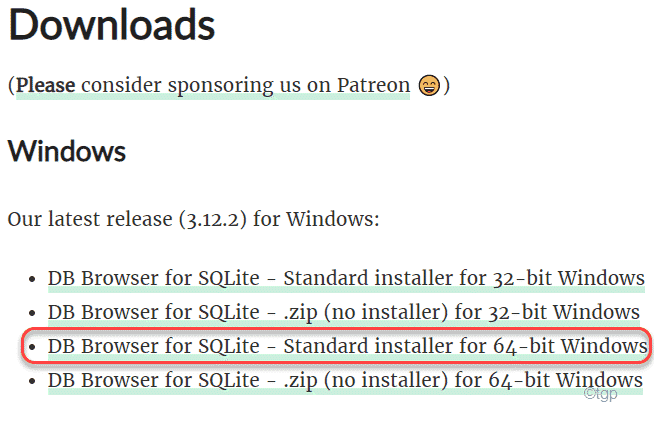
Dadurch wird der neueste Installateur auf Ihrem Computer heruntergeladen.
4. Gehen Sie nun zum heruntergeladenen Installationsprogramm Standort.
5. Dann, Doppelklick auf der "Db.Browser.für.SQLite-3.12.2-Win64”Um den Installationsprozess zu starten.
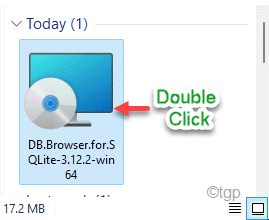
6. Jetzt tippen Sie auf “Nächste“.
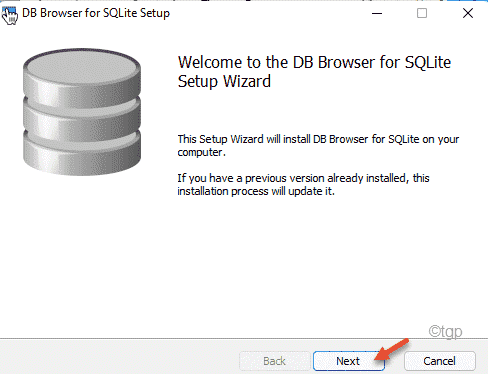
7. Sobald Sie die Seite "Verknüpfungen" erreicht haben, überprüfen Sie die “DekstopBox auf dem Bildschirm.
8. Dann tippen Sie auf “NächsteWeiter vorgehen.
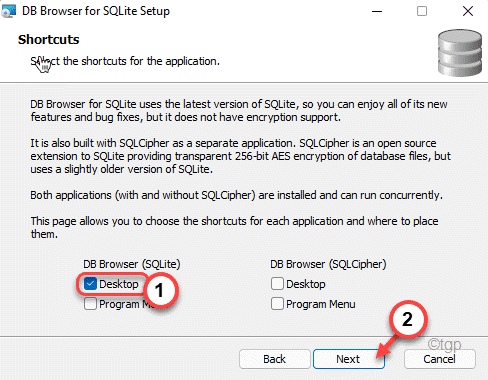
9. Schließlich klicken Sie auf “Installieren”Um die Software zu installieren.
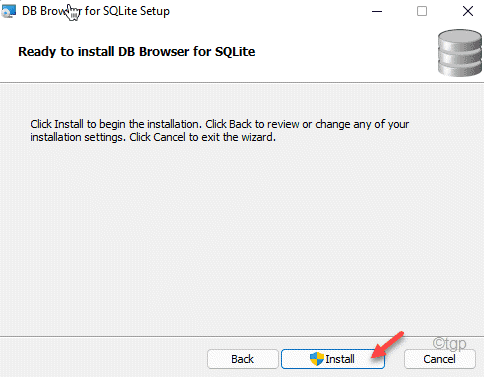
Sie können das Fenster "Datei Explorer" schließen.
Schritt 2 - Zugriff auf die Pflaume.SQLite -Datei
1. Drücken Sie nun die Windows -Schlüssel+r Schlüssel zusammen.
2. Fügen Sie dann diesen Ort ein und klicken Sie auf “OK“.
%LocalAppdata%\ Pakete \ Microsoft.Microsoftstickynotes_8wekyb3d8bbwe \ localState
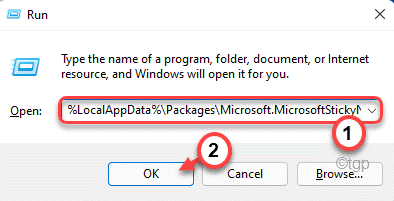
3. Wenn sich der örtliche Zustandsordner öffnet, suchen Sie die “Pflaume.sqlite" Datei.
4. Klicken Sie mit der rechten Maustaste darauf und klicken Sie auf “Öffnen mit“.
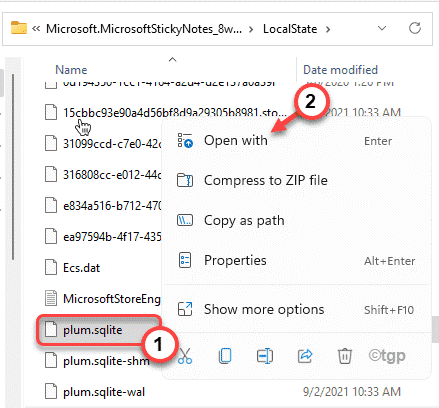
5. Klicken Sie nun auf “Weitere Apps ↓“.
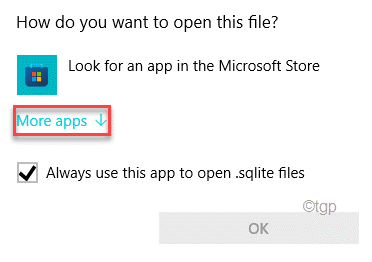
6. Dann tippen Sie auf “Suchen Sie nach einer anderen App auf diesem PC“.
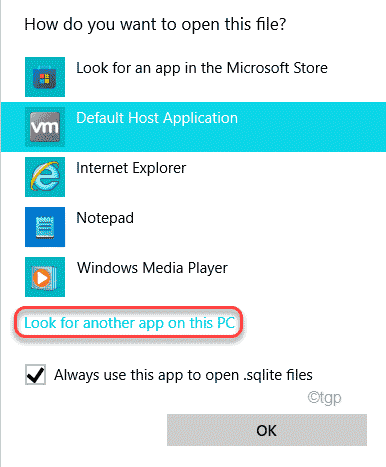
7. Danach gehen Sie zu diesem Ort ~ ~
C: \ Programmdateien \ DB -Browser für SQLite
8. Dann wählen Sie die “DB -Browser für SQLite”App. Als nächstes wählen Sie “Offen“.
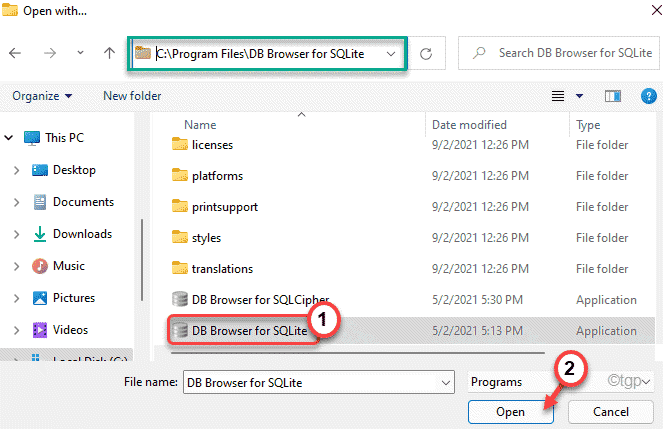
Dies wird die Pflaume öffnen.SQLite -Datei im DB -Browser.
Schritt 3 - Lesen Sie die Notizen
Jetzt können Sie die Notizen von Ihrem Computer aus lesen.
1. Sobald die Datei im DB -Browser für die SQLite -App geöffnet wird, gehen Sie zum “Daten durchsuchen" Abschnitt.
2. Klicken Sie hier auf die Dropdown der Tabelle "Tabelle": Einstellungen und wählen Sie "Notiz“.
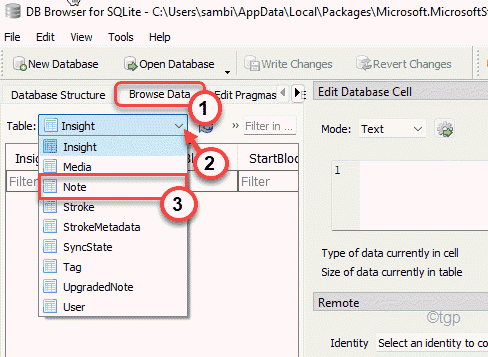
3. Nun werden alle klebrigen Noten im linken Bereich erscheinen. (Jede Note hat eine separate ID.)
4. Wählen Die erste Notiz aus der Liste. Sie sehen die enthaltene Note im rechten Bereich.
Überprüfen Sie auf diese Weise alle Notizen im linken Bereich, um die Notiz zu identifizieren, die Sie verloren haben.
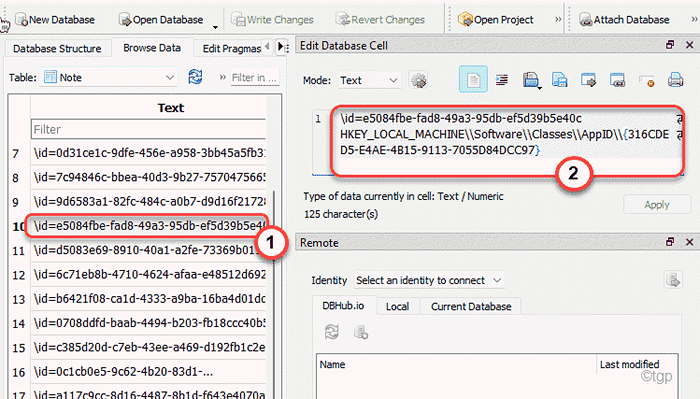
Sie können den Inhalt der Notiz in eine neue klebrige Notiz kopieren, wenn Sie möchten.
Auf diese Weise können Sie Ihre verlorene Klicknote aus der Datenbankdatei abrufen.
Weg 3 - Zugriff auf die Haftnotizen zugreifen
Windows speichert die Sticky -Notizen -Daten in einem versteckten Ordner auf Ihrem Computer.
1. Drücken Sie zunächst die Windows -Schlüssel+e Schlüssel zusammen.
2. Sobald der Datei -Explorer geöffnet ist, klicken Sie auf die Dreibar Option in der Menüleiste.
3. Tippen Sie dann auf die “Optionen“.
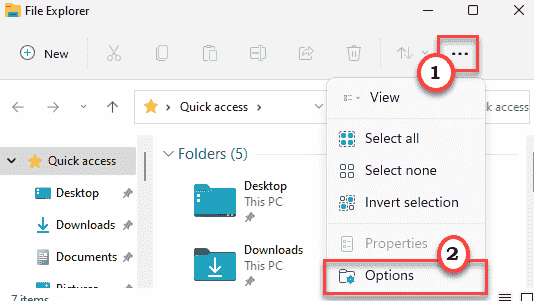
4. Gehen Sie nun im Fenster "Ordneroptionen" zum ""Sicht" Abschnitt.
5. Klicken Sie dann auf das Optionsfeld neben der Option “Zeigen Sie versteckte Dateien, Ordner und Laufwerke an“.
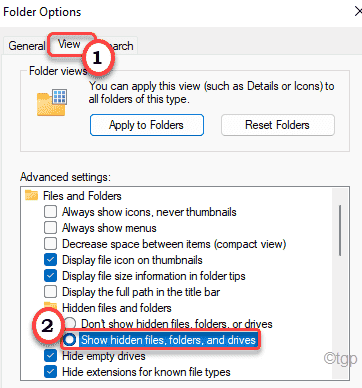
6. Schließlich klicken Sie auf “Anwenden" Und "OKUm diese Änderung zu speichern.
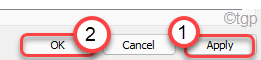
7. Dann gehen Sie zu diesem Ort ~ ~
C: \ Benutzer \%Benutzername%\ AppData \ Roaming \ Microsoft \ Sticky Notes
["%Nutzername%”Repräsentiert Ihren Kontoordner. ]
8. Nun, hier sollst du das finden “Haftnotizen.snt" Datei.
9. Klicken Sie mit der rechten Maustaste auf die Datei und klicken Sie auf “Öffnen mit“.
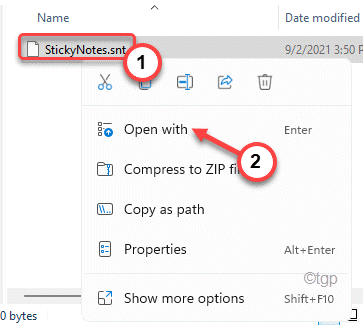
10. Dann klicken Sie auf “Notizblock“.
11. Danach tippen Sie auf “OKUm die Datei in Notepad zu öffnen.
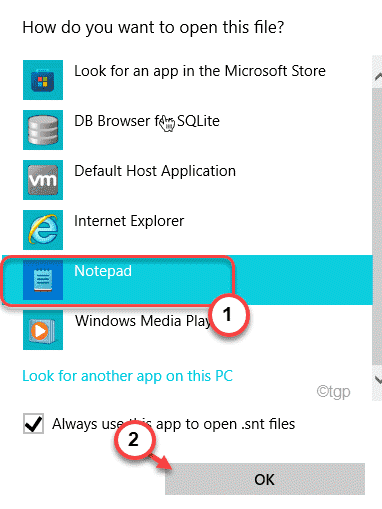
12. Sobald die Datei im Notizblock geöffnet ist, drücken Sie die Strg+f Schlüssel zusammen.
13. Geben Sie ein einzigartiges Wort aus der verlorenen klebrigen Note in das Feld ein und klicken Sie auf “Finden“.
(Wie - wenn ein Begriff "Scrum -Meeting" in der verlorenen Klicknote vorhanden ist, geben Sie diese in das Box ein, um die fehlende Haftnotiz zu finden.)
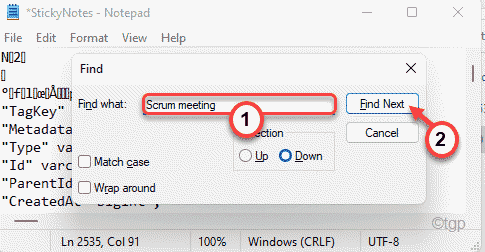
Dadurch führt Sie zu dem Text, der die Sticky Note -Informationen enthält.
Dies sind unterschiedliche Möglichkeiten, um Ihre verlorenen Klebernotizen wiederherzustellen. Dies hätte Ihr Problem behoben haben sollen.
Zusätzliche Tipps -
1. Verwenden Sie Google Keep als bessere Alternative zu Sticky Notes. Sie können die Daten synchronisieren und von jedem Gerät (sogar auf iOS, Android) auf sie zugreifen.
2. Es gibt eine weitere Sicherheitsmaßnahme, die Sie ergreifen können, ist das Aktivieren der “Bestätigung vor dem Löschen" Besonderheit.
A. Öffnen Sie die Haftnotizen auf Ihrem Computer.
B. Sobald es sich öffnet, tippen Sie auf die Ausrüstung Ikone in den Sticky Notes.
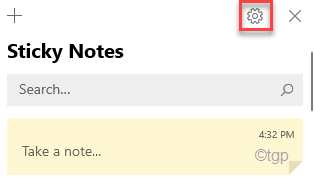
C. Überprüfen Sie dann die “Bestätigen Sie vor dem Löschen“.
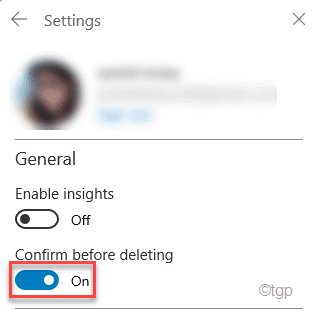
Dies führt zu einer weiteren Erlaubnis, eine klebrige Note zu löschen. Hier entlang,
- « Etwas lief schief, das Powerpoint instabil macht
- FPS fallen und verzögert beim Streamen in Discord auf Windows 11/10 Fix »

