So wiederherstellen Sie das verlorene WLAN -Passwort in Windows 10
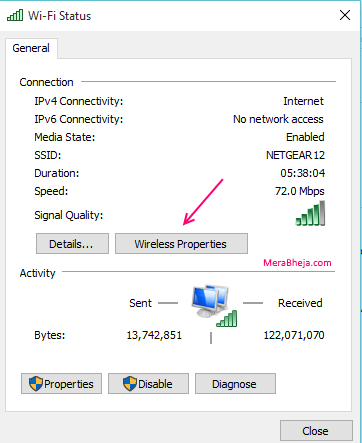
- 3294
- 833
- Tom Jakobs
Oft kann man sich keine Passwörter erinnern-E-Mail, verschiedene Websites, von denen wir ein Konto führen müssen, und natürlich Wi-Fi. Es ist kein Problem, wenn Sie das Passwort für ein Wi-Fi-Netzwerk vergessen, während Sie darauf zugreifen oder es auf Ihrem Gerät speichern lassen. Aber wenn es nicht mehr verbunden ist, sind Sie an Schwierigkeiten, wenn Sie es wieder verbinden möchten, oder so denken Sie.
Empfohlen: So erstellen Sie Ad-hoc Wi-Fi-Hotspot in Windows 10
Es gibt einige einfache Möglichkeiten, auf denen man Wi-Fi-Passwörter anzeigen kann, die einmal gespeichert wurden. Auch wenn man nicht mehr mit diesem Netzwerk verbunden ist. Hier unterteilt dieser Artikel in zwei Teile- eine, in der erklärt wird, wie gespeicherte Kennwörter für ein Netzwerk angezeigt werden, mit dem Sie derzeit verbunden sind. Der Leser sollte sich daran erinnern, dass dies zwar auf das Windows 10 -Betriebssystem auf dem PC in Bezug auf das Windows 10 -Betriebssystem bezieht, aber unter Windows 8 genauso gut funktioniert.1, 8 und 7 auch.
Inhaltsverzeichnis
- Anzeigen gespeicherter Wi-Fi-Passwörter für ein Netzwerk, mit dem Sie verbunden sind
- Anzeigen von Wi-Fi-Passwörtern für Verbindungen, mit denen Sie nicht mehr verbunden sind
- Was ist, wenn Sie den SSID -Namen und das Passwort beides vergessen haben
Anzeigen gespeicherter Wi-Fi-Passwörter für ein Netzwerk, mit dem Sie verbunden sind
Dies ist ein ziemlich einfacher Prozess. Im Folgenden finden Sie die Schritte zum Anzeigen des Passworts:
- Zunächst müssen Sie Administratorzugriff auf das Gerät haben und mit dem Netzwerk verbunden sein, für das Sie das Passwort wissen möchten.
- Gehen Sie zur Taskleiste und klicken Sie mit der rechten Maustaste auf die Wi-Fi-Ikone.
- Wählen Sie im Menü aus, das angezeigt wird Öffnen Sie Netzwerk- und Interneteinstellungen.
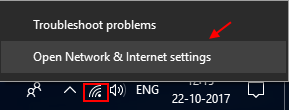
- Scrollen Sie nun nach unten und klicken Sie auf Netzwerk- und Sharing Center.
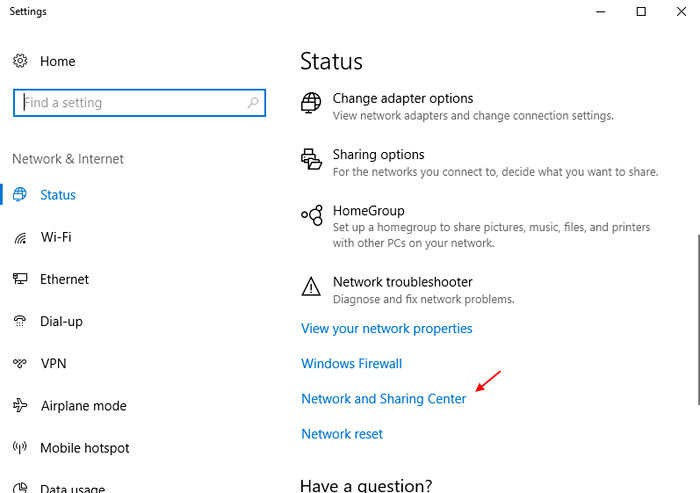
Notiz: - Alternativ können Sie zugehen Netzwerk- und Sharing Center durch Öffnen Einstellungen -> Netzwerk & Internet -> Status und dann klicken Netzwerk- und Sharing Center Aus dem richtigen Menü.
- Im geöffneten Fenster sehen Sie Ihre aktiven Wi-Fi-Verbindungen, die in Ihren aktiven Netzwerken angezeigt werden.
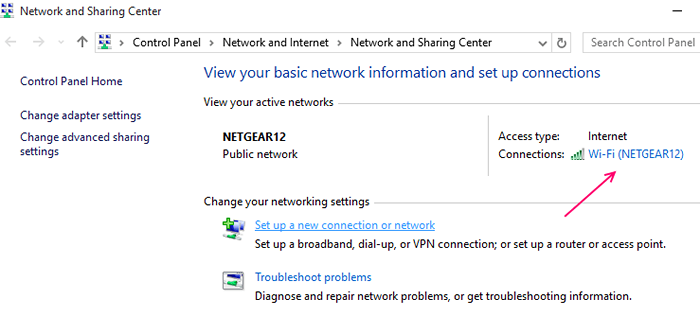
- Klicken Sie auf den, mit dem Sie sich derzeit anschließen, und klicken Sie im geöffneten Wi-Fi-Statusfenster auf Drahtlose Eigenschaften.
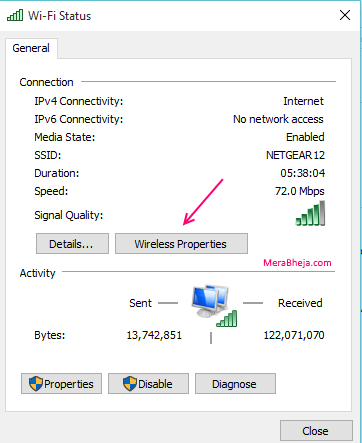
- Die drahtlosen Netzwerkeigenschaften des Netzwerks, mit dem Sie verbunden sind, wird angezeigt. Wählen Sie die Registerkarte an, die aufgerufen werden Sicherheit In diesem Fenster.
- Es werden drei Kästchen angezeigt: Sicherheitstyp, Verschlüsselungstyp und Netzwerksicherheitsschlüssel. Die letzte Box ha Ihr Wi-Fi-Passwort. Wenn das Kontrollkästchen “Charaktere zeigen”Wird überprüft, die Ziffern oder Buchstaben des Passworts werden angezeigt. Wenn nicht, einfach überprüfen Das Kontrollkästchen.
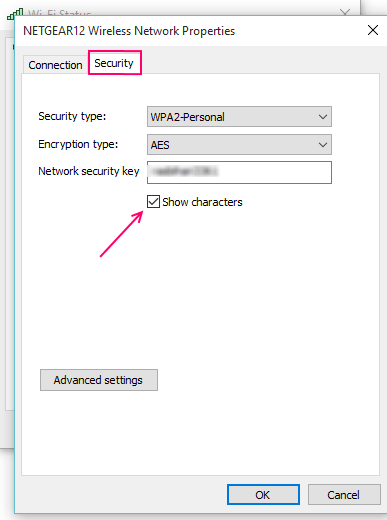
- Achten Sie darauf, die Eigenschaften des Netzwerks nicht zu ändern, während Sie sich dabei befinden. Dies kann zu Problemen beim Zugriff auf das Netzwerk für Sie später führen.
Anzeigen von Wi-Fi-Passwörtern für Verbindungen, mit denen Sie nicht mehr verbunden sind
Dieser Teil befasst sich mit dem Anzeigen von Passwörtern für Netzwerke, auf die Sie einmal zugegriffen wurden. Sie haben jedoch nicht mehr das Passwort für. Sie können die Eingabeaufforderung dafür verwenden. Dies mag komplizierter erscheinen, aber es ist nur eine Frage einiger Befehle:
- Öffnen Sie die Eingabeaufforderung als Administrator aus der Startschaltfläche.
- Geben Sie im Fenster, das sich öffnen, den ersten Befehl ein:
- netsh wlan show Profile name = ”Profilname” Key = Clear
Ersetzen Sie "Profilname" durch den Namen des Wi-Fi-Netzwerks.
HINWEIS: -Quiktationsmarken sind optional.
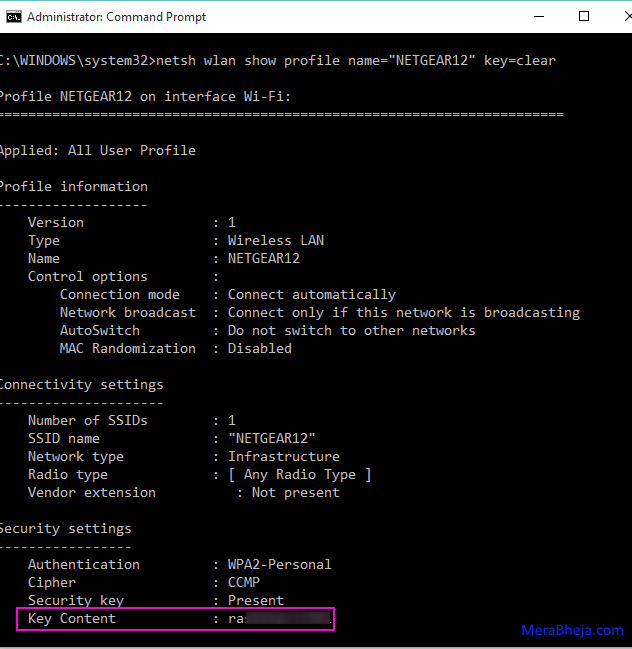
- In dem angezeigten Ergebnis unter Sicherheitseinstellungen hat „Schlüsselinhalte“ die Passwort Für das gegebene Wi-Fi-Netzwerk.
Was ist, wenn Sie den SSID -Namen und das Passwort beides vergessen haben
Während diese Methode für ein bestimmtes Wi-Fi-Netzwerk gilt, möchten Sie möglicherweise Passwörter für alle Wi-Fi-Netzwerke sehen. Verwenden Sie in diesem Fall den Befehl einfach als:
Netsh Wlan Show Profile
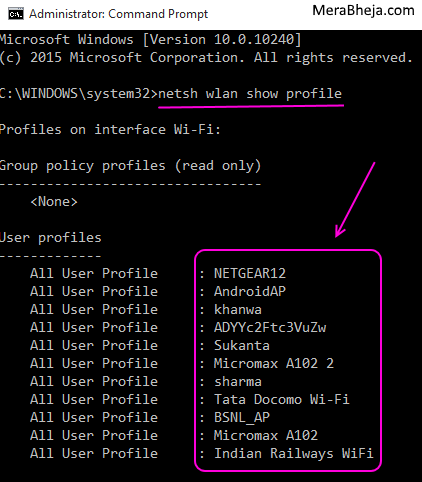
Dies ergibt jedoch eine große Ausgabe von Dutzenden von Zeilen von SSID.
Wenn Sie nur das Kennwort anzeigen möchten, sind dies wichtige Inhalte und nicht die zusätzlichen Details, die es einhergeht, verwenden Sie den Befehl auf diese Weise:
netsh wlan anzeigen Profil "Profilname" Key = Clear | FindStr Key
Ersetzen Sie einfach den „Profilnamen“, wie oben erwähnt, durch den Namen des Netzwerks. Dies filtert das Ergebnis und zeigt Ihnen nur das Passwort an.
- « So stumm oder ändern Sie die Benachrichtigungsgeräusche in Windows 10/11
- Ändern Sie Porträt / Landschaft der Bildschirmausrichtung in Windows 10 »

