So wiedererhalten Sie eine nicht gespeicherte MS Excel -Datei
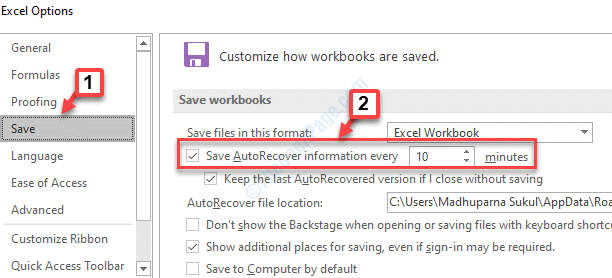
- 1154
- 20
- Phoebe Jeorga
Sie haben gerade eine Excel -Datei bearbeitet, aber am Ende haben Sie die Datei verloren, da Sie sie entweder nicht gespeichert haben oder es einen Fehler gab. Möglicherweise verlieren Sie aus irgendeinem Grund auch eine ganze Tabelle. Es kann frustrierend sein, Ihre ungerettete Arbeit zu verlieren, da es eine Weile dauern kann, um das Problem zu beheben. Das Gute an Microsoft ist jedoch, dass sie einige Lösungen haben, mit denen Sie Ihre nicht geretteten MS Excel -Dateien wiederherstellen können. Mal sehen, wie.
Inhaltsverzeichnis
- Methode 1: Verwenden der Option Ungeretteter Dateien wiederherstellen
- Methode 2: Verwenden der Dokumentenwiederherstellung
- Methode 3: Durch Wiederherstellen von temporärer Datei
- Methode 4: Verwenden von OneDrive -Backups
Methode 1: Verwenden der Option Ungeretteter Dateien wiederherstellen
Schritt 1: Start Frau Excel und öffnen a Leere Arbeitsmappe.
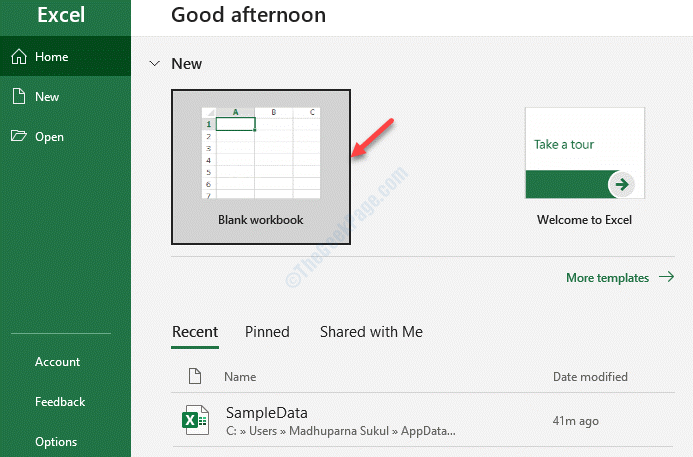
Schritt 2: Jetzt geh zum Datei LABE auf der oberen links in der Tabelle.
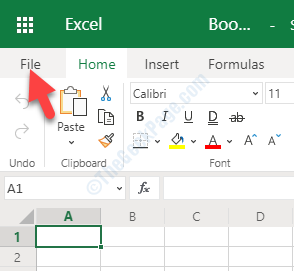
Schritt 3: Klicken Sie nun auf Öffnen Sie vom linken Menü öffnen
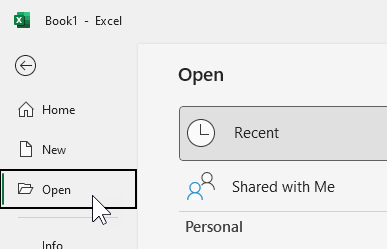
Schritt 4: Gehen Sie zur rechten Seite des Fensters und wählen Sie dann aus Jüngste.
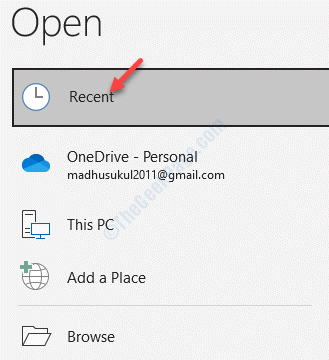
Schritt 5: Scrollen Sie nun nach unten und klicken Sie auf die Wiedererlierende Arbeitsmappen wiederherstellen Taste.
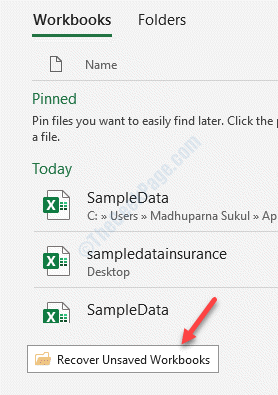
Schritt 6: Sie werden dann an den Ort der nicht gespeicherten Dateien umgeleitet.
Wählen Sie die nicht gerettete Datei aus und klicken Sie auf Offen.
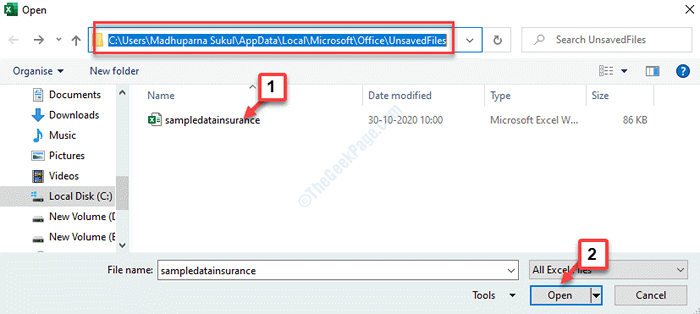
Jetzt können Sie Ihre nicht gespeicherten Dateien wiederherstellen.
Methode 2: Verwenden der Dokumentenwiederherstellung
Schritt 1: Öffne ein Leere Arbeitsmappe In Excel und klicken Sie auf die Datei Tab.
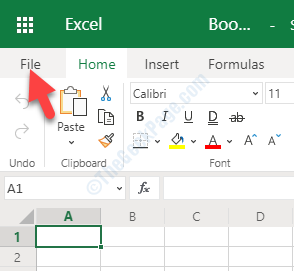
Schritt 2: Von dem Datei Menü, auswählen Optionen.
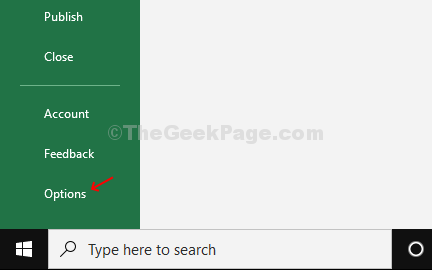
Schritt 3: Im Excel -Optionen Fenster, klicken Sie auf Speichern auf der linken Seite des Schmerzes.
Gehen Sie nun auf die rechte Seite der Scheibe und unter dem Arbeitsbücher speichern Abschnitt stellen Sie sicher, dass die Speichern Sie Informationen zur Autorecover jeden X Protokoll.
Sie können die Minuten nach Ihren Anforderungen einstellen.
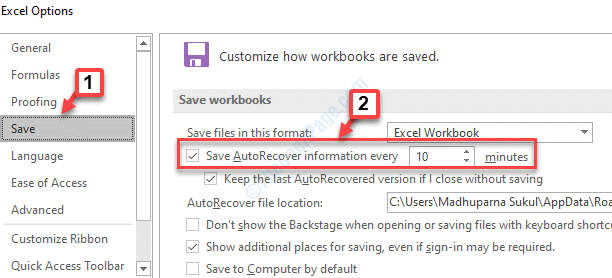
Schritt 4: Jetzt navigieren Sie zu Autorecover Speicherort Im selben Abschnitt und kopieren Sie den Pfad aus dem Feld.
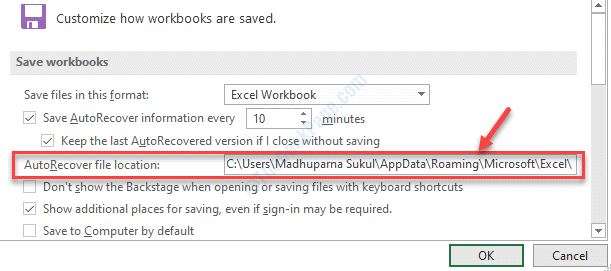
Schritt 5: Jetzt klicken Sie mit der rechten Maustaste auf Start und auswählen Dateimanager.
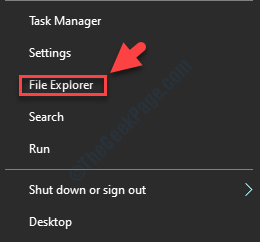
Schritt 6: Im Dateimanager Fenster, fügen Sie den folgenden Pfad in die Adressleiste ein und klicken Sie auf Eingeben:
C: \ Benutzer \%Benutzername%\ AppData \ Roaming \ Microsoft \ Excel \
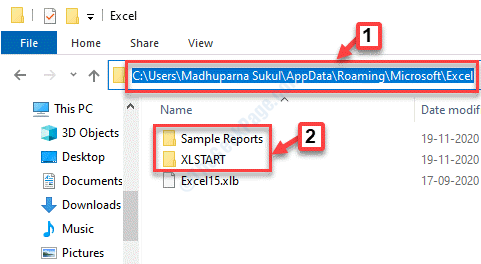
Hier können Sie im Excel -Ordner überprüfen, ob nützliche Dateien vorhanden sind. Sie können sie öffnen und an Ihrem bevorzugten Ort speichern.
Methode 3: Durch Wiederherstellen von temporärer Datei
Temporäre Dateien sorgen für gute Sicherungen. Wenn Sie also nicht gespeicherte Excel -Dateien verloren haben, können Sie nach temporären Dateien suchen und entsprechend wiederherstellen. Mal sehen, wie ..
Lösung 1: Über den Standort von ungeretteten Dateien im Datei -Explorer
Schritt 1: Drücken Sie die Gewinnen + e Verknüpfungsschlüsse auf Ihrer Tastatur zum Öffnen Dateimanager.
Schritt 2: Im Dateimanager Fenster, navigieren Sie zum folgenden Standort:
C: \ Users \%Benutzername%\ AppData \ Local \ Microsoft \ Office \ ungerettter Dateien
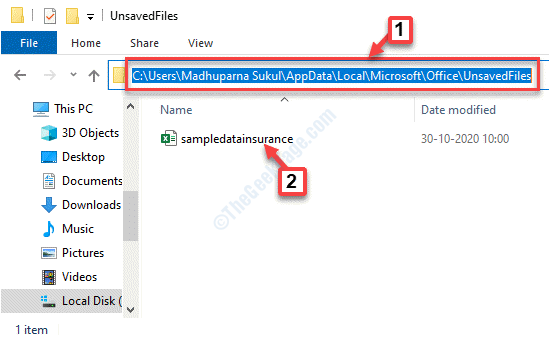
Hier finden Sie temporäre Dateien der von Ihnen verlorenen Excel -Datei, die Datei öffnen und speichern.
Lösung 2: Verwalten Sie das Arbeitsbuch über das Dateimenü mit Verwalten
Schritt 1: Start Excel und öffnen a Leere Arbeitsmappe. Navigieren Sie jetzt zu ihm Datei Registerkarte in der oberen linken Ecke des Fensters.
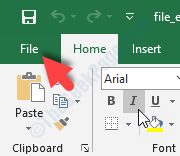
Schritt 2: Von dem Datei Menü, auswählen Die Info auf der linken Seite des Arbeitsbuchs.
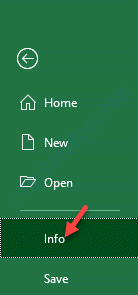
Schritt 3: Gehen Sie nun zur rechten Seite des Fensters und klicken Sie, um die zu erweitern Arbeitsmappe verwalten Möglichkeit.
Wählen Wiedererlierende Arbeitsmappen wiederherstellen Aus der Dropdown.
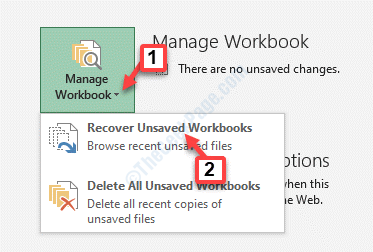
Schritt 4: Es wird dich zum zur Ungerettete Dateien Ort in der Dateimanager wie gezeigt in Lösung 1.
Wählen Sie die nicht gerettete Datei aus, öffnen Sie die Datei und speichern Sie die Datei.
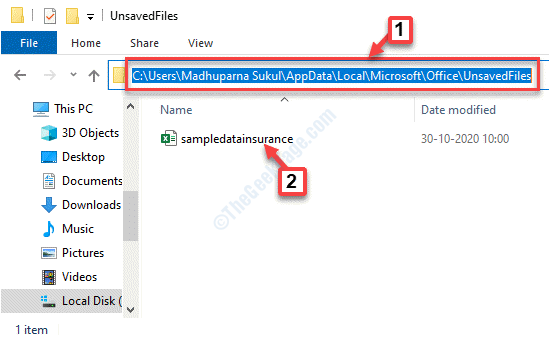
Methode 4: Verwenden von OneDrive -Backups
Wenn Sie es gewohnt sind, Ihre Dokumente auf OneDrive zu speichern, sind Sie sicher, dass Sie sicher sind. OneDrive arbeitet als zusätzliche Schutzschicht für Ihre Backups.
Schritt 1: Offen Eine Fahrt und klicken Sie auf Online ansehen.
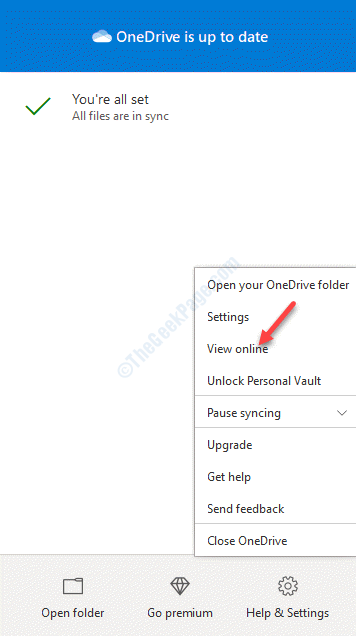
Schritt 2: Es öffnet sich in Ihrem Browser und führt Sie direkt zur Meine Akten Abschnitt.
Klicken Sie mit der rechten Maustaste auf eine Datei auf der rechten Seite und klicken Sie auf Versionsgeschichte Um die Liste der Modifikationen anzuzeigen.
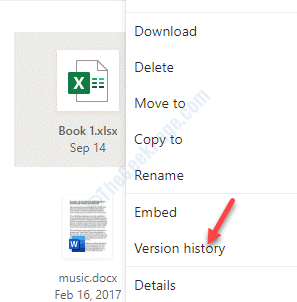
Auf diese Weise können Sie auf Ihre Informationen zugreifen, obwohl Ihre Festplatte fehlschlägt.
Gleichzeitig ist es immer gut, Ihre Arbeit zu speichern, denn nicht jedes Mal, wenn Sie Ihre nicht geretteten Dateien wiederherstellen können.
- « Windows konnte das Format in Windows 10 nicht ausfüllen
- Adobegcclient.EXE -Systemfehler in Windows 10 Fix »

