So wiederherstellen Sie Ihre Dampfwolkesparen sparen
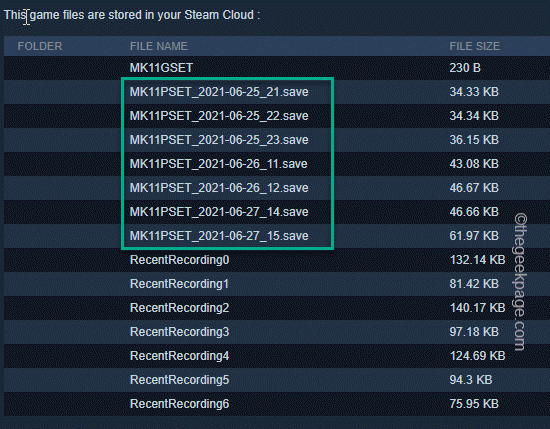
- 605
- 94
- Susanne Stoutjesdijk
Steam rettet Ihren Game -Fortschritt, während Sie spielt und speichert ihn in der Steam Cloud. Diese Funktion ist äußerst nützlich, wenn Sie Steamspiele auf mehreren Geräten haben. Melden Sie sich einfach mit Ihren Steam -Anmeldeinformationen auf allen Geräten an, installieren Sie das Spiel und das war's! Alle Einstellungen des Benutzers, Spielspeicherdaten, die Chatboxen Ihres Freundes und vieles mehr.
Inhaltsverzeichnis
- Fix 1 - Überprüfen Sie, ob das Spiel unterstützt wird
- Fix 2 - Aktivieren Sie die Dampfwolkenfunktion
- Fix 3 - Resyncing Steam Cloud Paretts
Fix 1 - Überprüfen Sie, ob das Spiel unterstützt wird
Alle Steam -Spiele unterstützen keine Steam Cloud Save -Funktionen. Sie müssen also überprüfen, ob das Spiel diese Funktion tatsächlich unterstützt oder nicht.
1. Öffnen Sie die Steam -App in Ihrem System.
2. Jetzt müssen Sie sich mit Ihren Anmeldeinformationen bei Steam anmelden.
3. Geben Sie dann Ihren Benutzernamen und Ihr Passwort ein und tippen Sie auf “ANMELDUNGSich in Ihrem Steam -Konto anmelden.
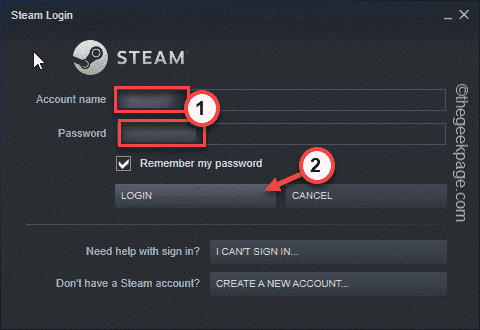
3. Sobald Sie das getan haben, gehen Sie zum “BIBLIOTHEK“. Dies zeigt Ihnen alle Ihre Eigentum Apps und Spiele im linken Bereich.
4. Jetzt rechts auf das Spiel, das Sie überprüfen und tippen möchten “Eigenschaften“.
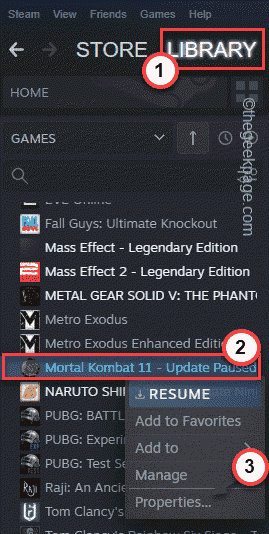
5. Gehen Sie im Abschnitt Game Properties in die “ALLGEMEIN" Abschnitt.
6. Hier, auf dem rechten Bereich, werden Sie die Dampfwolke feststellen. Wenn Sie die Option finden können, überprüfen Das "Halten Sie die Spiele in der Steam Cloud für .. " Möglichkeit.
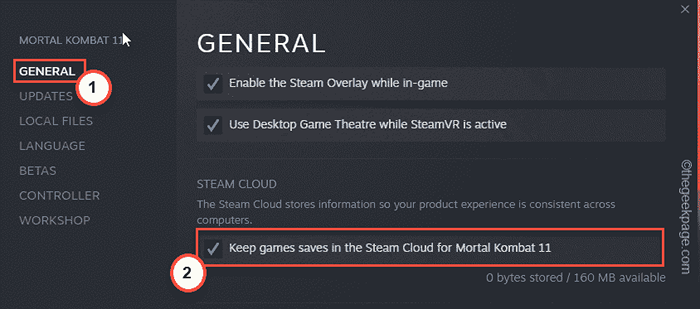
Wenn Sie die Option Steam Cloud dort nicht finden können, finden Sie sie in der “AktualisierungAbschnitt auch.
Wenn Sie es dort nicht finden können, wird Steam Cloud vom Spiel nicht unterstützt. Normalerweise unterstützen sehr alte Spiele diese Funktion nicht.
Fix 2 - Aktivieren Sie die Dampfwolkenfunktion
Dampfwolkenfunktion werden möglicherweise überhaupt nicht aktiviert.
1. Sie müssen die Steam -App öffnen.
2. Tippen Sie dann auf die “Dampf"In der Menüleiste und wählen Sie"Einstellungen”Um die Dampfeinstellungen zu öffnen.
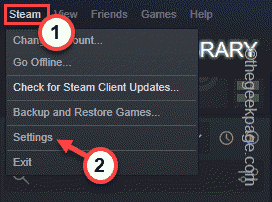
3. Klicken Sie im Fenster Steam -Einstellungen auf die “WolkeOption im linken Bereich.
4. Im rechten Bereich müssen Sie überprüfen Die "Aktivieren Sie die Dampfwolkensynchronisation für Anwendungen, die sie unterstützen" Kasten.
5. Klopfen "OKUm diese Änderung anzuwenden.
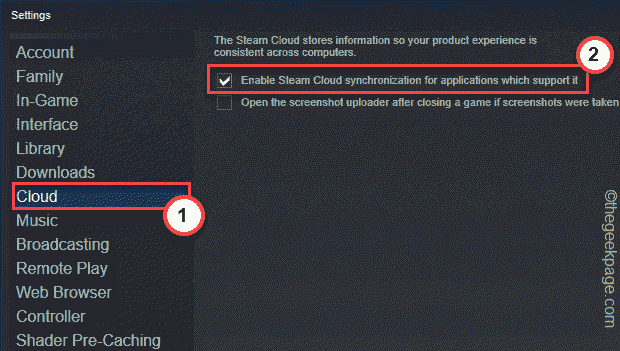
Sobald Sie diese Änderungen gespeichert haben, beginnt Steam Cloud Save erneut.
Fix 3 - Resyncing Steam Cloud Paretts
Wenn das Spiel korrupte gespeicherte Dateien gespeichert hat, können Sie diese von Ihrem Computer aus löschen und die gespeicherten Dateien erzwingen.
Schritt 1
Bevor Sie etwas tun, stellen Sie sicher, dass das Spiel nicht läuft. Wenn Sie es bereits geöffnet haben, schließen Sie es.
1. Starten Sie den Steam -Client.
2. Jetzt mach weiter “BIBLIOTHEK" Bereich.
3. Als nächstes genau richtig auf das Spiel und tippen Sie auf "Eigenschaften“.
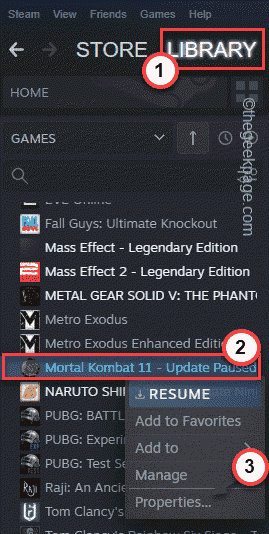
4. Gehen Sie im Eigenschaftenfenster zum “Allgemein" Abschnitt.
5. Du musst nur Deaktivieren Das "Halten Sie die Spiele in der Steam Cloud für .. " Kasten.
6. Dann tippen Sie “OK”Um diese Einstellung zu speichern.
Dies stellt sicher, dass Ihr Spiel die beschädigten Speichern von Dateien nicht in die Steam Cloud hochladen.
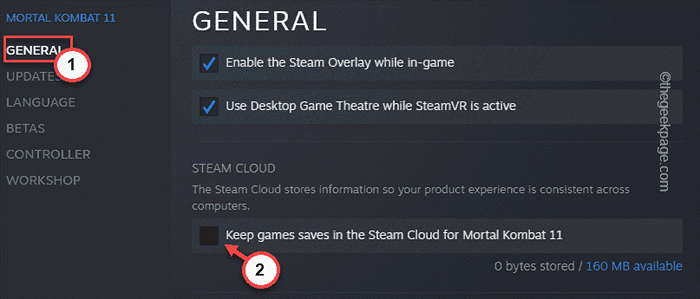
7. Sobald Sie die Synchronisierung gestoppt haben, schließen Sie die Steam -App. Aber Dampf läuft immer noch im Hintergrund.
8. Sie können jetzt auf die klicken Aufwärts -Pfeil -Symbol (˄) in der Taskleiste und dann mit der rechten Maustaste auf die Dampf"Symbol dort und tippen"Ausfahrt”Um die Steam -App zu schließen.
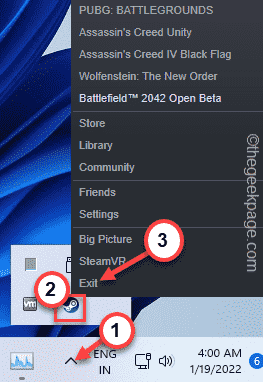
Schritt 2
Jetzt können Sie die beschädigten Dateien aus Ihrem lokalen Ordner entfernen.
1. Sie müssen den Pfad finden, auf dem Steam die Dateien auf Ihrem System gespeichert hat.
2. Gehen Sie zu den Dampfwolkensparen.
3. Hier werden Sie alle mit Steam Cloud gespeicherten Spiele bemerken.
4. Klicken "Zeige DateienNeben dem Spiel, das Sie anzeigen möchten.
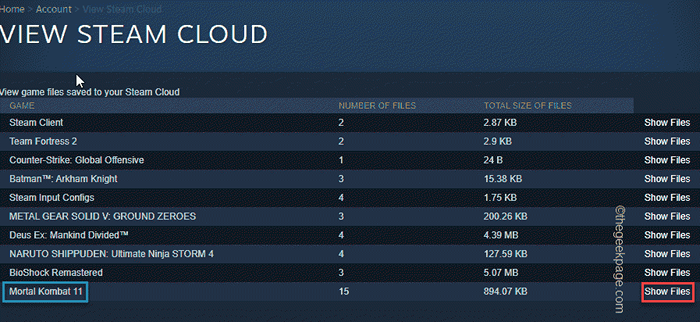
5. Jetzt können Sie die gespeicherten Dateien neben ihrem Standort anzeigen.
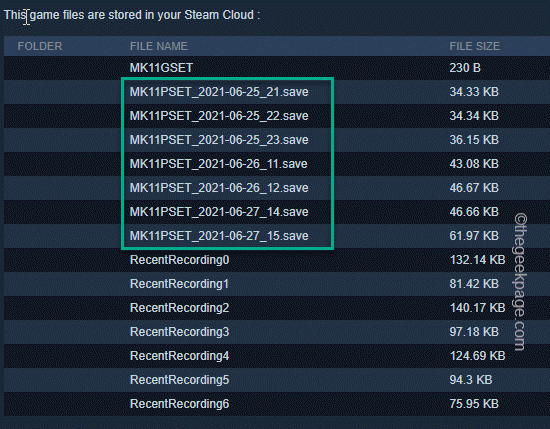
Wenn Sie den Speicherort der Dateien nicht sehen können, befindet sich normalerweise im Localal -Ordner Ihrer Maschine.
Schritt 3
1. Sie müssen die drücken ⊞ Win +r Schlüsselkombinationen zum Öffnen von Lauf.
2. Dann schreiben Sie dies dort und klicken Sie auf “OK“.
%Anwendungsdaten%
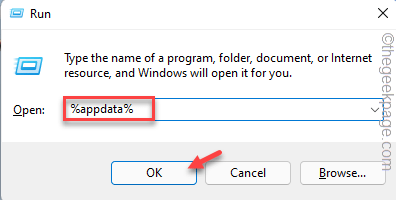
3. Wenn sich der Roaming -Ordner öffnet, müssen Sie auf die “klickenAnwendungsdatenIn der Adressleiste, damit Sie zurückgehen können.
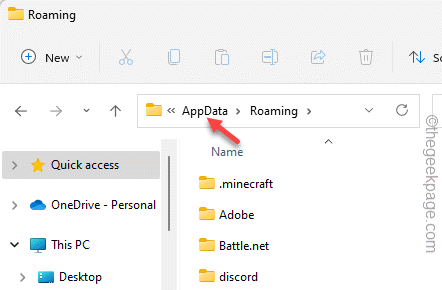
4. Jetzt gerade Doppelauftastung Die "Localal" Ordner.
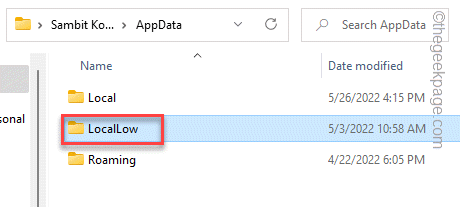
5. Wenn Sie es sorgfältig finden, können Sie Ihren Spielordner finden.
6. Nur löschen der Spielordner von dort.
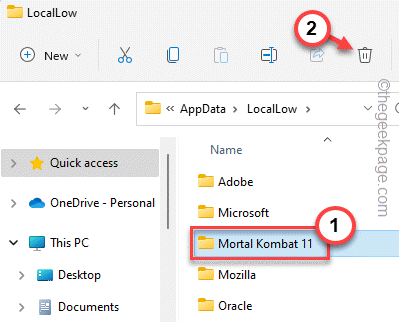
Sobald Sie das getan haben, starten Sie Dampf und warten Sie 2-3 Minuten. Während dieser Zeit erstellt Steam einen neuen Spielordner und synchronisiert die Steam Cloud -Daten in diesem Ordner.
Starten Sie das Spiel nun und Sie werden Ihre älteren Profile und Einstellungen zurückfinden.
Schritt 4
Sobald Ihr Spiel gut funktioniert und alle Spieldateien wiederhergestellt werden, ist es an der Zeit, die Synchronisierung mit Cloud -Speicheroption zu aktivieren.
1. Öffnen Sie den Dampf und gehen Sie in Ihre Bibliothek.
2. Suchen Sie in dieser Bibliothek das Spiel erneut und tippen Sie auf Eigenschaften.
3. Im "Allgemein”Abschnitt, überprüfen Sie einfach die“Halten Sie Spielsparungen in der Steam Cloud für… “.
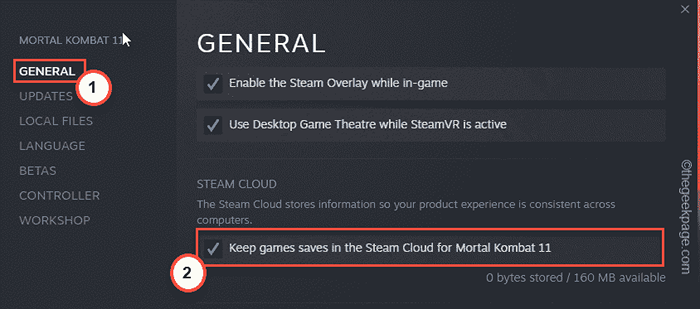
Sobald Sie das alles getan haben, können Sie endlich Ihr Spiel genießen.
- « So verfolgen Sie Änderungen in Microsoft Excel
- So finden und entfernen Sie Hyperlinks in Microsoft Excel »

