So reduzieren Sie die Nutzung der Internetdaten in Windows 10
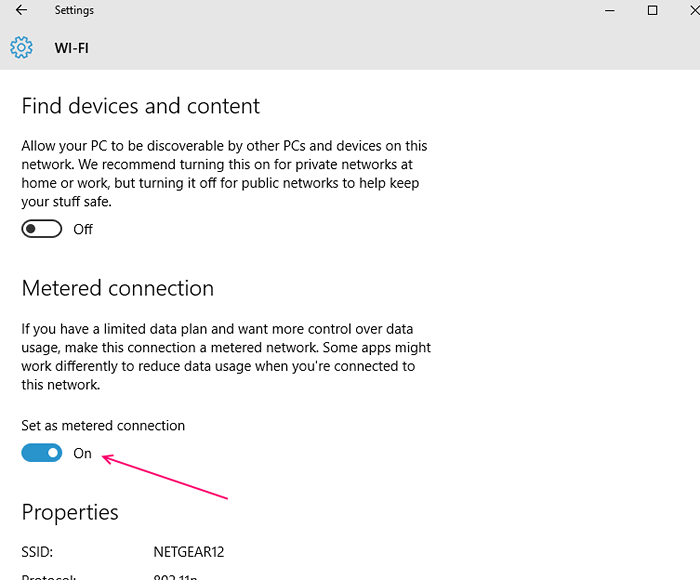
- 4408
- 44
- Marleen Weight
Haben Sie sich jemals gefragt, wo Ihre Daten verschwinden, um das Upgrade auf Windows 10 zu veröffentlichen? Nun, wenn Sie in einem Gebiet mit begrenzter Modemgeschwindigkeit festgehalten werden, müssen Sie sich solchen Problemen stellen. Wenn Sie bemerkt haben, dass Windows 10 gerne an Daten begeistert ist, würden Sie in kürzester Zeit sehen, wie sie seltsam verschwinden. Auch wenn wir die Verbindung auf "Mess" die Daten feststellen können.
Ich frage mich, was zu dieser schweren Internetnutzung führt? Ich möchte herausfinden, was Ihre Daten verschwinden, um zu verschwinden? Heute führen wir Sie nicht nur durch, wie Sie Ihre Verbindung unter den Einstellungen als „Mess“ festlegen können, sondern zeigt auch, wie Sie Windows 10 -Internet -Datennutzung reduzieren können.
Tipps zum Speichern Ihres Datenverbrauchs unter Windows 10 OS
Inhaltsverzeichnis
- Setzen Sie eingeschränkte Hintergrunddaten wie immer
- Deaktivieren Sie das automatische Update im Microsoft Store
- Wählen Sie "Mess" als Datenverbindung
- Hintergrund -Apps ausschalten
- Begrenzen Sie Windows 10 -Aktualisieren Sie die Freigabe auf Bandbreite
- Legen Sie das Datenlimit fest, um Internetdaten zu speichern
- Deaktivieren Sie OneDrive
- Deaktivieren Sie lebende Fliesen
- Schalten Sie das automatische Update von Offline -Karten in Windows 10 aus
- Pause von Windows 10 Updates
- Deaktivieren Sie die PC -Synchronisationsfunktion
Setzen Sie eingeschränkte Hintergrunddaten wie immer
1. Drücken Sie Windows -Schlüssel + I -Schlüssel zusammen von Ihrer Tastatur von Ihrer Tastatur.
2. Klicken Sie nun auf Netzwerk & Internet
3. Klicken Sie nun auf Datenverbrauch Aus dem linken Menü.
4. Wählen Sie nun aus Stets als Option in Begrenzung der Hintergrunddaten.
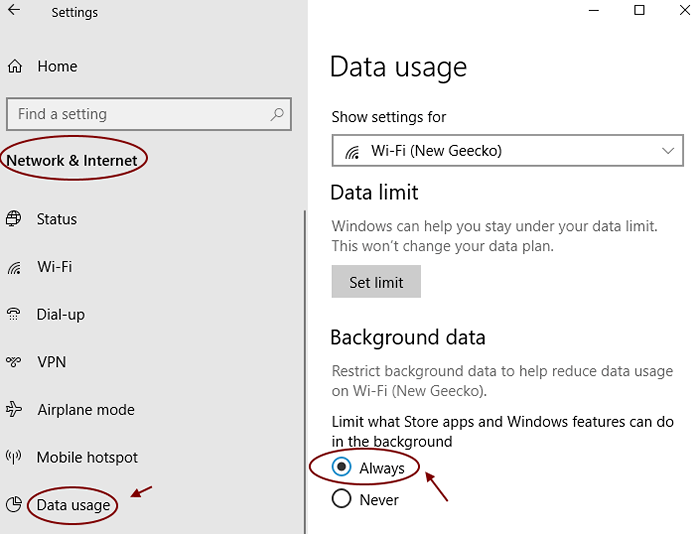
Deaktivieren Sie das automatische Update im Microsoft Store
1. Offen Microsoft Store.
2. Klicken Sie oben rechts auf drei Punkte und klicken Sie auf Einstellungen.
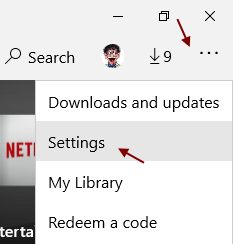
3. Abschalten Apps automatisch aktualisieren.
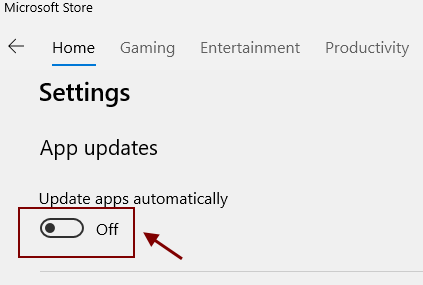
Wählen Sie "Mess" als Datenverbindung
Das Ändern Ihrer Datenverbindung in die Einstellungen in „Mess“ ist einer der grundlegendsten Schritte, um ein Signal an das Windows 10 zu senden, das massive Updates und selbstregulierende App-Downloads einschränkt. Um die Einstellung in "Mess" zu ändern, müssen Sie dies tun: -
1 - gehen zu Einstellungen
2 - Klicken Sie nun auf Netzwerk & Internet
3 - Klicken Sie nun auf W-lan im linken Menü
4 - Klicken Sie nun auf Ihr verbundenes WLAN -Netzwerk auf der rechten Seite.
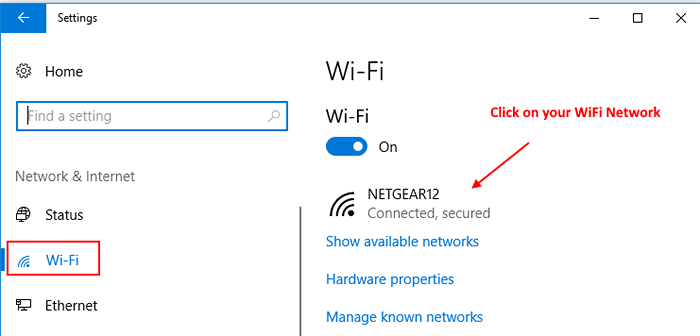
5 - Schließlich schalten Sie die Option mit und sagen Als gemessene Verbindung eingestellt.
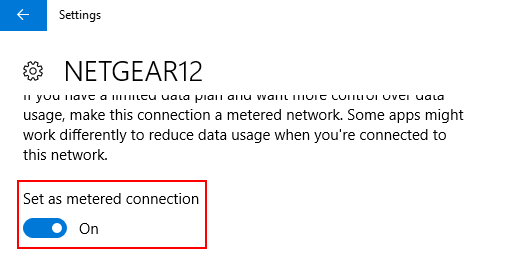
Beachten Sie, dass, wenn Sie sich in einer Ethernet -Verbindung befinden.
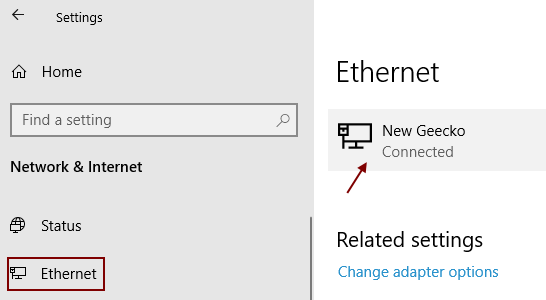
Hintergrund -Apps ausschalten
Mit Windows 10 können einige der Hintergrund -Apps standardmäßig funktionieren, was wiederum viele Daten verbraucht. Der bemerkenswerte Schuldige hier ist die "Mail" -Anwendung, die die Mehrheit der Daten erschöpft. In solchen Fällen ist es ziemlich sicher, diese Täter oder Apps auszuschalten, um sich einige Daten zu sparen.
Gehe zu "Einstellungen", klicke auf "Privatsphäre"Und jetzt lokalisieren"Hintergrund -Apps”. Schalten Sie die “ausHintergrund -AppsOptionen und scrollen Sie dann durch und schalten Sie alle anderen Apps aus, von denen Sie glauben, dass Sie Ihre Daten nicht benötigen, und beenden Sie Ihre Daten.
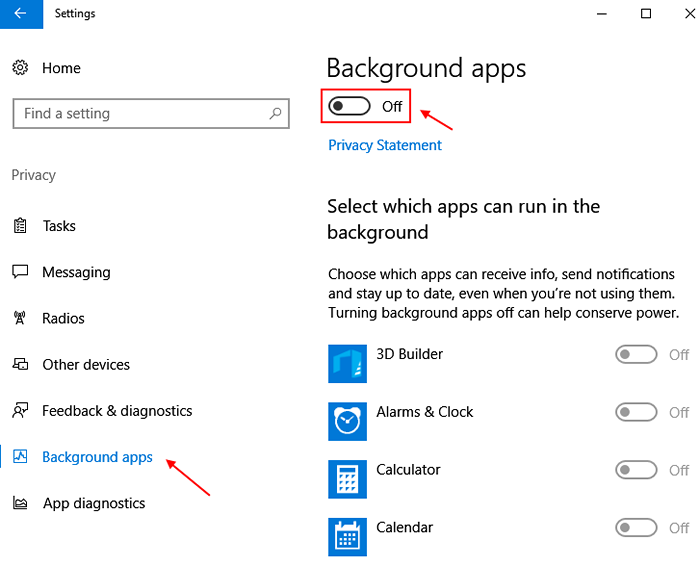
Lesen: So deaktivieren Sie Hintergrund -Apps
Begrenzen Sie Windows 10 -Aktualisieren Sie die Freigabe auf Bandbreite
1 - gehen zu Einstellungen
2 - Klicken Sie auf Update & Sicherheit
3 - Klicken Sie auf Lieferoptimierung Aus dem linken Menü.
4. In der rechten Seite scrollen Sie nach unten und klicken Sie auf Erweiterte Optionen.
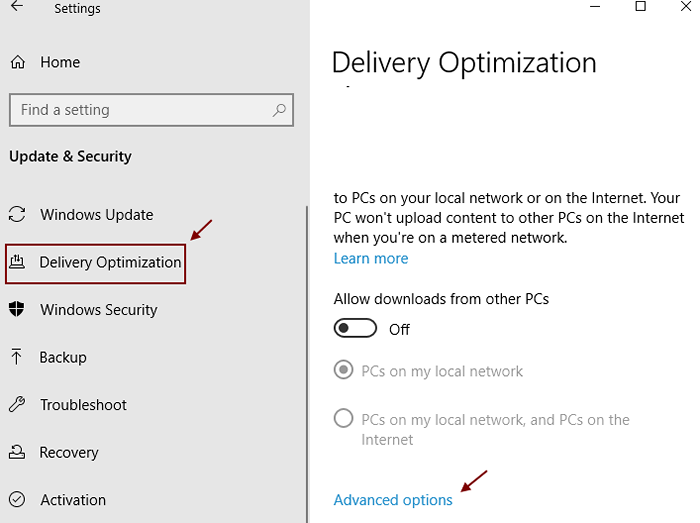
5 - Überprüfen Sie nun alle Optionen und ziehen Sie den Schieberegler auf den minimalen Wert.
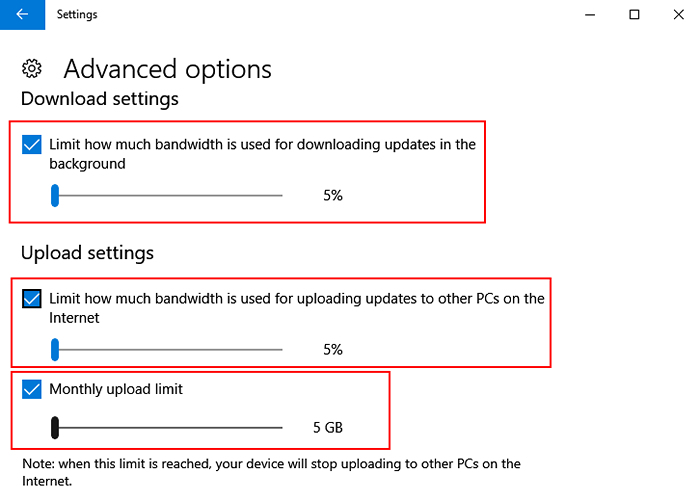
Legen Sie das Datenlimit fest, um Internetdaten zu speichern
Diese Einstellung informiert Sie über den Internetdatenschwellenwert, den Sie festgelegt haben, und hilft Ihnen indirekt, Daten zu verwalten und zu speichern.
1. Drücken Sie Windows -Schlüssel + i Tasten Sie zusammen, um Einstellungen zu öffnen.
2. Klicke auf Netzwerk & Internet.
3. Klicke auf Datenverbrauch Aus dem linken Menü.
4. Klicken Sie nun im rechten Abschnitt auf Datengrenze festlegen.
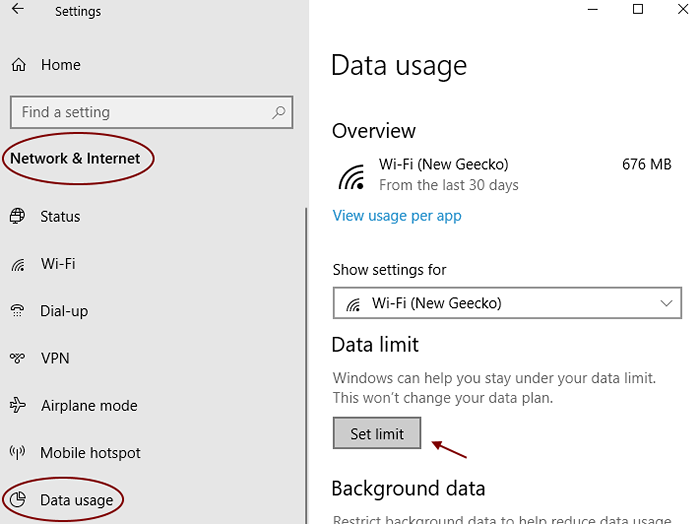
5. Stellen Sie nun monatlich oder tägliches Datenlimit gemäß Ihrem Wunsch fest und setzen Sie einen Datenschwellenwert ein und klicken Sie auf Speichern.
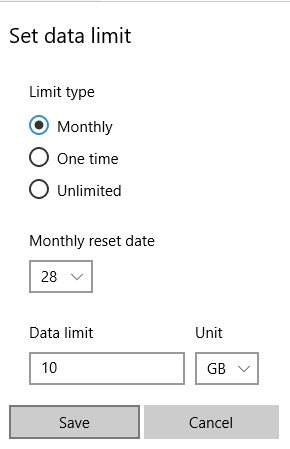
Deaktivieren Sie OneDrive
Ein Laufwerk ist eine der anderen Hintergrund -Apps in Windows 10, die Ihre Daten in kürzester Zeit abbauen. Es ist in der Tat eine der wichtigsten Apps in der Windows 10 -OS -Deaktivierung, die ein radikaler Schritt sein kann, aber nicht viele von uns brauchen sie zu jeder Zeit im Hintergrund laufen. Ja, das eine Laufwerk hilft Ihnen, Ihre Dateien zu synchronisieren, was das Leben einfacher macht, aber das kann sogar im nächsten Cyber -Café durchgeführt werden. Dies kann eine Weile für Sie dauern. Es spart Ihnen jedoch einige wesentliche Daten im Zeitraum.
Lesen Sie: So deinstallieren Sie OneDrive
Um das eine Laufwerk zu deaktivieren, klicken Sie mit der rechten Maustaste auf die „Taskleiste“ eine Liste. Wählen Sie aus der Liste "Task -Manager" aus und klicken Sie darauf oder verwenden Sie alternativ Ihre Tastaturverknüpfungen, z.
Darunter sehen Sie eine Reihe von Registerkarten und die, auf die Sie klicken müssen, ist die Registerkarte "Start".
Dadurch wird eine Liste weiter geöffnet und hier müssen Sie nach unten scrollen und "Microsoft OneDrive" auswählen. Deaktivieren Sie nun diese Option, um zu verhindern, dass „ein Laufwerk“ die Dateien automatisch im Hintergrund synchronisiert.
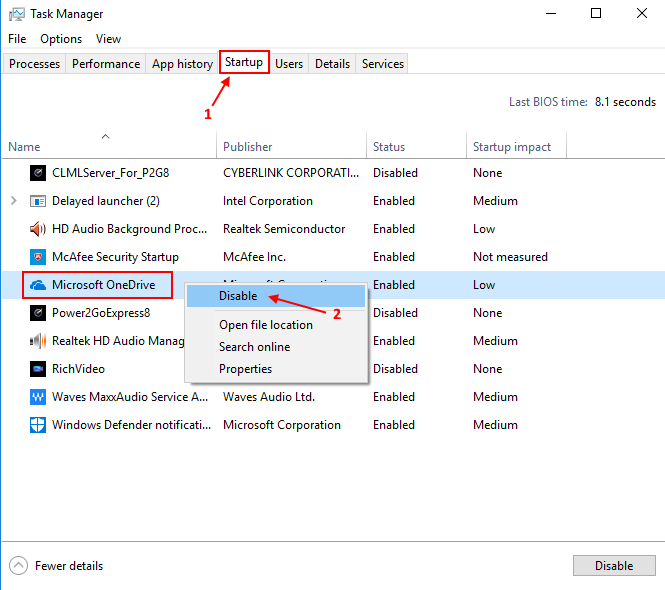
Sie sollten auch andere Laufwerke wie das Google Drive oder die Dropbox deaktivieren, um Daten zu speichern.
Deaktivieren Sie lebende Fliesen
Wenn Sie sich für die Option „Live -Fliesen“ „ON“ aufbewahren. Facebook, Twitter, Mail oder Wetter sind bestimmte Apps, die mit dem Feed verbunden sind und die Nachrichten automatisch abrufen. Wenn Sie sich nicht für die Feeds interessieren, können Sie sie die „lebenden Fliesen“ deaktivieren und sich davon abmelden. Klicken Sie mit der rechten Maustaste auf die Option „Fliesen“ und wählen Sie die Option mit der Aufschrift „Live -Fliesen ausschalten“ und Sie sind fertig!
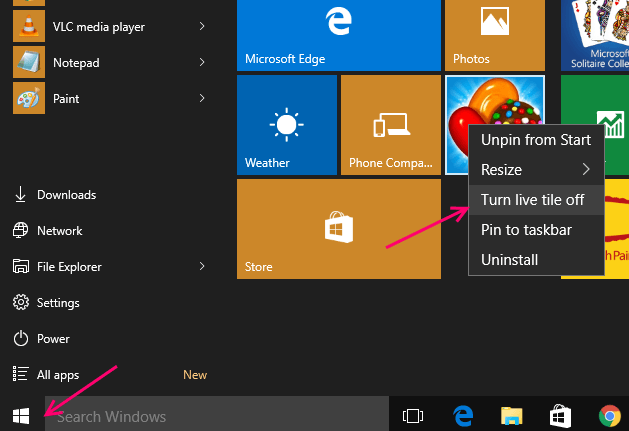
Schalten Sie das automatische Update von Offline -Karten in Windows 10 aus
Geh einfach zu Einstellungen -> Apps> Offline -Karten . Schalten Sie die Option aus Karten automatisch aktualisieren.
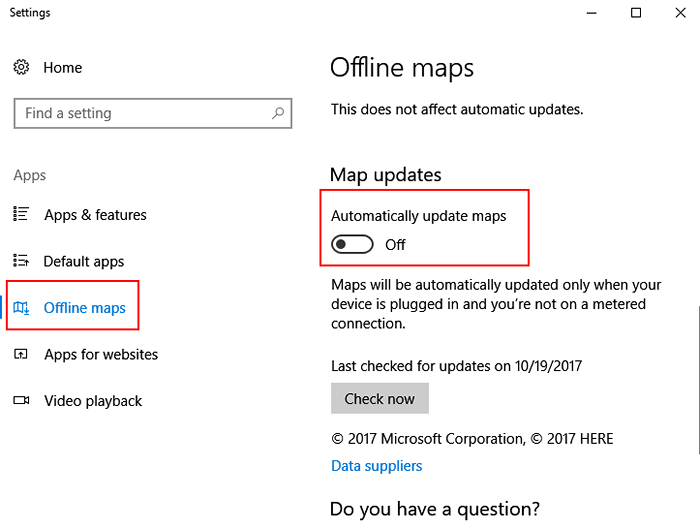
Pause von Windows 10 Updates
Sie können Windows 10 -Updates für bis zu 1 Monat innehalten und Ihnen eine beträchtliche Datenmenge sparen. Beachten Sie nun, dass Windows 10 danach alle verbleibenden Updates herunterladen wird. Dieser Tipp ist nützlich für diese Personen, die für diesen Monat feste Daten kurzer Zeit haben und die Daten im aktuellen Monat speichern möchten.
1. Drücken Sie Windows -Schlüssel + i zusammen zu öffnen Einstellungen.
2. Scrollen Sie im rechten Abschnitt nach unten und klicken Sie auf erweiterte Optionen.
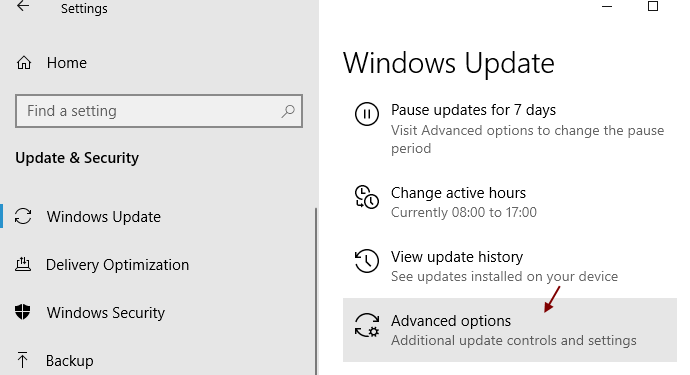
3. Wählen Sie ein späteres Datum aus, um Updates bis zu diesem Datum zu pausieren.
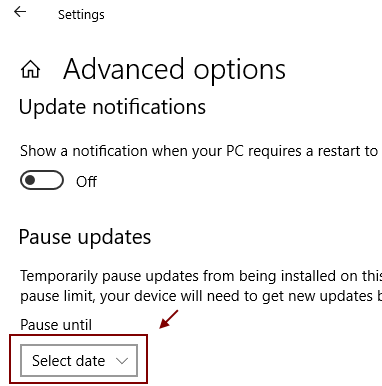
Für Windows 10 Pro- und Enterprise -Benutzer
Ja! Sie haben auch diese bequeme Funktion in Windows 10, mit der Sie die Windows -Updates tatsächlich verzögern/verschieben können. Wenn Ihr PC also ein Betriebssystem ausführt, das entweder Windows 10 Pro oder Windows 10 Enterprise ist, finden Sie im Abschnitt Einstellungen des Windows -Update eine Option, mit der Sie die Prozedur neuer Funktionen für einige Monate verzögern/verschieben können. Dies hat definitiv einen großen Einfluss, da jedes Update für die neuen Funktionen erheblich groß sein kann.
Wenn die Verzögerung des Windows -Update mehr ist! Außerdem wird es sich nicht auf das Herunterladen der Funktionen für immer auswirken, sondern nur für einen begrenzten Zeitraum.
Gehen Sie zur Option "Einstellung", klicken Sie auf "Aktualisieren und Sicherheit", wählen Sie nun "Windows Update" aus und klicken Sie dann auf "Erweiterte Optionen". Wechseln Sie nach unten und klicken Sie auf das Kontrollkästchen neben der Option mit der Aufschrift „Upgrades aufschieben“. Denken Sie jedoch daran, dass durch Einschalten auch "Microsoft Updates" verschoben wird.
Bitte beachten Sie, dass Sie nicht alle hier erwähnten Optionen anwenden müssen, und Sie sollten die Ideen eher auf der Art der Verbindung anwenden, die auf Ihrem Betriebssystem ausgeführt wird. Wenn diese Ideen jedoch taktvoll angewendet werden.
Deaktivieren Sie die PC -Synchronisationsfunktion
Lesen Sie: So deaktivieren Sie die Windows -10 -Synchronisierungsfunktion
Auch wenn Sie die PC -Synchronisierungsfunktion als Windows 10 -Markenmerkmal bewundern, ist die Tatsache, dass sie einen beträchtlichen Teil Ihrer Daten auffressen. Sie möchten also wirklich nicht, dass es vor dem Hintergrund ausgeführt wird, wenn es nicht erforderlich ist, es ist eine bessere Idee, es bis zum Zeitpunkt der Synchronisierung von Dateien auszuschalten, um die Dateien zu synchronisieren. Um die PC -Synchronisierung auszuschalten, müssen Sie die Option „Einstellungen“ finden, zu „Konten“ gehen und die Option mit der Aufschrift „Synchronisieren Sie Ihre Einstellungen“ und schieben Sie sie jetzt einfach auf „Aus“, um sie auf „auszuschalten“.
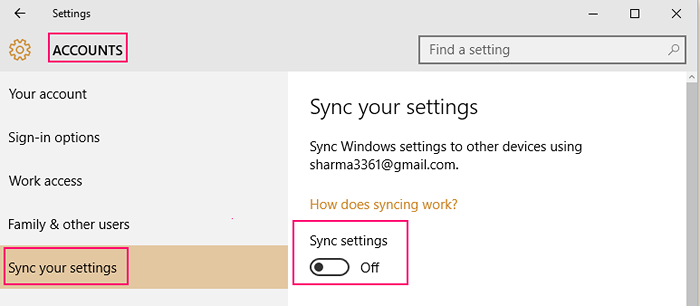
- « So ändern Sie DNS in Windows 10/11 problemlos
- So stumm oder ändern Sie die Benachrichtigungsgeräusche in Windows 10/11 »

