So reduzieren Sie die Nutzung der Internetdaten in Windows 11/10
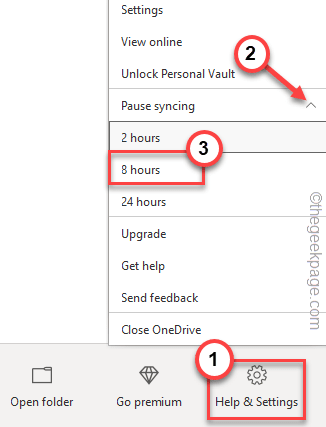
- 918
- 2
- Susanne Stoutjesdijk
Haben Sie bemerkt, dass die Internetnutzung gestiegen ist, nachdem Sie Ihr System auf Windows 11 aktualisiert haben? Windows neigt dazu, viel Ihrer Netzwerkbandbreite zu konsumieren. Dies ist ein verdammtes Problem, wenn Sie eine gemessene Verbindung verwenden, bei der die Datennutzung begrenzt ist. Auch wenn Sie auf einem sind unbegrenzt Der Plan, die Verwendungsverbrauch von Hintergrunddaten kann eine erhebliche Delle in die Netzwerkbandbreite aufnehmen und die Gesamtgeschwindigkeit anderer Geräte verringern. Aber mach dir keine Sorgen. Es gibt viele Möglichkeiten, wie Sie Ihre Datennutzung verfolgen und sowohl die Hintergrund- als auch die Vordergrundverbrauch einschränken können.
So verfolgen Sie die Datennutzung
Windows verfügt über eine eingebaute Option in den Einstellungen, um die Datennutzung auf Ihrem System zu verfolgen.
1. Drücken Sie zunächst die Windows -Schlüssel+i Schlüssel zusammen.
2. Tippen Sie dann auf die “Netzwerk & Internet" auf der linken Seite.
3. Klicken Sie nun auf “Erweiterte Netzwerkeinstellungen“.
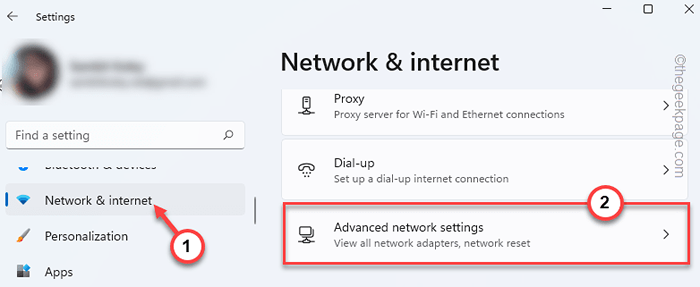
3. Klicken Sie danach auf die “Datenverbrauch“.
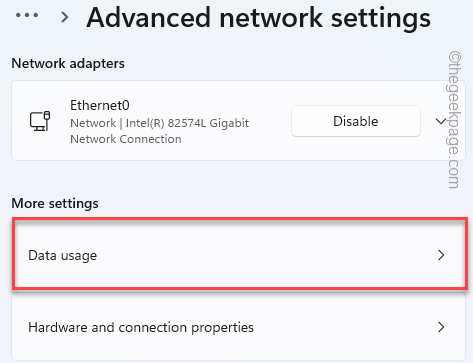
Hier sehen Sie hier alle Apps mit ihrer jeweiligen Datennutzung in den letzten 30 Tagen.
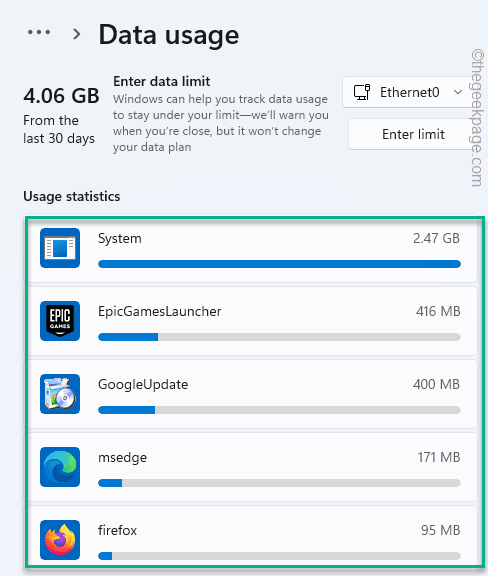
Sie können unnötige Apps in Ihrem System deinstallieren oder deaktivieren.
So begrenzen Sie die Datennutzung
Wenn Sie jetzt der Meinung sind, dass die Datennutzung ziemlich hoch ist, können Sie diese mit diesen Lösungen einschränken.
Inhaltsverzeichnis
- Fix 1 - Begrenzen Sie die Datennutzung
- Fix 2 - Deaktivieren Sie einen bestimmten Service
- Fix 3 - als gemessene Verbindung festgelegt
- Fix 4 - Hintergrundaktivität einzelner Apps deaktivieren
- Fix 4 - Deaktivieren/ begrenzen Sie die Lieferoptimierung
- Beheben Sie 5 - Automatische Updates für Store -Apps deaktivieren
- Fix 6 - Deaktivieren Sie das OneDrive -Startup
- Fix 7 - Deaktivieren Sie die Synchronisierung von OneDrive
- Beheben Sie 8 - Pause Windows -Updates
- Beheben Sie 9 - Schalten Sie die automatischen Kartenaktualisierungen aus
- Fix 10 - Schalten Sie die Systemsynchronisation aus
Fix 1 - Begrenzen Sie die Datennutzung
1. Öffnen Sie zunächst die Einstellungen.
2. Tippen Sie auf dem linken Bereich auf die “Netzwerk & InternetAbschnitt ”, dann klicken Sie auf“Erweiterte Netzwerkeinstellungen“.
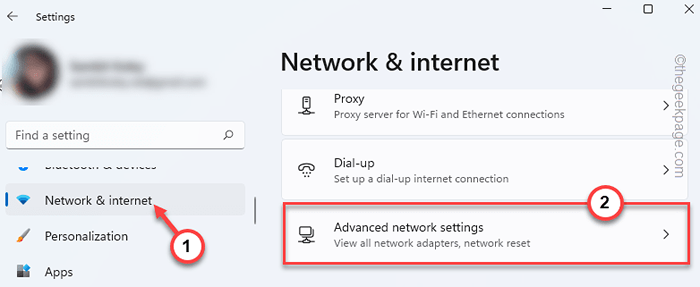
3. Klicken Sie danach auf die “Datenverbrauch“.
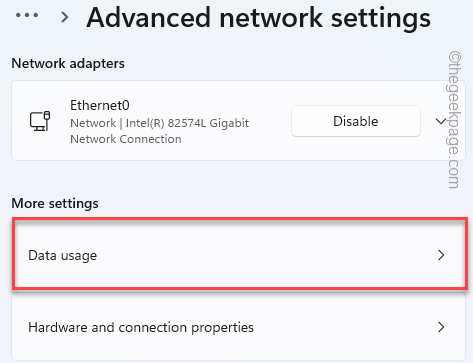
4. Tippen Sie jetzt einfach auf die “Geben Sie die Grenze ein”Um darauf zuzugreifen.
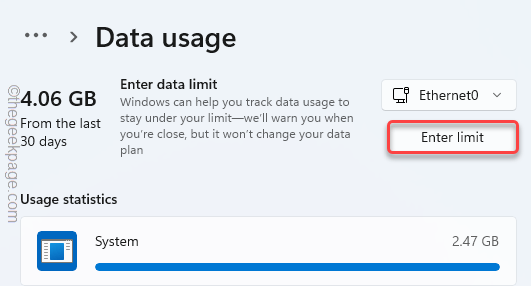
5. Setzen Sie danach den 'Limit -Typ' auf “MonatlichOder eine Frequenz, die Sie bevorzugen.
6. Passen Sie nun das an 'an'Datengrenze'je nach Bedarf. (Zum Beispiel haben wir es auf "50 GB" gesetzt.)
7. Wenn Sie fertig sind, tippen Sie auf “Speichern“.
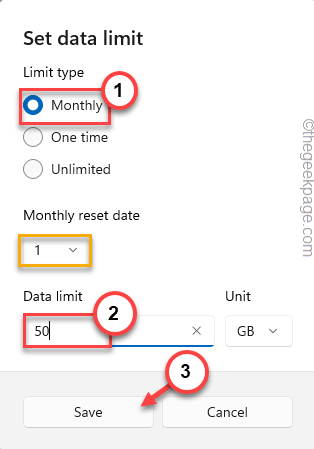
Dies ist der einfachste Weg, um die Internetnutzung unter Windows 11 zu begrenzen. Es wird eine Warnmeldung angezeigt und das Internet-Überbenutzung stoppt, sobald Windows die Daten bis zum Limit verwendet hat.
Fix 2 - Deaktivieren Sie einen bestimmten Service
Sie können besonders überprüfen, welcher Service die Ursache des Problems ist.
1. Drücken Sie zunächst die Windows -Schlüssel+x Schlüssel zusammen.
2. Tippen Sie dann auf die “Taskmanager“.
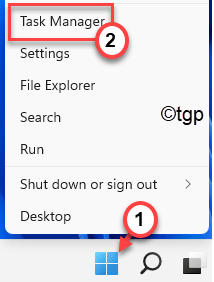
3. Wenn sich der Task -Manager öffnet, tippen Sie auf die “NetzwerkRegisterkarte einmal, um die Dienste entsprechend dem Netzwerkverbrauch entsprechend aufzulisten.
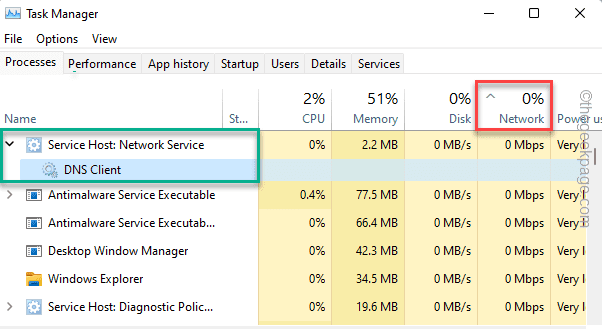
Sie werden feststellen, welche Apps/Dienste so viel Bandbreite auffressen. In größeren Fällen sind Bits, DNS -Kunde, diese Dienste sind Schuldige.
4. Drücken Sie nun die Windows -Schlüssel+r Schlüssel zusammen.
5. Dann tippen Sie “msconfigUnd schlage Eingeben.
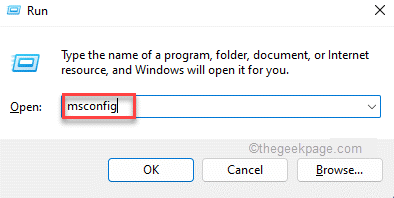
6. Sobald die Systemkonfiguration geöffnet ist, gehen Sie zum “DienstleistungenTab.
7. Danach deaktivieren Sie die “Intelligenter Hintergrund Transfer Service”(Oder ein anderer Dienst, den Sie so viele Daten konsumieren)
8. Dann überprüfe "Anwenden" Und "OK”Um die Einstellungen zu speichern.
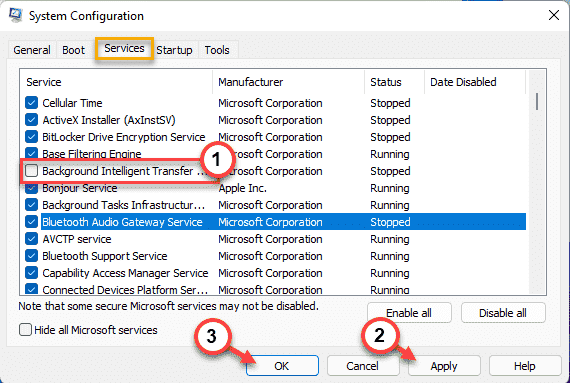
9. Sie erhalten eine Eingabeaufforderung. Tippen Sie auf "Neu starten”Um das System neu zu starten.
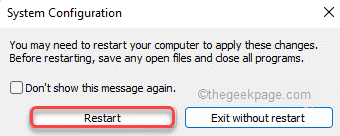
Wenn der Computer startet, sollte das Problem der Datennutzung behoben werden.
Fix 3 - als gemessene Verbindung festgelegt
Wenn Sie die Verbindung zu einer gemessenen Verbindung festlegen.
1. Öffnen Sie zunächst das Einstellungsfenster.
2. Anschließend klicken Sie auf die “Netzwerk & Internet" auf der linken Seite.
3. Tippen Sie dann auf das von Ihnen verwendete Netzwerk (wir verwenden eine “Ethernet" Verbindung).
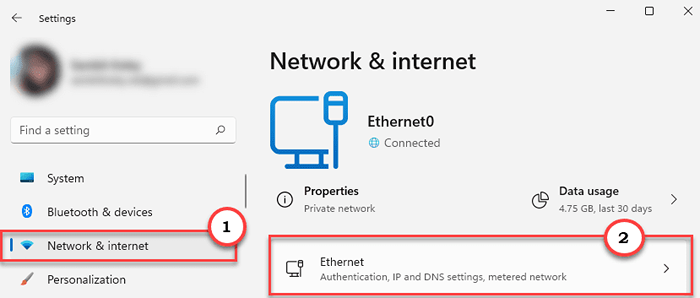
4. Danach scrollen Sie durch die rechte Seite und setzen Sie die “Gemessene VerbindungEinstellungen zu “An“.
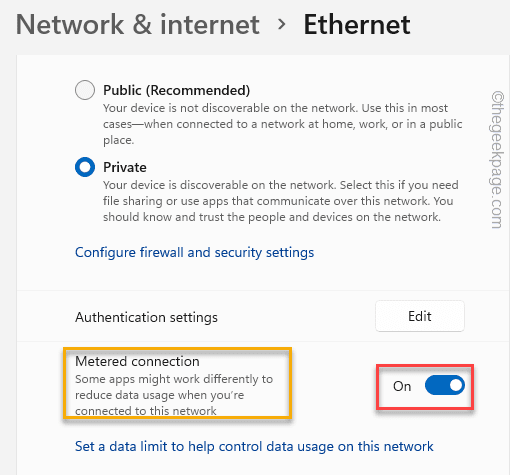
Dies schränkt die Nutzung des Internetshintergrunds in Ihrem System ein. Dies wird die Internetnutzung auf Ihrem Gerät erheblich eindämmen.
Fix 4 - Hintergrundaktivität einzelner Apps deaktivieren
Wenn eine Microsoft -App einen riesigen Teil der Netzwerkressourcen auffrischt, können Sie ihre Hintergrundaktivität deaktivieren.
Sie können eine Vorstellung davon bekommen, welche nativen Apps dies aus dem Datenverbrauchsabschnitt tun, den wir zuvor gezeigt haben.
1. Klicken Sie mit der rechten Maustaste auf die Windows -Symbol und tippen Sie auf “Apps und Funktionen“.
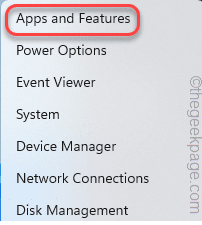
2. Scrollen Sie in den Apps -Einstellungen nach unten und wählen Sie die App aus, die diese Hochnetzwerkbandbreite verbraucht.
3. Tippen Sie dann auf die Drei-Punkte-Menü (⋮) und klicken Sie auf die “Erweiterte Optionen”Um darauf zuzugreifen.
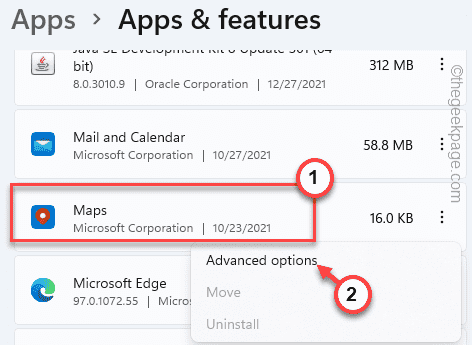
4. In dem Abschnitt "Hintergrund -Apps -Berechtigungen" werden Sie nun die "bemerken"Lassen Sie diese App im Hintergrund ausgeführt“.
5. Stellen Sie es auf “Niemals“.
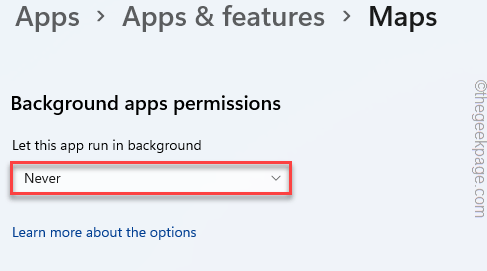
Auf diese Weise können Sie die Hintergrundaktivität der gewünschten Apps eindämmen. Dies wird den Bandbreitenverbrauch erheblich verringern.
Fix 4 - Deaktivieren/ begrenzen Sie die Lieferoptimierung
Sie können die Lieferoptimierung deaktivieren oder begrenzen, um die Datennutzung zu begrenzen.
1. Öffnen Sie zunächst die Einstellungen.
2. Dann klicken Sie auf “Windows Update“.
3. Danach tippen Sie auf die “Erweiterte Optionen" Einstellungen.
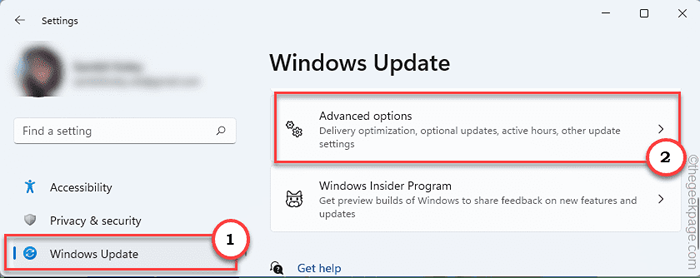
4. Danach klicken Sie auf “Lieferoptimierung“.
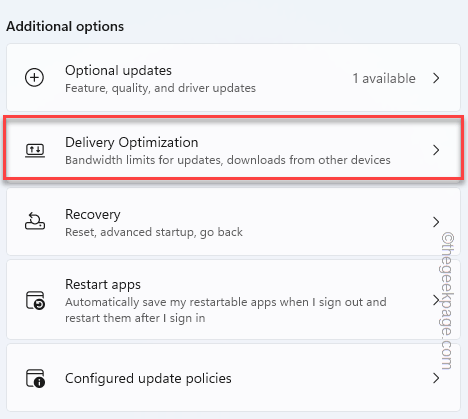
5. Dann setzen Sie die “Downloads von anderen PCs zulassenEinstellungen zu “Aus“.
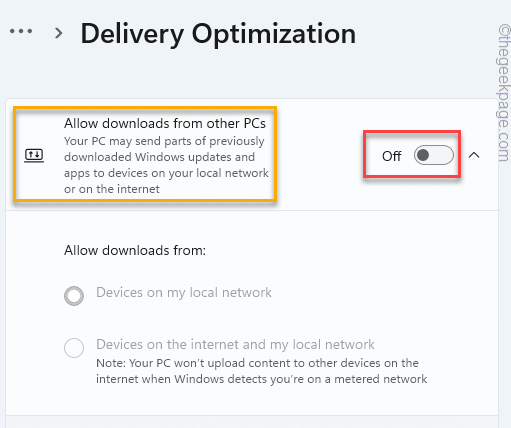
Wenn Sie die "Lieferoptimierung" nicht ausschalten möchten, können Sie die Gebrauchsnutzung der Bandbreite einschränken -
6. Stellen Sie sicher, dass Sie die “festlegen“Downloads von anderen PCs zulassen" Zu "An“.
7. Tippen Sie dann auf die “Erweiterte Optionen“.
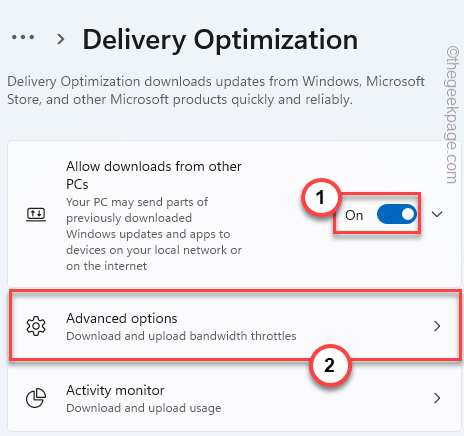
8. Wählen Sie nun das "Absolute Bandbreite“.
9. Dann, überprüfen Die "Begrenzen Sie, wie viel Bandbreite zum Herunterladen von Updates im Hintergrund verwendet wird"Und setzen Sie die Grenze auf"1Mbps.
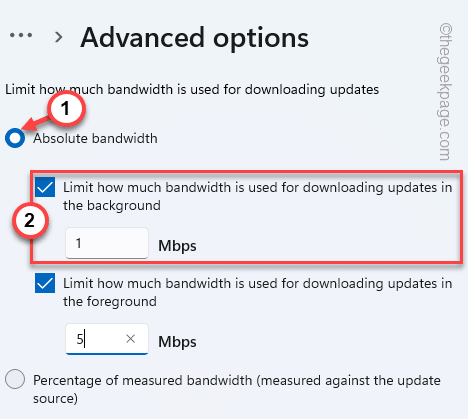
10. Scrollen Sie nun nach unten zu den Upload -Einstellungen und überprüfen Die "Begrenzen Sie, wie viel Bandbreite zum Hochladen von Updates auf andere PCs im Internet verwendet wird" Einstellung.
11. Schalten Sie den Schieberegler nach “5%“.
12. Danach überprüfen Sie die “Monatliches Upload -Limit" Kasten.
13. Stellen Sie den Schieberegler als nächstes auf die links am meisten ein. “5 GB“.
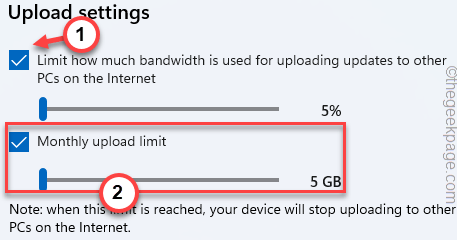
Auf diese Weise können Sie die Einstellungen zur Lieferoptimierung optimieren, um Bandbreite und Datennutzung zu speichern.
Beheben Sie 5 - Automatische Updates für Store -Apps deaktivieren
Die Store -Apps können Daten im Hintergrund konsumieren, um Apps automatisch zu aktualisieren.
1. Öffnen Sie zunächst Microsoft Store.
2. Sobald der Speicher geöffnet ist, klicken Sie oben auf Ihr Kontobild.
3. Klicken Sie dann auf die “App Einstellungen”Um darauf zuzugreifen.
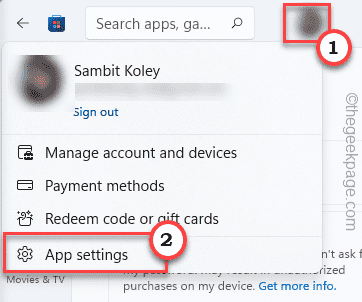
4. Schalten Sie nun die "App -Updates”Einstellungen an Aus.
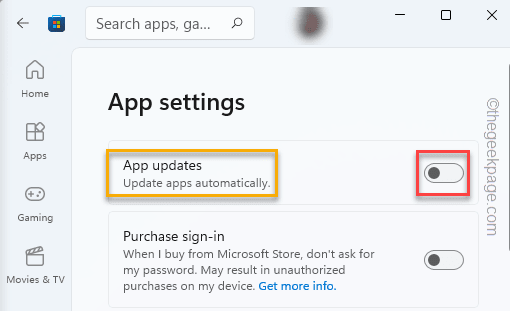
Schließen Sie danach die Einstellungen.
Dadurch wird der Speicher daran hindert, die Apps im Hintergrund automatisch zu aktualisieren.
Fix 6 - Deaktivieren Sie das OneDrive -Startup
Sie können das Einstart des OneDrives deaktivieren und die Hintergrunddatenverwendung verringern.
1. Klicken Sie zunächst mit der rechten Maustaste auf die Windows -Schlüssel und tippen Sie auf “Taskmanager“.
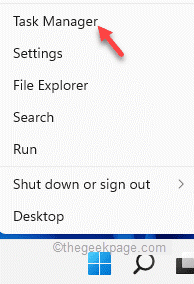
2. Wenn sich der Task -Manager öffnet, gehen Sie zum “Start-upTab.
3. Als nächstes klicken Sie mit der rechten Maustaste auf die “Microsoft OneDrive"Und tippen Sie auf"Deaktivieren”Um es vom Starten zu deaktivieren.
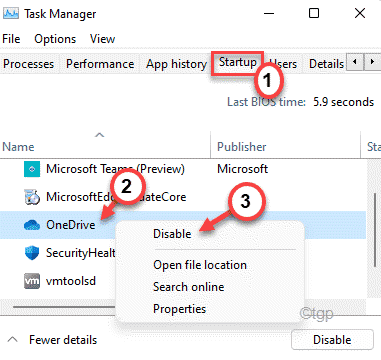
Schließen Sie danach den Task -Manager.
Fix 7 - Deaktivieren Sie die Synchronisierung von OneDrive
Der OneDrive -Synchronisierungsprozess kann einen riesigen Teil Ihrer Datengrenze verschlingen.
1. Zuerst offen OneDrive.
2. Tippen Sie jetzt auf die Pfeilsymbol in der Taskleiste und tippen Sie auf die Eine Fahrt Ikone einmal.
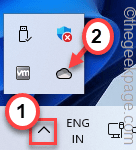
3. Danach tippen Sie auf die “Hilfe und EinstellungenIkone einmal, um das zu öffnen.
4. Dann tippen Sie auf “Pause synchronisieren”Und wählen Sie den Zeitraum, an den Sie den Synchronisierungsprozess pausieren möchten. (Wie 2 Stunden, 8 Stunden oder 24 Stunden).
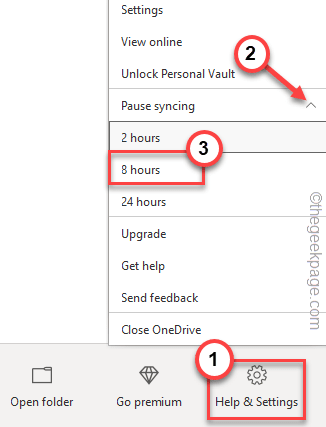
Sobald Sie dies getan haben, wird OneDrive die Synchronisation für den angegebenen Zeitraum pausieren. Innerhalb dieser Frist verwendet OneDrive keine Daten.
Beheben Sie 8 - Pause Windows -Updates
Der größte Teil der Internetbandbreite im Hintergrund geht an den Windows -Update -Prozess.
1. Klicken Sie zunächst mit der rechten Maustaste auf das Windows-Symbol und tippen Sie auf “Einstellungen“.
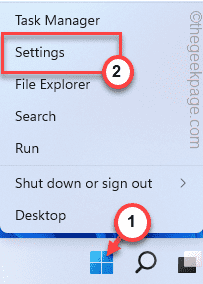
2. Dann tippen Sie auf “Windows -Updates" auf der linken Seite.
3. Danach klicken Sie auf “Pause für 1 Woche“.
4. Als nächstes scrollen Sie nach unten und klicken Sie auf “Erweiterte Optionen“.
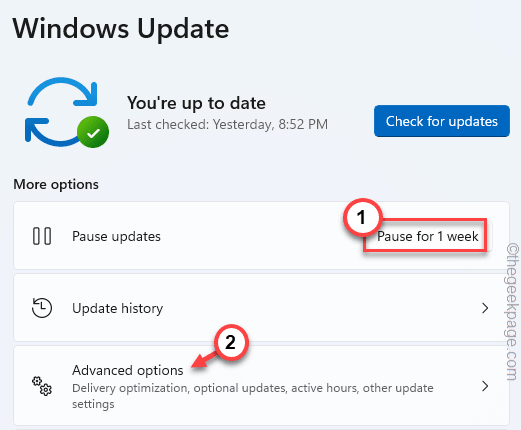
5. Setzen Sie die “Laden Sie Updates über gemessene Verbindungen herunter"Einstellung auf"Aus“.
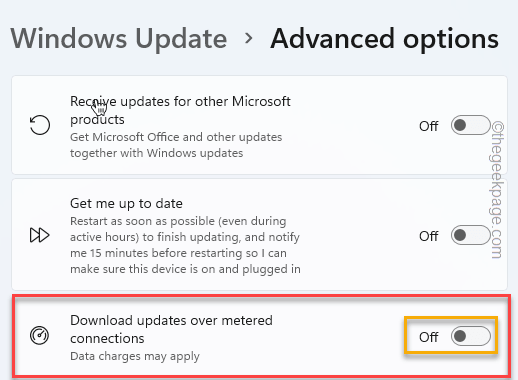
Schließen Sie die Einstellungen. Dadurch wird das Windows -Update für eine Woche gestoppt und alle Hintergrundnetzwerkaktivitäten in Bezug auf den Aktualisierungsprozess eingeschränkt.
Beheben Sie 9 - Schalten Sie die automatischen Kartenaktualisierungen aus
Wenn Sie die automatischen Kartenaktualisierungen ausschalten.
1. Öffnen Sie zunächst Einstellungen.
2. Dann tippen Sie auf “Apps" auf der linken Seite.
3. Danach klicken Sie auf “Offline -Karten“.
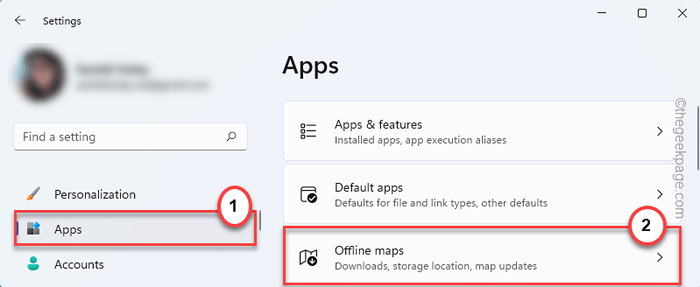
4. Als nächstes stellen Sie das "gemessene VerbindungEinstellungen zu “Aus“.
5. Danach erweitern Sie die “KartenaktualisierungenAbschnitt und Deaktivieren Die "Aktualisieren Sie automatisch, wenn Sie Wi-Fi an und bei Wi-Fi angeschlossen haben“.
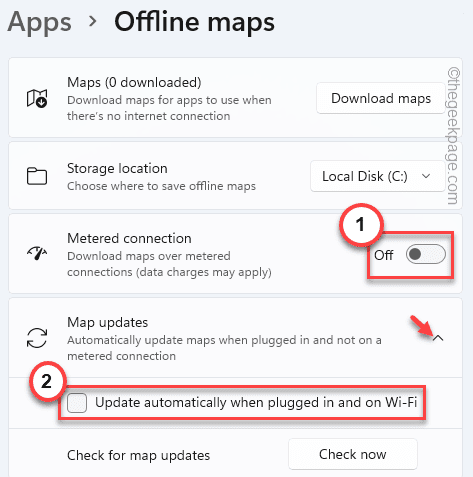
Schließen Sie danach das Einstellungsfenster.
Fix 10 - Schalten Sie die Systemsynchronisation aus
Der Windows -Synchronisationsprozess kann manchmal Daten im Hintergrund verbrauchen, die Sie problemlos stoppen können.
1. Öffnen Sie die Einstellungen Ihres Systems.
2. Jetzt tippen Sie auf “Konten" auf der linken Seite.
3. Danach klicken Sie auf “Windows -Sicherung" auf der rechten Seite.
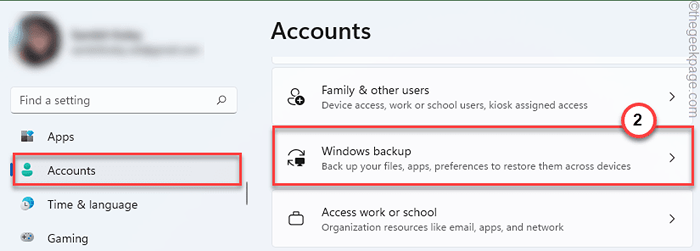
4. Dann umschalten "Erinnere dich an meine Apps" Zu "Aus“.
5. Danach setzen Sie die "Erinnere dich an meine VorliebenEinstellungen zu “Aus“.
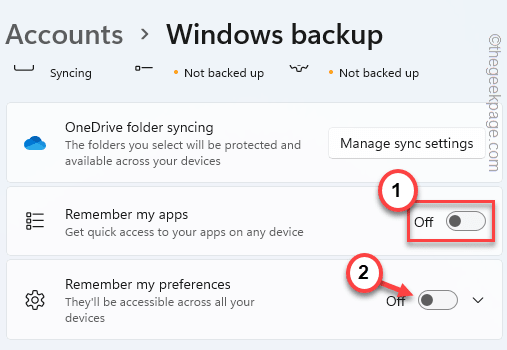
Schließen Sie danach die Einstellungsseite.
Auf diese Weise können Sie Ihre wertvolle Internetbandbreite auf Ihrem System speichern.
- « So beheben Sie die Videoverzögerungs- oder Stotternprobleme unter Windows 11/10
- Fixes Windows 11 Media Creation Tool, das kein Problem funktioniert [gelöst] »

