So reduzieren Sie die Größe der Taskleiste in Windows 11
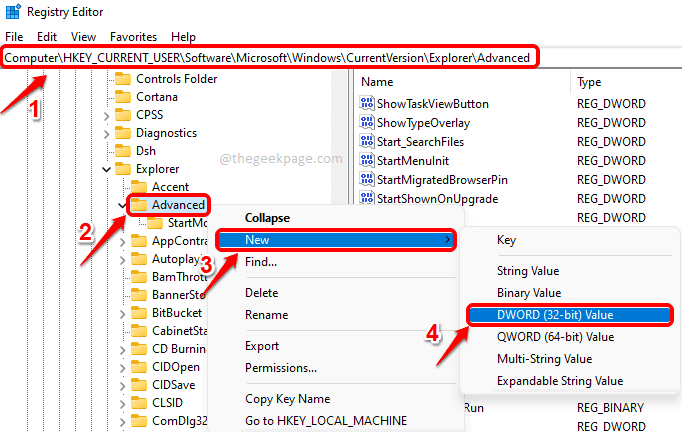
- 3497
- 627
- Levke Harnapp
Manchmal haben Sie vielleicht das Gefühl, dass Ihre Taskleiste viel zu viel von Ihrem Desktop -Bereich einnimmt. Nun, gibt es eine Umschalttaste, die Sie schieben können, die die Größe der Taskleiste und ihre Symbole auf magische Weise verringert? Nun, keine Schalttaste, nein! Aber es gibt definitiv einen Weg, obwohl es nicht sehr einfach ist.
In diesem Artikel erläutern wir in einigen einfachen Schritten, wie Sie die Größe Ihrer Windows 11 -Taskleiste und ihr Symbol mit einem einfachen Registrierungs -Tweak leicht reduzieren können. Genießen!
Notiz: Da diese Methode Änderungen an Ihren Registrierungseinstellungen vornimmt, wird dringend empfohlen, Ihre Registrierungseinstellungen zu sichern, bevor Sie fortfahren. Bitte beachten Sie, dass falsche Registrierungseinstellungen zu ernsthaften Systeminstabilitäten führen können.
Schritte zur Reduzierung der Größe der Taskleiste
Schritt 1: Starten Sie das Auslauffenster, indem Sie die drücken Win + r Schlüssel zusammen. Sobald es geöffnet ist, geben Sie ein, geben Sie ein reflikt und schlage die Eingeben Schlüssel zur Eröffnung des Registrierungsredakteur.

Schritt 2: Im Fenster des Registrierungseditors, Kopieren Einfügen der folgende Ort in der Navigationsleiste.
HKEY_CURRENT_USER \ Software \ Microsoft \ Windows \ CurrentVersion \ Explorer \ Advanced
Als nächstes, Rechtsklick Auf dem Ordner benannt Fortschrittlich, Klick auf das Neu Option und dann auf der DWORD (32-Bit) Wert Möglichkeit.
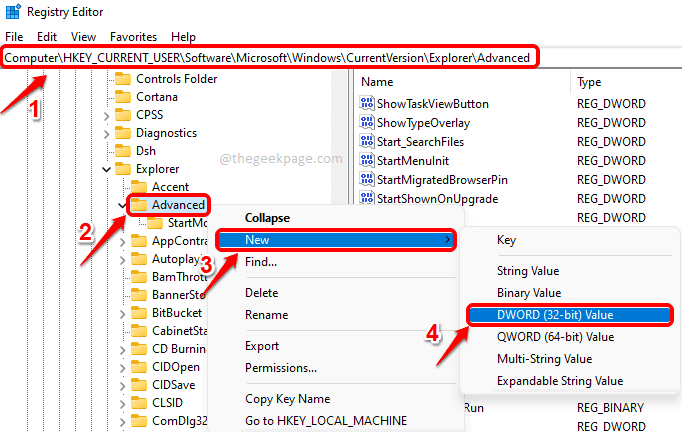
Schritt 3: Ein neues DWORD (32-Bit) -Werwert würde nun auf der rechten Seite des Registrierungseditorsfensters erstellt.
Klicken auf der neu erstellter Schlüssel und dann Drücken Sie Die F2 Schlüssel zu umbenennen Es.
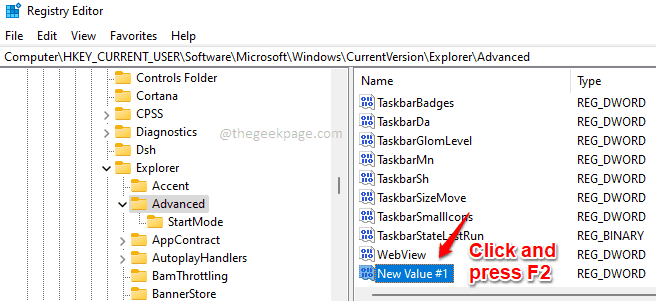
Schritt 4: Geben Sie den Namen des neu erstellten Schlüssels als Taskbarsi.
Doppelklicken Sie als nächstes auf Taskbarsi und gebe 0(Null) in der Messwert Feld.
Schlagen Sie die OK Schaltfläche Wenn Sie fertig sind.

Das ist es. Du bist fertig. Sie müssen jetzt Starten Sie entweder Ihre Maschine neu oder einfach Starten Sie Windows Explorer neu Damit die Änderungen die Übernahme übernehmen müssen.
Befolgen Sie die Schritte 5 und 6, um zu erfahren, wie Sie Windows Explorer neu starten können.
Schritt 5: Rechtsklick auf der Windows -Startmenü Symbol und klicken Sie dann auf die Taskmanager Möglichkeit.
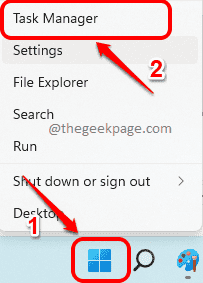
Schritt 6: Klicken Sie im Fenster Task -Manager auf die Prozesse Registerkarte oben.
Nun scrollen Sie nach unten unter Apps Listings und finden Sie den Namen Windows Explorer. Rechtsklick darauf und wählen Sie dann Neu starten Option aus dem Rechtsklickmenü Option.
Notiz: Wenn Sie Windows Explorer unter Apps nicht finden können, scrollen Sie nach unten und suchen Sie nach dem benannten Abschnitt Windows -Prozesse. In diesem Abschnitt sollten Sie in der Lage sein, Windows Explorer zu finden.
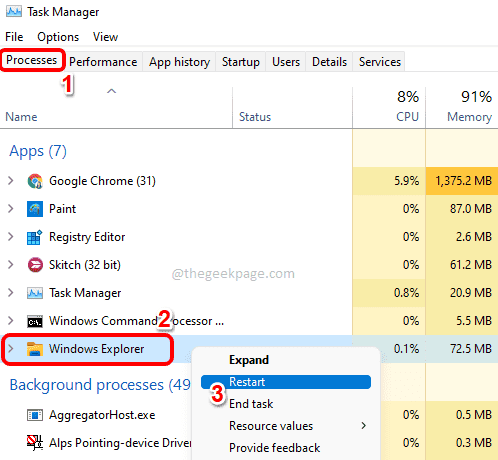
Ihre Taskleiste sollte jetzt kleiner sein. Wenn Sie wollen zurückkehren Diese Funktion klicken Sie einfach auf die Taskbarsi DWORD -Wert, auf dem Sie erstellt haben Schritt 4 und drücken Sie die löschen Taste.
Ich hoffe, Sie haben den Artikel nützlich gefunden.
- « So laden Sie Untertitel von YouTube in Textdateien herunter
- So begrenzen Sie die diagnostische Datenerfassung in Windows 11 »

