So reduzieren Sie Windows Explorer Hohe CPU -Nutzung
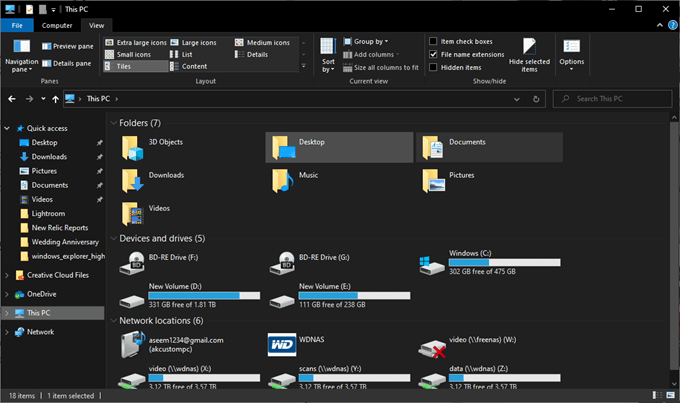
- 2196
- 410
- Tamina Liebach
Es ist leider üblich, dass Windows Explorer Ihre Systemressourcen verwendet. Mit dem Datei -Explorer -System, der die Verarbeitungsleistung erhöht, werden die Spiele nicht so reibungslos ausgeführt, die Videobearbeitung dauert länger und andere grundlegende Aufgaben können Probleme haben.
In einigen Fällen sehen Sie, wie Windows Explorer mit hohen CPU -Ressourcen verwendet wird. Manchmal kann dies bis zu 30% oder mehr Ihrer Verarbeitungsleistung betragen, auch wenn Sie einen modernen Prozessor haben.
Inhaltsverzeichnis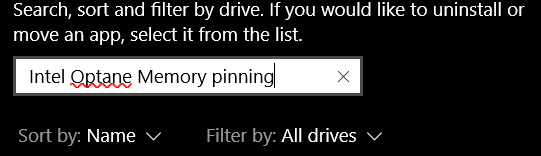
- Klicken Hinzufügen oder entfernen von Programmen In den Suchergebnissen.
- Suchen nach Intel Optane Memory Pinning.
- Wenn Sie es in den Suchergebnissen sehen, klicken Sie darauf.
- Klicken Sie in den erweiterten Optionen nach dem Klicken auf Deinstallieren.
- Befolgen Sie die Anweisungen auf dem Bildschirm.
- Einmal deinstalliert, Neustart dein System.
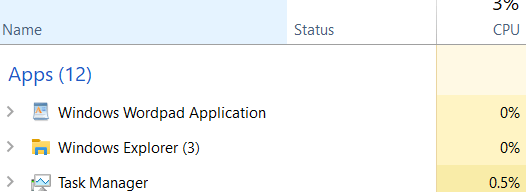
Sobald Ihr PC wieder eingeschaltet ist, drücken Sie Strg+Shift+ESC Task Manager öffnen. Klick auf das Prozesse Registerkarte und klicken Name die Prozesse alphabetisch sortieren. Wenn der Windows Explorer behoben wird, sollte jetzt sehr wenig CPU verwendet werden.
Wenn Windows Explorer noch eine ungewöhnlich hohe CPU verwendet, wechseln Sie zum nächsten Schritt unten.
Löschen Sie Desktop -Symbole ohne Bild
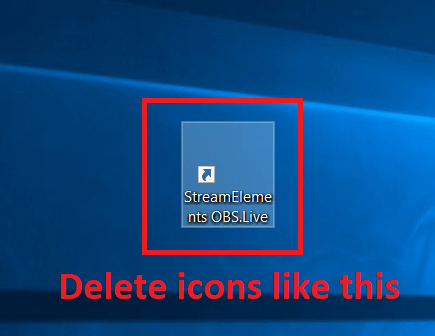
Viele Benutzer haben berichtet, dass es einen seltsamen CPU -Fehler gibt, der auftritt, wenn es ein Symbol oder eine Verknüpfung gibt, die kein Bild auf Ihrem Desktop enthält.
Suchen Sie Ihren Desktop nach Symbolen, die nicht ordnungsgemäß angezeigt werden, und klicken Sie mit der linken Maustaste und drücken Sie die löschen Taste auf Ihrer Tastatur. Wenn es sich um eine wichtige Datei handelt, können Sie sie klicken und in einen anderen Ordner auf Ihrem PC ziehen, z Meine Dokumente.
Schalten Sie den Onedrive -Cloud -Speicher aus
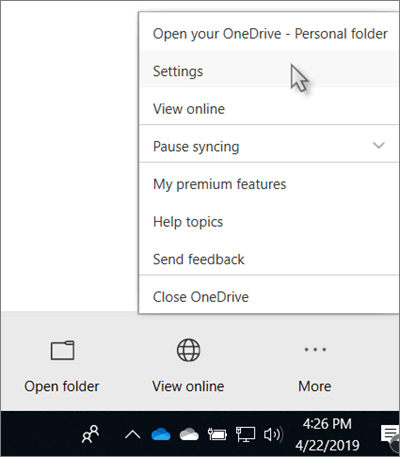
Manchmal kann Cloud -Speicher zu Problemen mit der hohen CPU -Verwendung von Windows Explorer führen. Standardmäßig ermutigt Windows 10 Sie, den Cloud -Speicher von OneDrive zu verwenden, und kann eingeschaltet werden, ohne dass Sie es einmal merkten.
Dies kann nicht nur dazu führen, dass Ihre Dateien gelegentlich sichern und Ihre Upload -Bandbreite abschwächen, sondern auch CPU -Probleme verursachen kann.
- Klicken Sie zum Ausschalten von ONedRive -Cloud -Speicher auf die Taskleiste unten links auf Ihrem Bildschirm und klicken Sie mit der rechten Maustaste auf das Cloud -Symbol.
- Sobald es sich öffnet, klicken Sie auf Mehr Und dann klicken Sie Einstellungen.
- Klick auf das Konto Registerkarte und klicken Verknüpfen Sie diesen PC.
- Klicken UNGLINK -ACONE.
Schalten Sie die Option "Alle Ordner anzeigen" in Windows Explorer aus
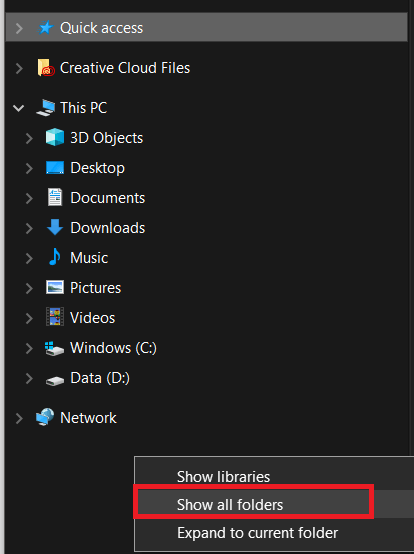
Diese Lösung erfolgt nur für diejenigen, die Windows Explorer High CPU -Verwendung erkennen, wenn sie tatsächlich Windows Explorer öffnen. Wenn dies der Fall ist, öffnen Sie Windows Explorer und klicken Sie auf der linken Seite mit der rechten Maustaste.
Als nächstes klicken Sie Zeigen Sie alle Ordner Wenn sich neben der Option eine Zecke befindet. Wenn hier keine Zecke neben der Option gibt, die Zeigen Sie alle Ordner Die Funktion wird bereits ausgeschaltet.
Wenn dies nicht Ihre Windows Explorer High CPU -Nutzung behebt, versuchen Sie es mit den nächsten Schritten unten.
Systemdateien löschen und TEMP -Ordner
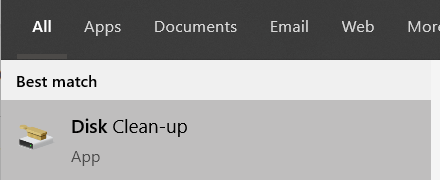
Manchmal kann es helfen, Ihren Temperaturordner zu beseitigen.
- Öffnen Sie zu Startmenü und tippen Sie, um zu starten Datenträgerbereinigung.
- Klicken Datenträgerbereinigung In den Suchergebnissen.
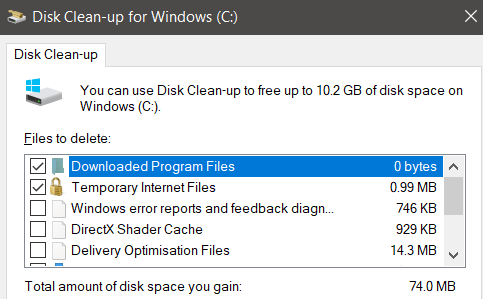
- Wählen Sie das Laufwerk aus, das Sie aufräumen möchten. Es sollte das Laufwerk sein, auf das Windows installiert ist. Ticken Sie als nächstes die folgenden Optionen in der Liste an.
- Heruntergeladene Programmdateien
- Temporäre Internetdateien
- Temporäre Dateien
- Als nächstes klicken Sie OK unten im Fenster. Es wird ein Bestätigungsfeld angezeigt - klicken Sie auf Dateien löschen.
Wenn Sie immer noch mit hoher CPU -Verwendung ausgesetzt sind, haben wir unten zwei weitere Vorschläge.
Erstellen Sie ein neues Windows -Benutzerkonto
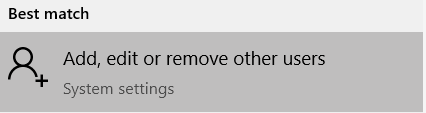
Manchmal werden Windows 10 -Benutzerkonten auf eine Weise beschädigt, die schwer zu verstehen oder zu beheben ist. Die Lösung besteht darin, ein brandneues Konto zu erstellen, und es kann Probleme mit Windows Explorer beheben.
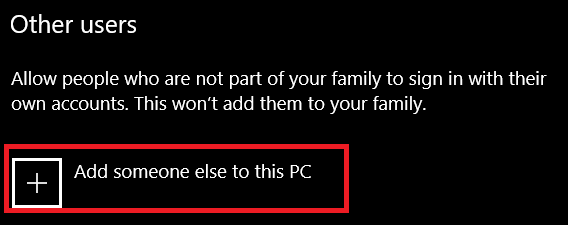
- So erstellen Sie ein neues Konto, öffnen Sie das Startmenü und geben Sie ein Konto.
- Klicken Andere Benutzer hinzufügen, bearbeiten oder entfernen.
- Klicken Sie auf der nächsten Seite auf Fügen Sie jemand anderem zu diesem PC hinzu.
- Klicken Ich habe keine Anmeldeinformationen dieser Person.
- Klicken Fügen Sie einen Benutzer ohne Microsoft -Konto hinzu. Dadurch werden alle Cloud -Synchronisierungsfunktionen umgehen, die sich auf Ihre CPU -Nutzung mehr auswirken könnten.
- Geben Sie den neuen Benutzernamen ein, fügen Sie ein Passwort hinzu und klicken Sie auf nächste.
- Nachdem das Konto erstellt wurde, klicken Sie mit der linken Maustaste einmal und klicken Sie auf Kontotyp ändern.
- Klicken Sie auf das angezeigte Dropdown -Feld, das angezeigt wird, und wählen Sie Administrator.
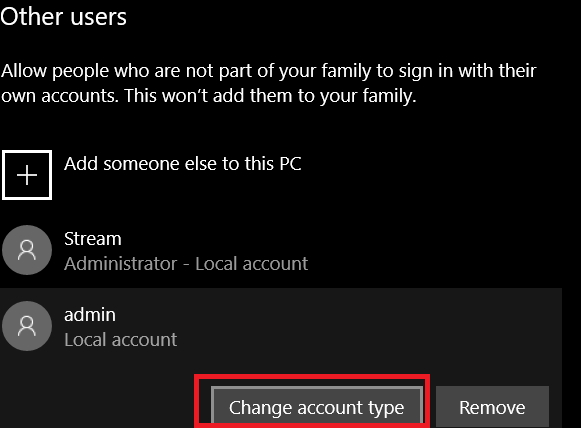
- Klicken Sie als nächstes mit der rechten Maustaste auf die Windows-Schaltfläche unten links.
- Dann klick Herunterfahren oder abmelden Und dann klicken Sie austragen.
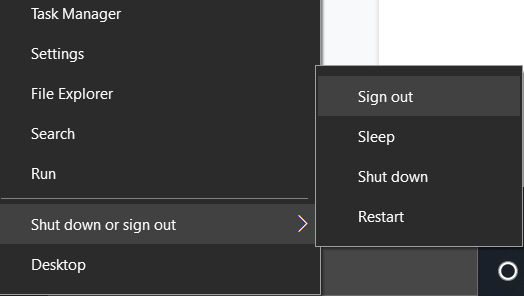
Sie werden unterzeichnet und haben die Möglichkeit, sich in Ihrem neuen Konto anzumelden. Hoffentlich wird dieses Konto keine CPU -Probleme haben. Sie sollten weiterhin in der Lage sein, auf die Dateien aus Ihrem anderen Konto zugreifen zu können.
Führen Sie einen Virus -Scan aus
Der letzte Schritt wäre, einen Virus -Scan durchzuführen. Es ist möglich, dass ein Virus oder eine Malware auf Ihrem PC Ihre CPU -Verwendung verstärkt. Sie können erfahren.
- « HDG erklärt, wofür RFID ist und wofür es verwendet werden kann?
- HDG erklärt, wie GPS funktioniert? »

