So tränken Sie eine App mit PowerShell in Windows 10/11 neu
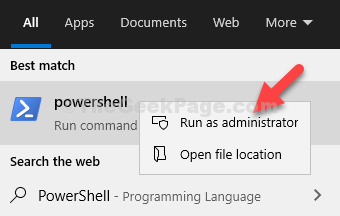
- 933
- 90
- Tom Jakobs
Hier sind die Schritte, die zur Neuinstallation einer Windows 10 -App mithilfe von PowerShell erforderlich sind.
1. Suche PowerShell im Windows 10 -Suchfeld.
2. Klicken Sie nun mit der rechten Maustaste auf das PowerShell -Symbol und Laufen Sie als Adminsider.
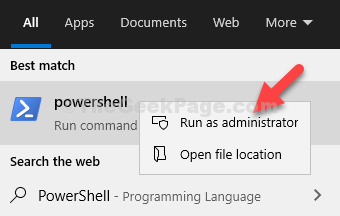
3. Führen Sie nun den unten angegebenen Befehl aus, um die Liste aller Apps in einer Datei zu erhalten.
Get -Appxpackage -Aluser> C: \ ListofApps.txt
Dadurch werden alle App -Details in eine Dateiliste der Anpaillierung gesetzt.TXT im C -Ordner.
4. Gehen Sie zum C -Ordner und öffnen Sie ListofApps.txt.
5. Jetzt drücken Strg + f und suchen Sie die App, indem Sie den App -Namen schreiben.
Alle Details der App werden angegeben.
Wir brauchen nur zwei Details, das heißt , Name Und Packungsname
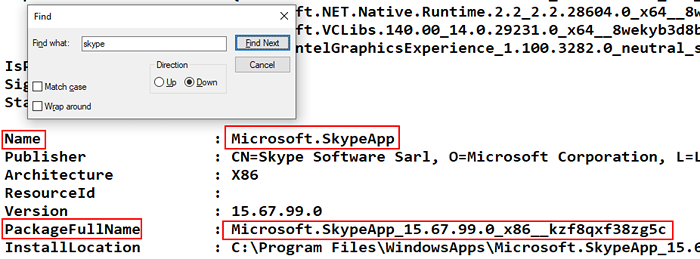
6. Führen Sie nun den unten angegebenen Befehl aus, um eine bestimmte App zu entfernen. Ersetzen Sie einfach die Packungsname mit Packungsname der App, die Sie aus ListofApps notiert haben.txt
Entfernen-Appxpackage Packungsname
Wenn Sie beispielsweise Skype entfernen möchten, werden Sie ausgeführt Entfernen-Appxpackage Microsoft.SKYPAPP_15.67.99.0_X86__KZF8QXF38ZG5C
7. Danach führen Sie den unten angegebenen Befehl aus.
Get -Appxpackage -alluser *Name* | Foreach add -Appxpackage -DisableDevelopmentMode -register "$ ($ _.InstallleLocation) \ AppXManifest.xml "
Ersetzen Sie einfach den Namen durch Ihren App -Namen.
Wenn Sie beispielsweise Skype neu installieren möchten, werden Sie Get -AppxPackage -AlluSers *Microsoft ausführen.Skypeapp* | Foreach add -AppxPackage -DisableDevelopmentMode -register “$ ($ _.InstallleLocation) \ AppXManifest.xml ”
- « Windows 10 friert beim Eingeben von Problemen ein [behoben]
- In Windows 10/11 wird kein HDMI -Audiogerät erkannt »

