So tränken Sie DirectX unter Windows 11/10 neu
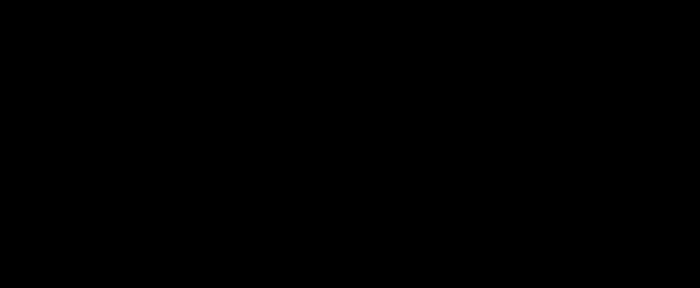
- 1780
- 280
- Levke Harnapp
Dank der grafischen Funktionen der DirectX -API hat sich Microsoft Windows als das beste Betriebssystem für Spiele etabliert. Was sollten Sie jedoch tun, wenn diese entscheidende Komponente auf Ihrem Computer nicht ordnungsgemäß funktioniert??
DirectX musste in früheren Windows -Versionen separat installiert werden, da es oft zusammen mit Spielen verpackt wurde. Heutzutage soll der Prozess jedoch automatisch sein, wodurch es zu einem Weg ist, es manuell etwas schwierig zu machen. Um Ihnen zu helfen, finden Sie hier alle Methoden, um DirectX auf Ihrem Windows -PC neu zu installieren.
Inhaltsverzeichnis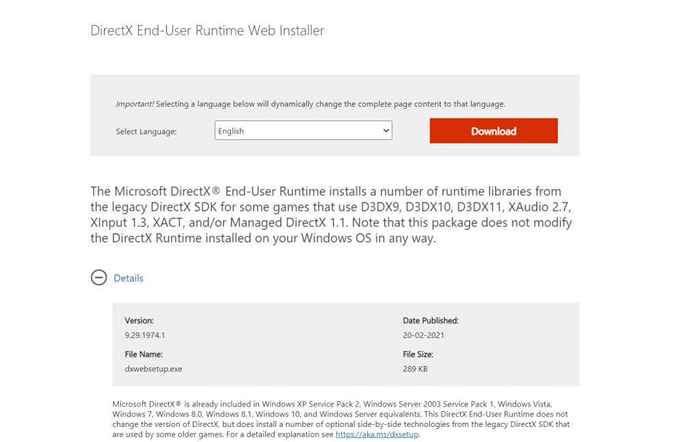
- Führen Sie dieses Setup aus und akzeptieren Sie die Lizenzvereinbarung. Stellen Sie sicher, dass Sie noch mit dem Internet verbunden sind, da alle Module, die installiert werden müssen, jetzt abgerufen werden.
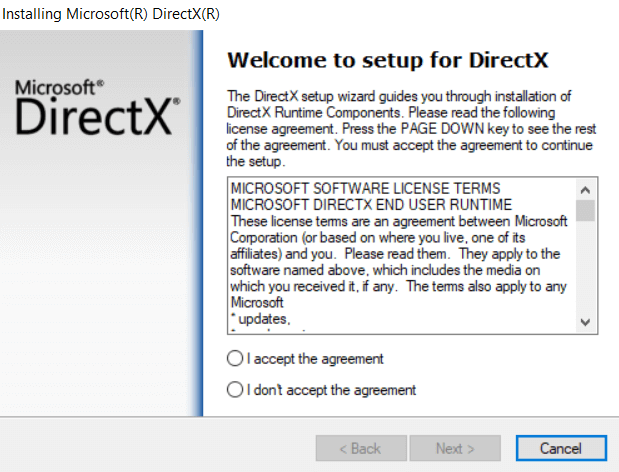
- Abhängig von der bereits installierten Version von DirectX kann es zwischen wenigen Sekunden und einer Stunde dauern. Wenn Ihrem PC keine DirectX -Komponenten fehlen, wird das Setup beendet, ohne Änderungen vorzunehmen.
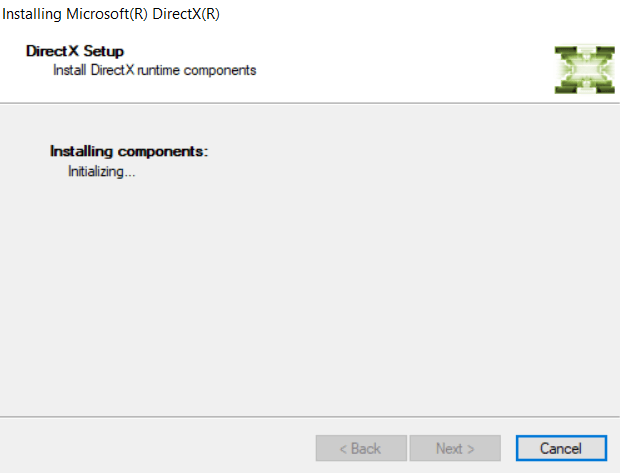
Die Verwendung des offiziellen Windows -Installationsprogramms ist die empfohlene Methode zur Neuinstallation von DirectX auf Ihrem System. Sie sollten keine DirectX-bezogenen Probleme haben, sobald das Laufzeit-Installateur seine Sache getan hat.
Methode Nr. 2: Überprüfen Sie nach Windows -Updates
Da DirectX standardmäßig in Windows 11/10 enthalten ist, müssen Sie nicht nach einem eigenständigen Installationsprogramm suchen. Nur aktualisiert zu bleiben, reicht aus, um sicherzustellen, dass Ihr System die neueste Version von DirectX 12 ausführt, da Windows -Updates DirectX -Pakete enthalten.
- Um nach Windows -Updates zu suchen, besuchen Sie das Startmenü und öffnen Sie Einstellungen.
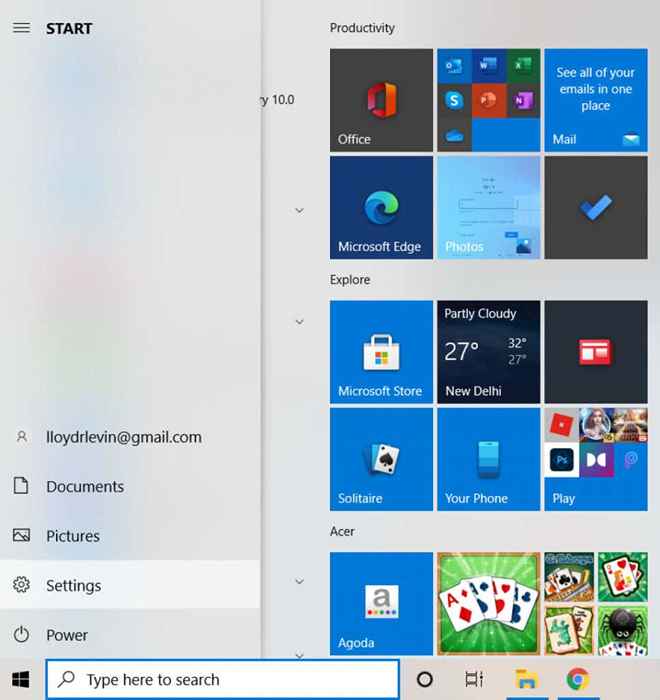
- Wählen Sie im Fenster, das angezeigt wird Update & Sicherheit.
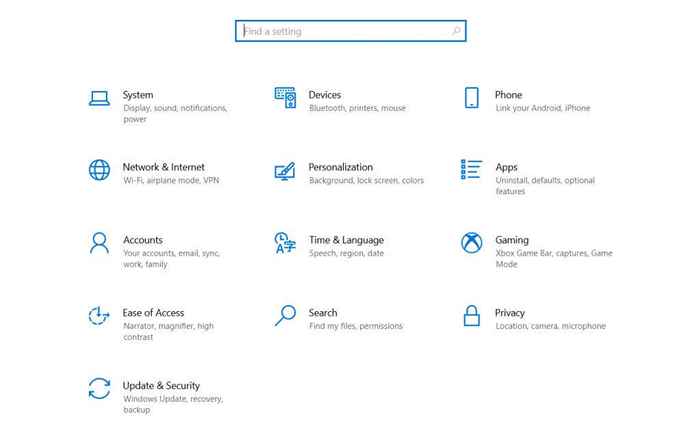
- Die allererste Registerkarte in dieser Kategorie von Einstellungen ist das Windows Update. Benutze die Auf Updates prüfen Taste, um Fenster zu aktualisieren. Wenn Updates ausstehend sind, erkennt und installiert Windows sie nun und installiert sie.
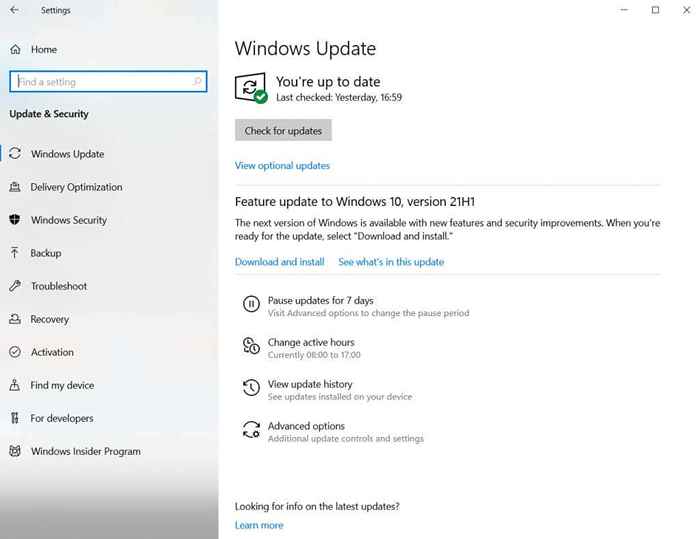
Sobald Sie mit Ihren Windows-Updates auf dem neuesten Stand sind, müssen Sie sich keine Sorgen mehr um die Neuinstallation von DirectX machen. Das Betriebssystem konfiguriert automatisch die DirectX -Module, um Ihnen die neueste mögliche Version zu erhalten, die Ihre Hardware unterstützen kann.
Methode Nr. 3: Apps und Dienste von Drittanbietern deaktivieren
Falls die ersten beiden Methoden nicht funktionieren, ist es wahrscheinlich, dass das Problem anderswo liegt. Sehr selten stört eine Anwendung oder einen Dienst von Drittanbietern DirectX. Diese Interferenz kann DirectX -Probleme selbst bei der richtigen Version auf Ihrem Computer verursachen.
- Öffnen Sie den Task -Manager, um Startup -Dienste zu deaktivieren. Sie können entweder die verwenden Strg + Alt + del KlaviaturVerknüpfung oder mit der rechten Maustaste in die Taskleiste und auswählen Taskmanager Aus der Speisekarte.
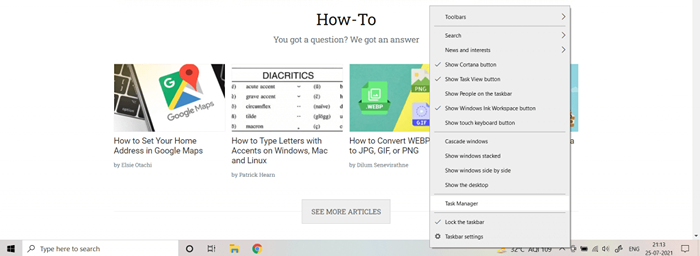
- Wenn dies zum ersten Mal der Eröffnungs -Task -Manager ist, können Sie nur noch Dienste oder Prozesse ausführen, sondern auch die Ausführungsanwendungen anstelle von Diensten oder Prozessen. Um die vollständige Ansicht zu erhalten, wählen Sie aus Mehr Details.
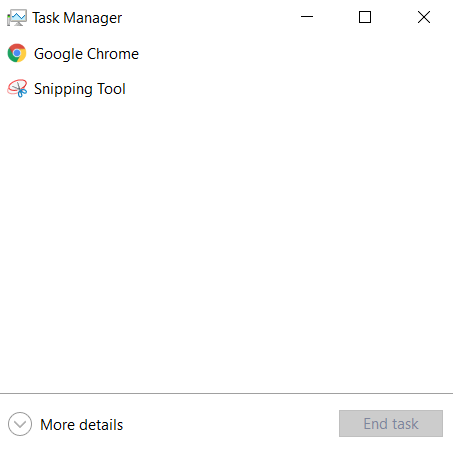
- Der Task -Manager zeigt nun jede laufende Aufgabe auf Ihrem PC an, einschließlich Systemprozessen oder Hintergrundaufgaben. Wechseln Sie in die Start-up Tab.
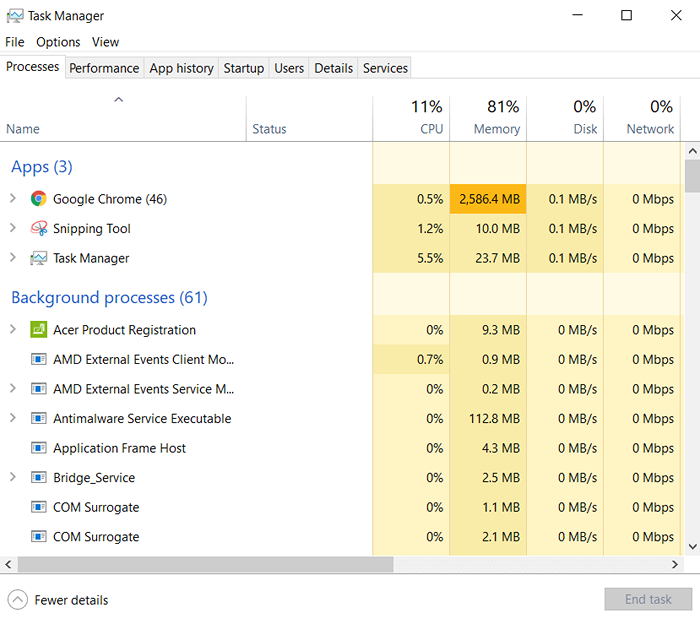
- Auf der Registerkarte Start befindet sich die Liste aller Dienste, die standardmäßig ausgeführt werden, wenn Sie Ihren PC starten. Diese Apps verlangsamen nicht nur Ihren Computer, sondern können häufig Konflikte mit anderen kritischeren Anwendungen verursachen. Wählen Sie alle unnötigen Dienste aus und wählen Sie die aus Deaktivieren Taste.
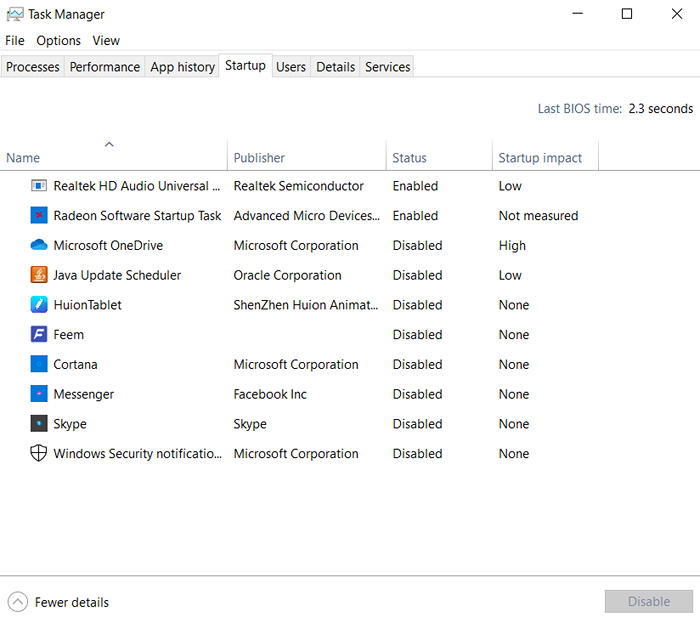
- Start-Dienste sind nicht die einzigen Ressourcen-Hogging-Anwendungen, die auf Ihrem Computer ausgeführt werden. Es gibt viele Dienste, die nicht in dieser Liste angezeigt werden, sondern trotzdem im Hintergrund weiterlaufen. Solche Aufgaben zu deaktivieren, offen offen Systemkonfiguration Durch die Suche nach dem Startmenü danach.
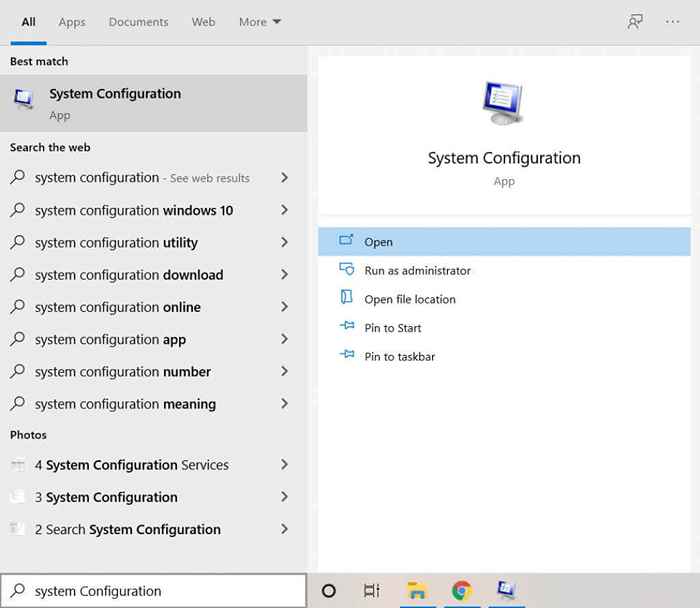
- Mit dem Dienstprogramm MSConfig System können Sie die Startoption auf Ihrem Computer konfigurieren und sind viel detaillierter als der Task -Manager. Beachten Sie das Normales Startup Option auf diesem Bildschirm; Sobald Sie mit Diagnostik fertig sind, müssen Sie dies ermöglichen, die Dinge auf normale zurückzugeben. Wählen Sie vorerst die aus Dienstleistungen Registerkarte weitermachen.
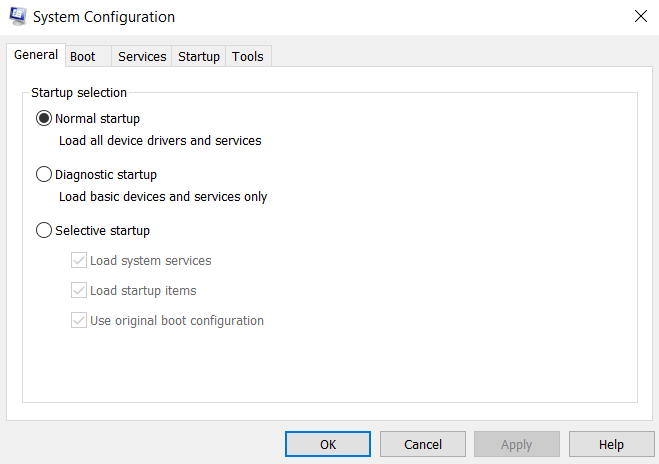
- Alle auf Ihrem PC ausgeführten Hintergrunddienste sind hier aufgeführt. Dies schließt auch Systemprozesse ein. Aktivieren Sie daher die Verstecke alle Microsoft-Dienste Kontrollkästchen, um sie zu entfernen. Jetzt können Sie die verwenden Alle deaktivieren Taste zum Ausschalten all dieser zusätzlichen Prozesse.
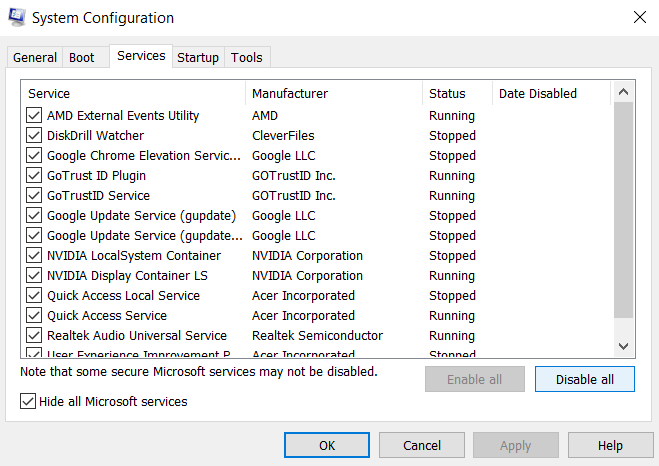
Beachten Sie, dass dieser Schritt nicht dauerhaft ist. Viele der Dienste auf dieser Liste sind zwar nicht wesentlich, sind aber immer noch etwas nützlich und müssen für die beste Leistung Ihres Computers arbeiten. Auf diese Weise können wir nur überprüfen, ob eine Anwendung von Drittanbietern möglicherweise Ihre DirectX-Installation beeinträchtigt.
Alles, was Sie jetzt tun müssen, ist, Ihren PC neu zu starten und festzustellen, ob DirectX funktioniert. Wenn ja, dann ist einer der Dienste aus der vorherigen Liste der Schuldige. Wir empfehlen, ihnen einzeln zu aktivieren, um die beleidigende Anwendung zu finden. Danach können Sie sie deinstallieren oder deaktivieren können.
Denken Sie nach Abschluss daran, zur Systemkonfigurations -App zurückzukehren und auswählen Normales Startup Um die Dinge wieder auf den Standard zu setzen.
Methode Nr. 4: Führen Sie die Systemdateiprüfung in der Eingabeaufforderung aus
Wenn Sie DirectX korrekt installiert, Ihren Computer aktualisiert und sogar auf widersprüchliche Dienste überprüft haben. Beschädigte Treiber und Systemdateien können häufig seltsame Fehler machen und schwierig zu diagnostizieren sein.
- Um beschädigte Systemdateien auf Ihrem Computer zu finden und zu beheben Eingabeaufforderung als Administrator. Schreib einfach CMD Im Suchfeld finden Sie die Anwendung.
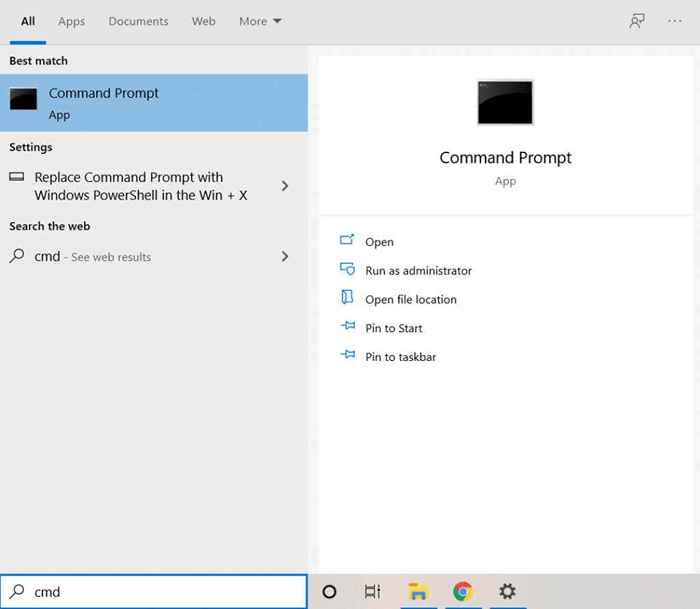
- Wir werden ein Eingabeaufforderung für ein Eingabeaufforderung namens Systemdateiprüfung verwenden. Wie der Name schon sagt, überprüft er alle Systemdateien auf eine beliebige Datenbeschädigung, wobei die betroffenen Dateien behoben werden. Geben Sie den Befehl ein SFC /Scannow das Werkzeug ausführen.
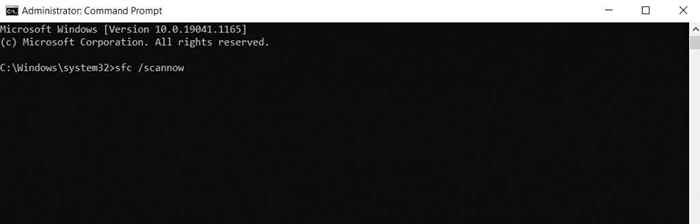
- Systemdateiprüfung scannt jetzt Ihre Windows -Installation und überprüfen die Integrität jeder Datei. Sobald der Scan abgeschlossen ist, wurden alle Ihre Systemdateien überprüft und repariert.
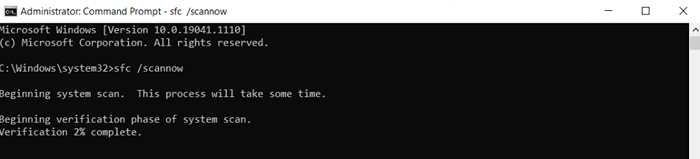
Was ist der beste Weg, um DirectX unter Windows 11/10 neu zu installieren?
Da DirectX eine integrale Komponente von Windows 11/10 ist, müssen Sie sich normalerweise keine Sorgen machen, es selbst zu installieren. Stattdessen können Windows -Updates DirectX -Probleme automatisch enthält, sodass Sie kostenlos Spiele spielen und andere grafische Anwendungen ausführen können.
Falls Ihr Computer Probleme mit dem DirectX zeigt, wäre es keine schlechte Idee, sie manuell neu zu installieren. Für diesen Zweck können Sie den Standalone -Installationsprogramm von Microsoft verwenden oder nur sicherstellen, dass Ihre Windows -Updates nicht ins Stocken geraten.
Wenn Sie DirectX nicht installieren. Durch die Behebung dieser Dinge wird sichergestellt, dass DirectX reibungslos auf Ihrem Windows -Computer ausgeführt wird.
- « So finden Sie heraus, welches Motherboard Sie installiert haben
- 10 Beste Remote -Desktop -Verbindungsmanager für Windows »

