So können Sie den Edge -Browser in Windows 10 über PowerShell neu installieren
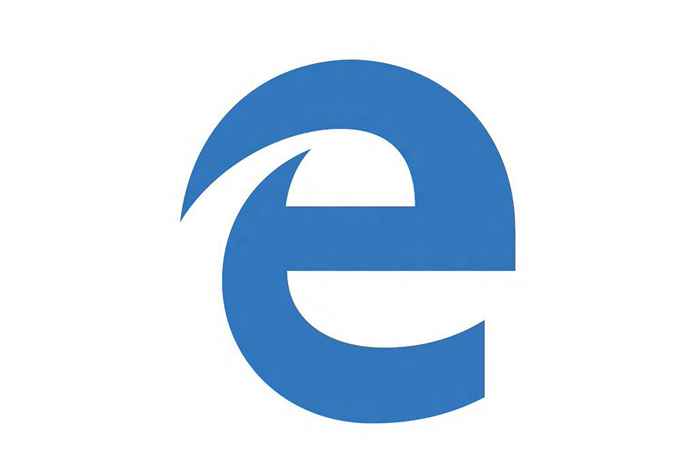
- 1506
- 153
- Marleen Weight
Microsoft Edge ist der brandneue Webbrowser, der in Fenster 10 eingeführt wurde.Es verfügt über eine saubere Benutzeroberfläche ohne Streit und ist in der Regel benutzerfreundlich. Der maximale Benutzer arbeitet lieber mit Firefox oder Chrom und daher bevorzugen eine sehr weniger Menschen den Rand, weil er völlig neu ist und weniger Menschen sich dessen bewusst sind.Obwohl es viele Benutzer gibt, die beim Betrieb von Kanten in Fenster 10 Probleme haben.Einige sagen, dass es nicht anfängt, während die anderen kritisieren, dass der Stürze beim Laden der Seite stürzt, und daher schließen sie, dass der Edge -Browser zu langsam ist, um daran zu arbeiten.
Empfohlen: - So verwenden Sie die Funktion "Edge Note Take -Funktion"
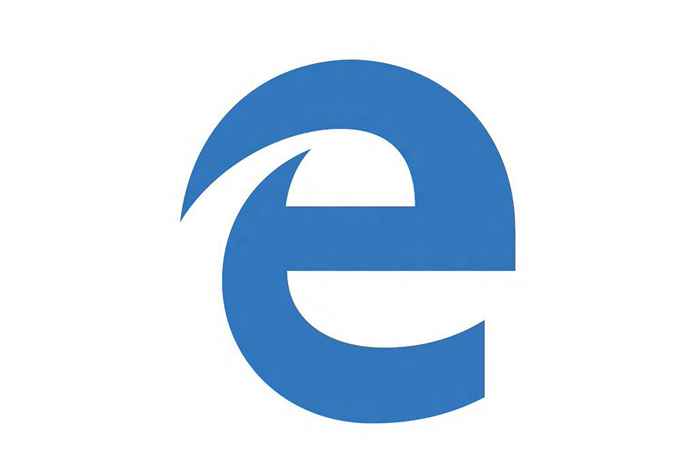 Wenn die Benutzer mit Problemen konfrontiert sind, während sie am Edge -Browser arbeiten, ist die beste Lösung, um das Problem zu lösen. Obwohl es keine leichte Aufgabe ist, den Edge -Browser neu zu installieren.Das Neuinstallieren des Microsoft Edge -Browsers ist ziemlich einfach, wenn der Benutzer die folgenden Schritte korrekt ausführt. Daher ist es für den Benutzer immer ratsam, alle Schritte gründlich zu lesen, bevor Sie es implementieren.
Wenn die Benutzer mit Problemen konfrontiert sind, während sie am Edge -Browser arbeiten, ist die beste Lösung, um das Problem zu lösen. Obwohl es keine leichte Aufgabe ist, den Edge -Browser neu zu installieren.Das Neuinstallieren des Microsoft Edge -Browsers ist ziemlich einfach, wenn der Benutzer die folgenden Schritte korrekt ausführt. Daher ist es für den Benutzer immer ratsam, alle Schritte gründlich zu lesen, bevor Sie es implementieren.
Empfohlen: - Deinstallieren Sie Standard -Apps mit PowerShell in Win 10
Microsoft Edge mit PowerShell neu installieren
(Wir empfehlen den Benutzern immer, einen Wiederherstellungspunkt des Fensters zu erreichen, bevor wir Änderungen im Betriebssystem vornehmen, da der Benutzer das Fenstersystem in die vorherige Bedingung wiederherstellt, wenn etwas schief gelaufen ist.).
SCHRITT 1: Schließen Sie die gesamte laufende Anwendung im Fenster 10 auch im Microsoft Edge -Browser.SCHRITT 2: Nehmen Sie es bis zum nächsten Level durch, indem Sie den Datei -Explorer öffnen und dann auf Anzeigen klicken, um zu überprüfen, ob versteckte Elemente aktiviert sind, wenn es nicht ein Scheck -Zeichen für die "versteckten Elemente" eingerichtet ist. Es ist ein wichtiger Schritt, da nur wenige Ordner automatisch von dem System versteckt werden, das aktiviert werden muss.
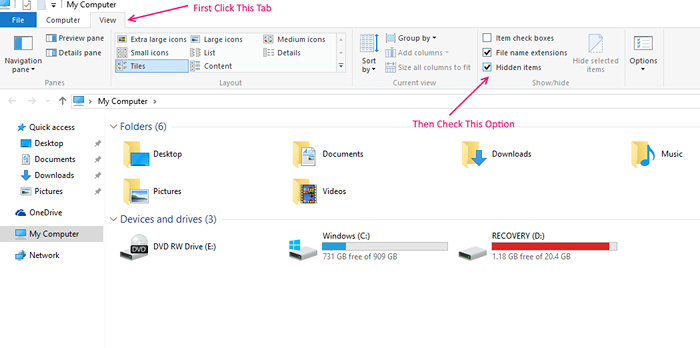 SCHRITT 3: Tätigen Sie zum nächsten Schritt, indem Sie zu den folgenden Standorten navigierenSCHRITT 4: Suchen Sie den Ordner namens Microsoft.Microsoftedge_8wekyb3d8bbwein durch Durchsuchen des Suchfelds.
SCHRITT 3: Tätigen Sie zum nächsten Schritt, indem Sie zu den folgenden Standorten navigierenSCHRITT 4: Suchen Sie den Ordner namens Microsoft.Microsoftedge_8wekyb3d8bbwein durch Durchsuchen des Suchfelds.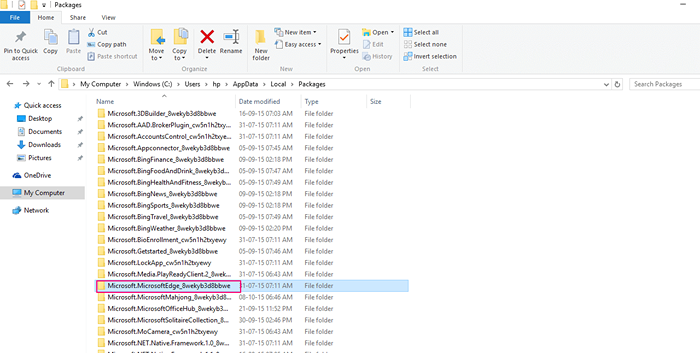 Und löschen Sie den Ordner „Microsoft.Microsoftedge_8wekyb3d8bbwein ”
Und löschen Sie den Ordner „Microsoft.Microsoftedge_8wekyb3d8bbwein ”
- Wenn der Benutzer die Option Löschen drückt, wird ein Bestätigungsdialog erhalten. Drücken Sie Ja auf der Taste, um fortzufahren, um fortzufahren.
- Nachdem Sie auf JA geklickt haben, wird auf dem Bildschirm ein neues Dialogfeld mit der Meldung „Vorbereitung auf das Recyceln aus Paketen“ angezeigt.Es dauert ungefähr 10 Minuten, um alle Elemente aus diesem Paketordner zu finden.Nachdem Sie alle Elemente entdeckt haben, wird auf dem Bildschirm ein neues Dialogfeld mit der Meldung "Sind Sie sicher, dass Sie diesen Ordner verschieben möchten (Microsoft.Microsoftedge_8wekyb3d8bbwein) zum Recyclingbehälter?”
- Drücken Sie ja!
- Danach erscheint eine neue Diolog -Box mit der Messung „Löschen Sie diesen Ordner dauerhaft? Der Ordner enthält Elemente, deren Namen zu lang für den Recycle Bin sind. “
- Drücken Sie ja!
- Das Fenster dauert einige Zeit, um diesen Ordner zu löschen.Wenn dies erneut ein neues Dialogfeld auf dem Bildschirm poppt
- Drücken Sie ja!
- Am Ende, wenn es sich weigert, einige Dateien zu löschen.
Schritt 5: Schließen Sie die gesamte laufende Anwendung im Fenster und starten Sie Ihren Computer neuSchritt 6: Jetzt wurde der Browser von Microsoft Edge vollständig aus dem Betriebssystem entfernt. Um es zurückzubringen.Um PowerShell zu starten, klicken Sie mit der rechten Maustaste „PowerShell in der Fenstersuche.
Lesen: So deinstallieren Sie Standard -Apps von Windows 10 über PowerShell
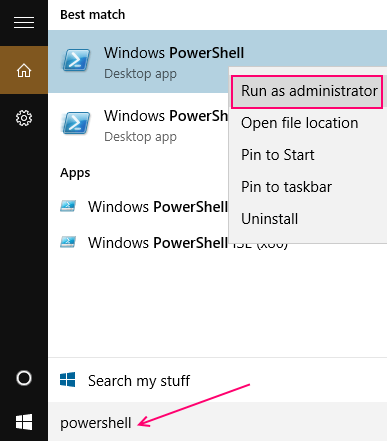
Schritt 8: Kopieren Sie diesen Befehl und fügen Sie diesen Befehl in die PowerShell ein und drücken Sie dann die Taste Eingabetaste.
Get -Appxpackage -Aluser -name Microsoft.Microsoftedge | Foreach add -Appxpackage -DisableDevelopmentMode -register "$ ($ _.InstallleLocation) \ AppXManifest.xml "-Verbose
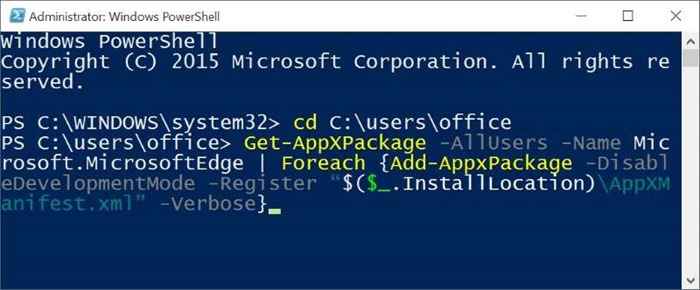 Schritt 9: Und der letzte Schritt besteht darin, Ihren Computer neu zu starten, und jetzt wird der Benutzer keine Probleme haben, während die brandneue Microsoft Edge in Fenster 10 verwendet wird.
Schritt 9: Und der letzte Schritt besteht darin, Ihren Computer neu zu starten, und jetzt wird der Benutzer keine Probleme haben, während die brandneue Microsoft Edge in Fenster 10 verwendet wird.
- « Schritte zum Deaktivieren der inaktiven Fenster -Scrollen in Windows 10
- Was passiert mit der Windows 10 -Lizenz nach der Änderung der Hardware? »

