So tränken Sie Linux Mint neu, ohne Ihre Daten und Einstellungen zu verlieren
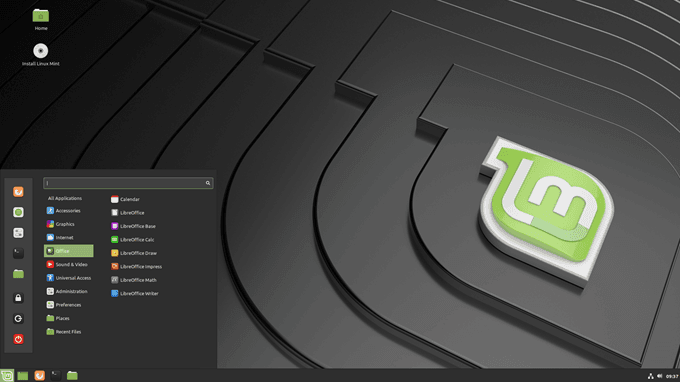
- 2089
- 385
- Aileen Dylus
Möchten Sie Ihre Linux -Münzverteilung neu installieren oder aktualisieren, möchten aber nicht alle Einstellungen und Daten im Prozess verlieren? Es ist möglich und nicht so schwierig.
Beginnen Sie damit, Ihr vorhandenes Betriebssystem zu sichern, falls Sie es wiederherstellen müssen, wenn etwas schief geht.
InhaltsverzeichnisErstellen Sie eine bootfähige Festplatte oder Laufwerk des neuen Minzbetriebs
Vor der Installation einer frischen Zimtminze ist es am besten, eine bootfähige Kopie zu erstellen. Die jüngste Veröffentlichung ist ab sofort 19.2, Codename "Tina".
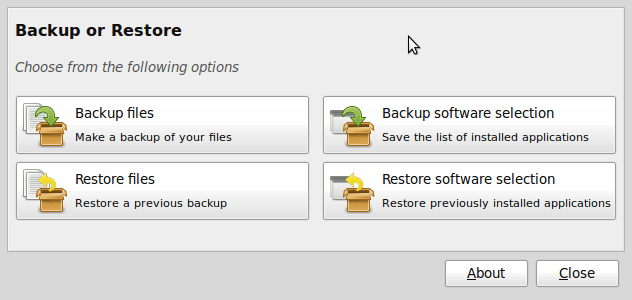
- Wählen Sie Ihr Home-Verzeichnis aus dem Dropdown-Feld zum Ziel. Wählen Sie das Tool aus, das Sie für Ihre Sicherung verwenden möchten, und klicken Sie auf „Übernehmen.”
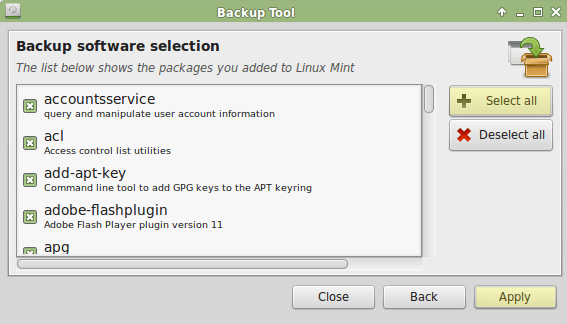
Alle Ihre Programme sind jetzt auf Ihrem System gesichert. Ihr nächster Schritt besteht darin, Ihr Heimverzeichnis mit Nemo -Dateimanager zu öffnen.
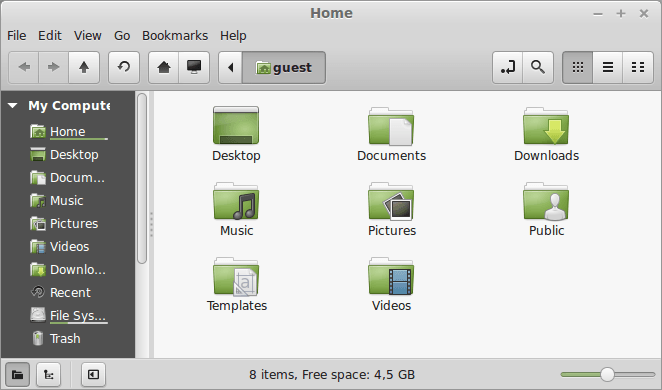
- Schauen Sie sich in Ihrem Home-Verzeichnis nach der gerade erstellten Datei und doppelklicken Sie darauf, um die Datei zu öffnen.
- Suchen Sie nach Linux- und Löschen von Einträgen, die mit "Linux" beginnen. Siehe die hervorgehobenen Einträge im Bild unten.
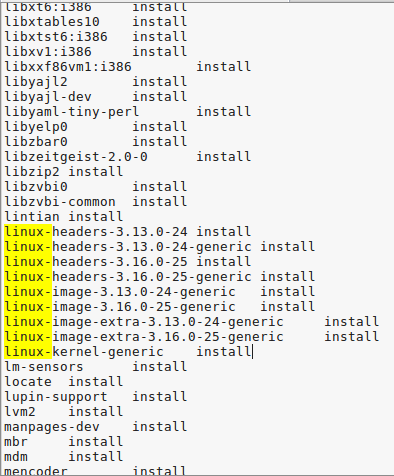
- Nachdem Sie sichergestellt haben, dass Sie keine leeren Zeilen haben, speichern Sie die Datei. Für den Fall, dass Sie ein Datenlaufwerk eingerichtet haben, müssen Sie die kopieren fstab Datei (Systemkonfigurationsdatei).
- Gehen Sie zu Ihrem Terminalfenster und fügen Sie Folgendes ein:
CP /etc /fstab /home /yourname
Installieren Sie Linux Mint
Jetzt sind Sie bereit, Minze neu zu installieren. Wenn Sie Ihr System mit einem externen Laufwerk (DVD- oder USB -Stick) starten, startet es eine Live -Sitzung von Linux Mint.
- Fügen Sie Ihre DVD oder USB in Ihren Computer ein und starten Sie davon. Sie führen jetzt eine lebende Distribution des neuen Minzbetriebs.
- Vergessen Sie nicht, sicherzustellen, dass Ihr WLAN angeschlossen ist, wenn Sie auf einem Laptop sind. Doppelklicken Sie auf dem Installationssymbol von Ihrem Desktop aus. Sie werden automatisch mit einem Benutzernamen von angemeldet Minze. Sie sehen das Installationsprogramm auf Ihrem Desktop.
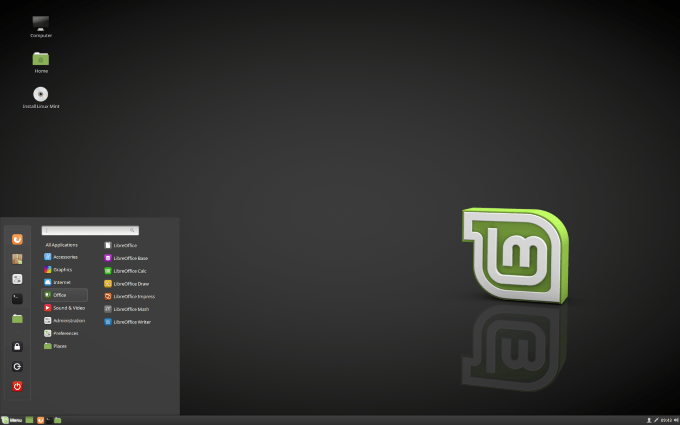
Wenn Sie Linux Mint ausführen, nachdem es dauerhaft auf Ihrem Computer installiert ist, ist es keine Live -Version. Die Live -Version ähnelt einer normalen Sitzung, außer auf folgende Weise:
- Die Live -Sitzung ist langsamer.
- Einige Anwendungen wie Timeshift, Update Manager und Flatpak arbeiten entweder nicht anders oder arbeiten anders als in der normalen Sitzung.
- Alle Änderungen, die Sie in der Live -Sitzung vornehmen, haben keinen Einfluss auf das installierte System und sind nicht dauerhaft.
Doppelklicken Sie auf Installieren Sie Linux Mint und wählen Sie Ihre Sprache aus.
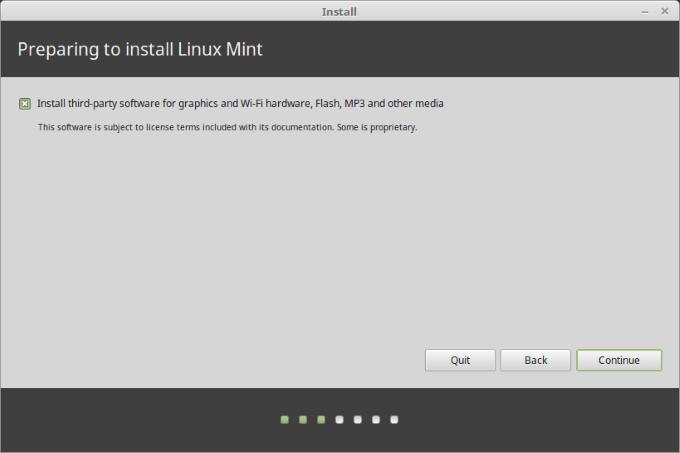
Im nächsten Schritt werden Sie aufgefordert, eine Verbindung zu Ihrem drahtlosen Netzwerk herzustellen. Dies ist ein optionaler Schritt. Wir empfehlen, keine Verbindung zum Internet herzustellen. Wenn Sie dies tun, lädt der Installateur alle Updates über Ihre Internetverbindung herunter.
Wenn Sie eine langsame Verbindung haben oder sie verlieren, ist es schwierig zu wissen. Füllen Sie zuerst Ihre Installation aus und erhalten Sie später Ihre Updates.
Wählen Ich möchte momentan keine Verbindung zu einem Wi-Fi-Netzwerk herstellen.
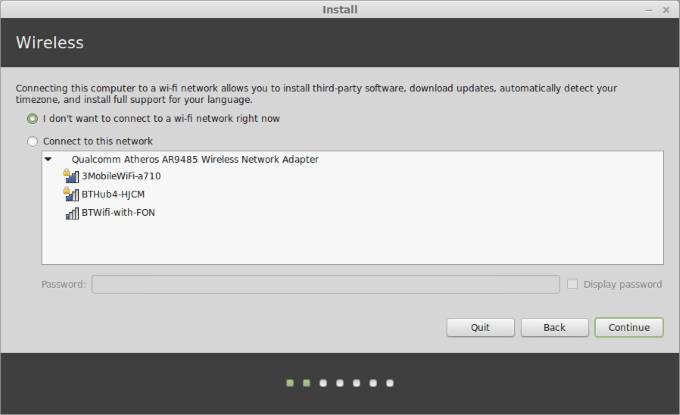
In den nächsten Schritten werden Sie wissen, ob Sie bereit sind, Linux Mint zu installieren. Sie müssen sich nur über einen angemessenen Speicherplatz besorgt sein. Stellen Sie sicher, dass Ihr Akku aufgeladen ist, wenn Sie keine Stromquelle verwenden.
Wie bereits erwähnt, müssen Sie nicht mit dem Internet verbunden sein. Klicken weitermachen.
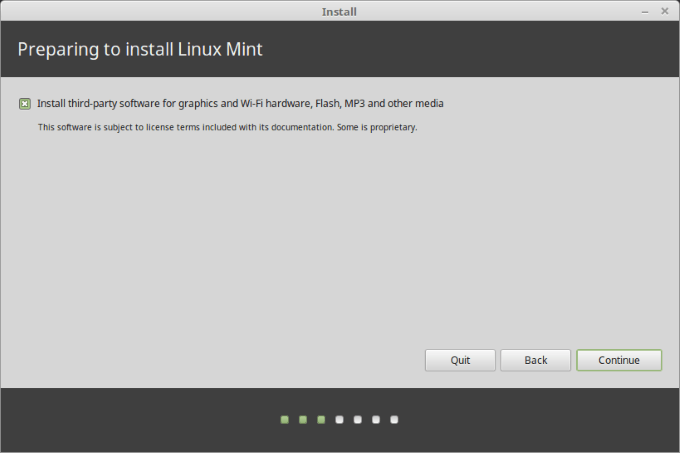
Dieser nächste Schritt, in dem Sie einen Installationstyp auswählen, ist sehr wichtig. Sie haben vier Möglichkeiten. Sie möchten auswählen Etwas anderes.
Mit dieser Option können Sie die Partitionen verwalten. Die Entscheidung, Ihre Heimpartition nicht zu formatieren, hält Ihre Daten intakt.
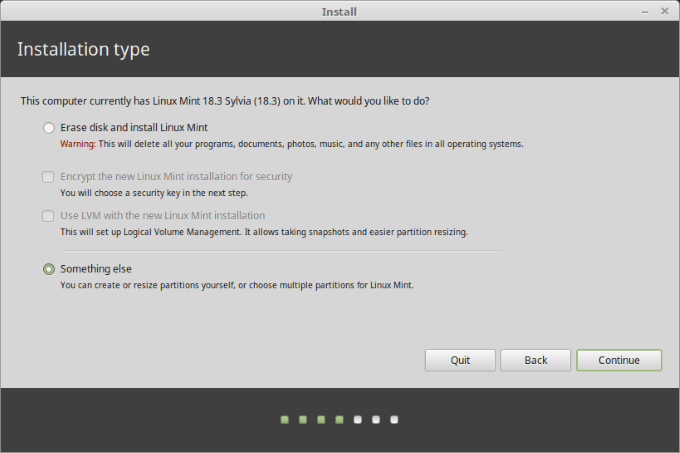
Wenn Sie wählen Etwas anderes, Sie werden Partitionen zur Auswahl sehen.
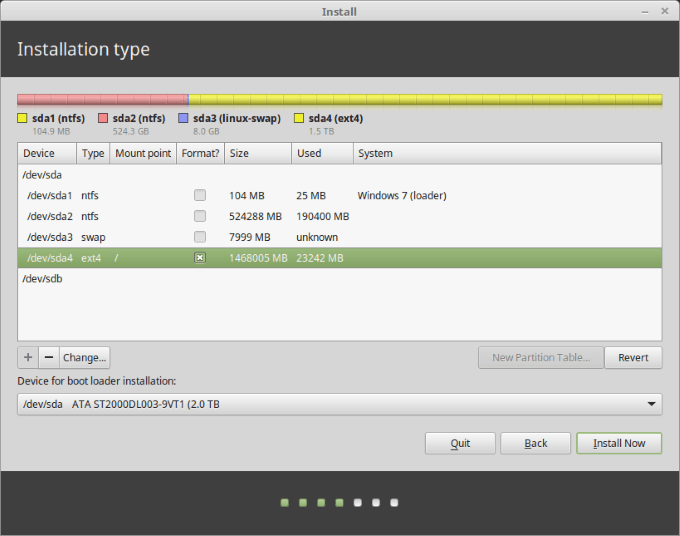
Wählen Sie Ihre Stammpartition aus und wählen Sie dann aus ändern. Betrachten Sie den Screenshot unten:
- Nehmen Sie keine Änderungen an Größe Da es sich um Ihre alte Wurzelpartition handelt (Sie möchten seine Größe nicht ändern, da Sie darüber formatieren werden).
- Wählen EXT4 Journaling -Dateisystem wo steht: benutzen als.
- Sicher sein Formatieren Sie die Partition ist nicht ausgewählt.
- Wo siehst du Einhängepunkt, wählen / Da dies das Wurzelsymbol ist
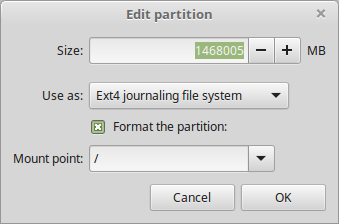
- Wählen Sie Ihre Zeitzone und Ihr Tastaturlayout aus und fügen Sie Ihre Benutzerdetails hinzu. Verwenden Sie unbedingt denselben Benutzernamen und Passwort von Ihrem alten Setup.
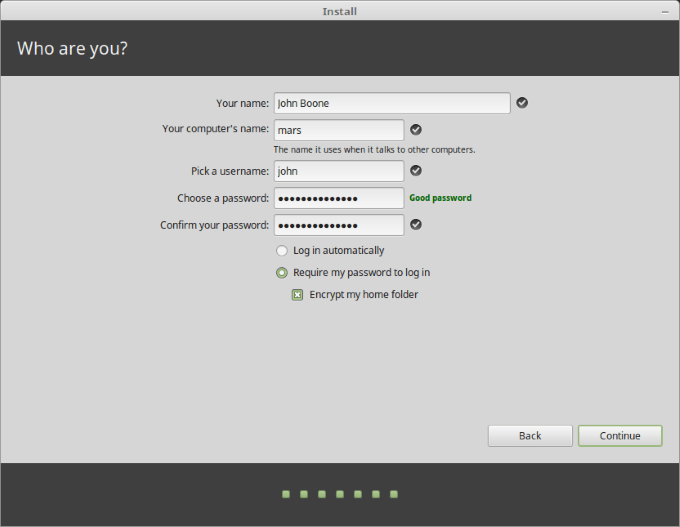
- Wenn die Installation abgeschlossen ist, entfernen Sie das Live -USB -Daumenlaufwerk oder die Live -CD und starten Sie neu. Jetzt ist es an der Zeit, Ihre Anwendungen in Ihr neues Betriebssystem erneut zu installieren.
Installieren Sie Ihre Programme neu
Wählen Sicherungswerkzeug von Administrator in Ihrem Menü. Wählen Softwareauswahl wiederherstellen und navigieren Sie zu Ihrem Heimverzeichnis.
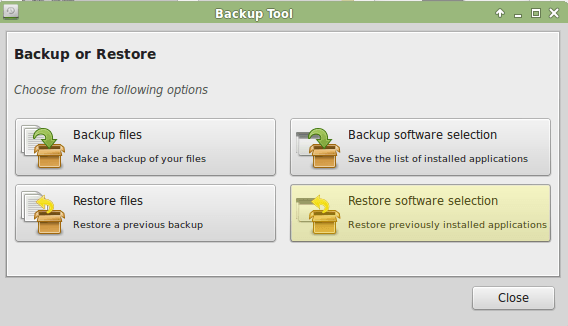
Wählen Sie die zuvor erstellte Softwaresicherungsdatei aus und klicken Sie dann auf Anwenden oder Nach vorne.
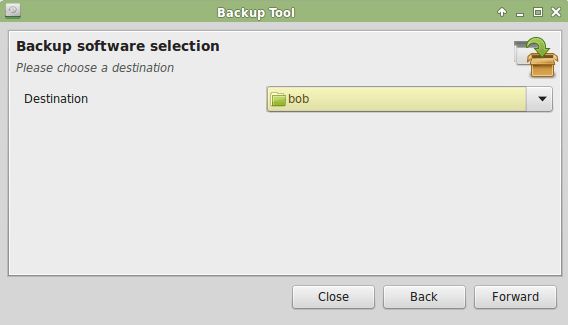
Jetzt wurden alle Ihre Programme wiederhergestellt und alle Ihre Einstellungen erhalten. Herzlichen Glückwunsch, Sie haben jetzt die neueste Version von Linux Mint.
- « 5 Möglichkeiten, eine Dateisicherung unter Linux zu automatisieren
- Tastatur funktioniert nicht am Acer -Laptop? - 5 Schritte zur Fehlerbehebung »

