So neu installieren Sie Microsoft Store App unter Windows 10/11 neu
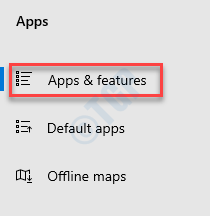
- 2905
- 13
- Hr. Moritz Bozsik
Seit der Einführung von Windows 10 wird einige Standardfunktionen geliefert, mit denen Sie Apps entweder einzeln oder die gesamte Microsoft Store -App löschen können. Manchmal können Sie Probleme wie eine bestimmte App haben, die nicht funktioniert oder wenn die Microsoft Store -App nicht mehr funktioniert. In solchen Situationen müssten Sie alle Apps (einschließlich der Store-App) neu installieren, die mit dem Windows 10-Betriebssystem oder der einzelnen Microsoft Store-App integriert sind. Möglicherweise möchten Sie auch eine App wiederherstellen, wenn Sie sie versehentlich gelöscht haben. Hier in diesem Beitrag haben wir einige aktualisierte Möglichkeiten zur Neuinstallation von Microsoft Store -App unter Windows 10 oder den einzelnen Apps gezeigt. Mal sehen, wie.
Methode 1: Installieren Sie die Microsoft Store -App mithilfe der Einstellungen erneut
Fall 1 - Für Windows 10
Schritt 1: Drücken Sie die Win + i Verknüpfungsschlüssel auf Ihrer Tastatur, um die zu öffnen Einstellungen Fenster.
Schritt 2: Im Einstellungen Fenster, klicken Sie auf Apps.
Schritt 3: Wählen Sie als nächstes auf der linken Seite des Scheide Apps und Funktionen.
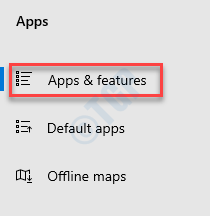
Schritt 4: Scrollen Sie nun auf der rechten Seite des Fensters nach unten und wählen Sie Microsoft Store.
Klicke auf Erweiterte Optionen darunter.
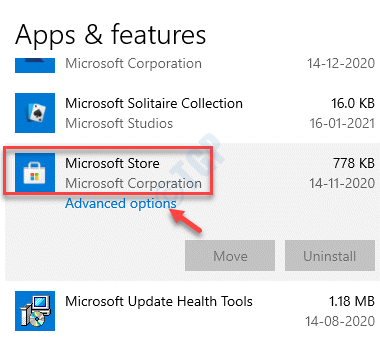
Schritt 5: Im nächsten Fenster scrollen Sie nach unten und gehen Sie zur Zurücksetzen Abschnitt.
Drücken Sie die Zurücksetzen Button unten.
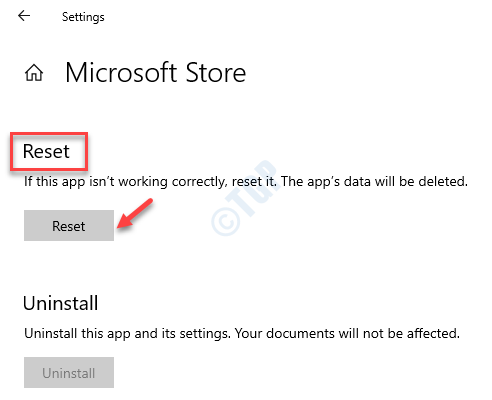
Schritt 6: Drücken Sie in der Warnung, die auftaucht Zurücksetzen Button wieder.
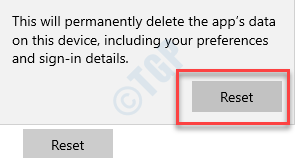
Dies wird die zurücksetzen und die neu installieren Microsoft Store App.
Sie können jetzt normal auf die Microsoft Store -App zugreifen.
Fall 2 - Für Windows 11
1- Suche Apps & Funktionen In Windows -Suche und klicken Sie darauf.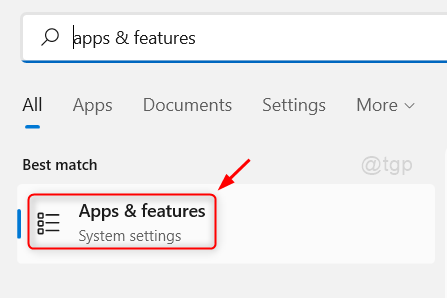
2 - Jetzt suchen Microsoft Store im Suchfeld und dann
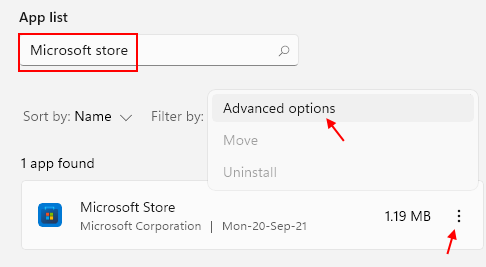
3 - Klicken Sie nun auf 3 vertikale Punkte und klicken Sie dann auf Erweiterte Optionen.
4 -klicken Sie auf Reset, um Microsoft Store zurückzusetzen.

Methode 2: Microsoft Store App mithilfe von PowerShell neu installieren
Wenn die Microsoft Store -App bereits installiert ist, aber wenn sie nicht funktioniert, fahren Sie mit den folgenden Schritten fort:
Schritt 1: Drücken Sie die Win + r Tasten zusammen auf Ihrer Tastatur, um die zu öffnen Führen Sie den Befehl aus Fenster.
Schritt 2: Im Führen Sie den Befehl aus Suchfeld, eingeben Power Shell und drücken Sie die Strg + Shift + Eingabetaste Verknüpfungsschlüssel auf Ihrer Tastatur, um die zu öffnen Windows PowerShell im erhöhten Modus.
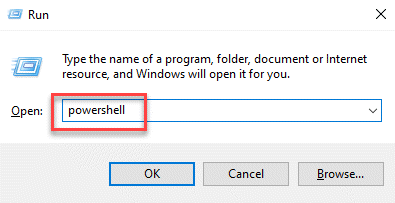
Schritt 4: Führen Sie nun den folgenden Befehl aus und drücken Sie jetzt Eingeben:
Get -AppXPackage * WindowsStore * -Allusers | Foreach add -Appxpackage -DisableDevelopmentMode -register "$ ($ _.InstallleLocation) \ AppXManifest.xml "
Dadurch wird die installiert oder neu installiert Microsoft Store.
Wenn Sie auch alle integrierten Apps in Ihrem System wiederherstellen möchten, führen Sie den unten angegebenen Befehl aus.
Get-Appxpackage | Foreach add -Appxpackage -DisableDevelopmentMode -register "$ ($ _.InstallleLocation) \ AppXManifest.xml "
*Notiz - Wenn der Windows Store fehlt, können Sie die überspringen Schritt 3 und gehen direkt zur Schritt 4.
Aber wenn die PowerShell get-appxpackage Funktioniert also nicht den folgenden Prozess, um das zu aktivieren APPX -Bereitstellungsdienst durch Registierungseditor.
Bevor Sie Änderungen an der vornehmen Registierungseditor, Stellen Sie sicher.
Schritt 1: Klicken Sie mit der rechten Maustaste auf Start Menü und auswählen Laufen.
Schritt 2: Im Führen Sie den Befehl aus Fenster, das sich öffnet, schreiben reflikt und drücke OK um das zu penst Registierungseditor Fenster.
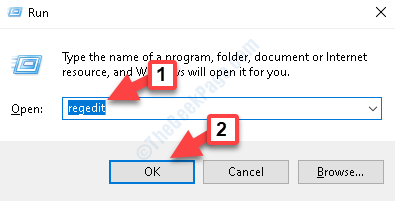
Schritt 3: Im Registierungseditor Fenster, navigieren Sie zum folgenden Pfad:
HKEY_LOCAL_MACHINE \ SYSTEM \ CurrentControlSet \ Services \ Appxsvc
Gehen Sie nun auf die rechte Seite des Scheibe und doppelklicken Sie auf die Start Taste.
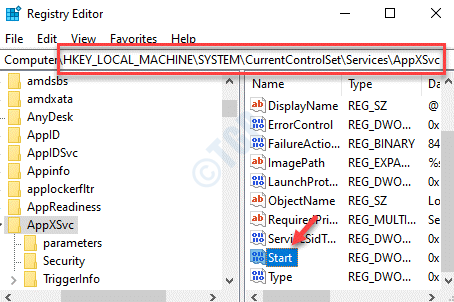
Schritt 4: Im Bearbeiten Sie den Wert des DWORD (32-Bit) Fenster, das sich öffnet, stellen Sie das ein Messwert Feld zu 2.
Drücken Sie OK Änderungen sparen und beenden.
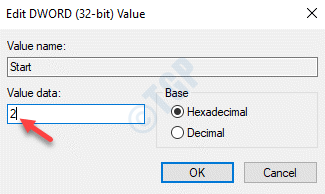
Starten Sie nun Ihren PC neu, damit die Änderungen wirksam sind. Sie können jetzt versuchen, die Microsoft Store -App zu öffnen, und es sollte einwandfrei funktionieren.
Alternativ können Sie versuchen, ein Reparatur -Upgrade durchzuführen, wenn das Windows 10 -Betriebssystem das Problem ist. Auf diese Weise müssen Sie das Windows 10 mithilfe eines Flash-Laufwerks, einer DVD oder einer ISO-Datei erneut mithilfe von Windows 10 mithilfe von Windows Installation Media von Windows 10 neu installieren (laden Sie die offiziellen Microsoft ISO-Medien für Windows 10 von hier herunter). Diese Methode hilft dabei. Sie haben dann eine frische Microsoft Store -App.
- « Dienste und Controller -App zufällige CPU -Nutzungsfixierung
- Dateien im temporären Verzeichnis können nicht ausgeführt werden. Setup Abgebrochenes Fix »

